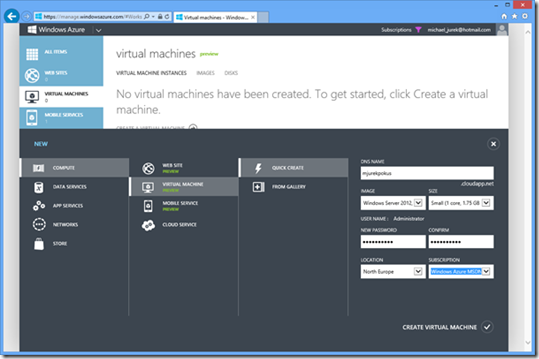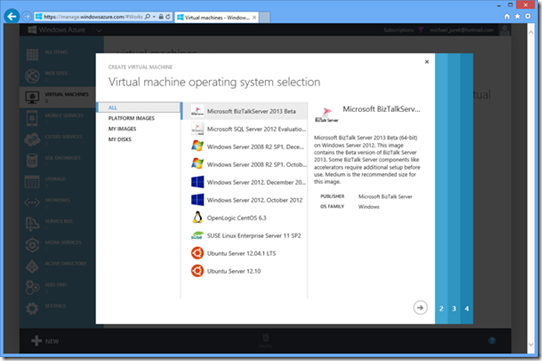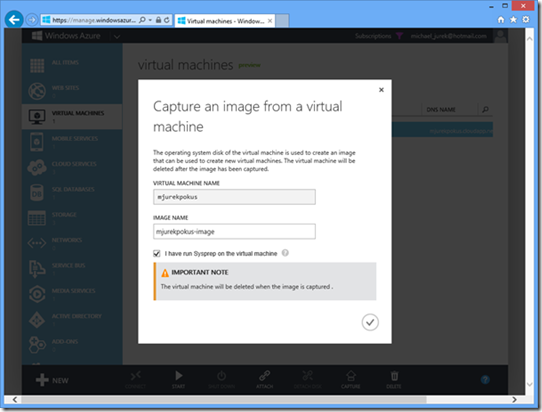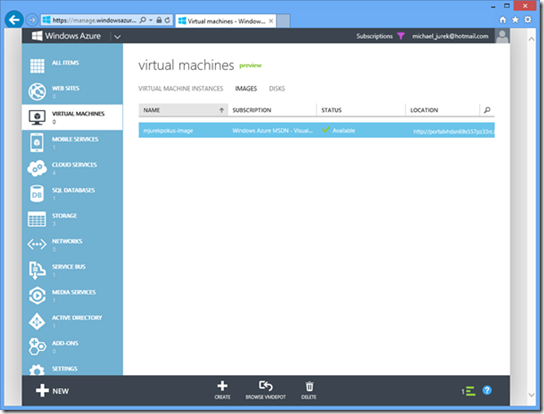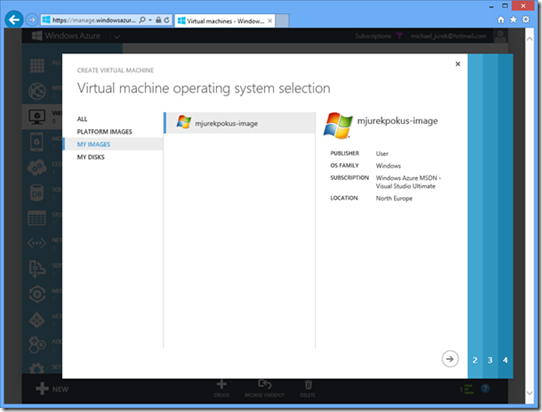Týden s virtuály v cloudu – vytvoření virtuálu
V minulém díle jsme si řekli některá základní fakta o možnostech virtuálních počítačů na platformě Windows Azure. Dnes se podíváme podrobněji, jaké cesty vedou k jejich vytvoření.
Nejkratší cesta
Nejrychlejší způsob vytvoření se jmenuje „Quick Create“, latiník by to glosoval jako nomen omen. Při tomto způsobu v portálu pro správu zadáváte jenom základní údaje:
Stačí zadat jenom nejnutnější údaje:
- Budoucí DNS jméno pro vzdálenou správu
- Šablonu virtuálního počítače (k dispozici je Windows Server 2008 R2, Windows Server 2012, několik variant Linuxu a dále OS Windows s SQL Serverem a BizTalk Serverem)
- Velikost virtuálního počítače (RAM a počet jader) – výběr samozřejmě ovlivňuje nejenom výkon, ale i cenu (v případě bezplatného testování je to rychlost spotřebovávání testovacích hodin). Doporučuji ponechat pro začátek velikost Small, velikost lze později změnit (vyžaduje restart).
- Účet Windows Azure (pokud máte pouze jeden, nezobrazí se nabídka)
- Umístnění – můžete vybrat, v jaké lokalitě se bude server nacházet. Pravděpodobně budete používat North Europe (Amsterdam) anebo West Europe (Dublin).
Pak už stačí počkat jenom cca 10 minut a můžete se k virtuálu připojit pomocí tlačítka Connect, a to prostřednictvím protokolu Remote Desktop (Windows) anebo SSH (Linux) klienta. Celý postup jste mohli vidět též ve videu k úvodnímu dílu seriálu.
O trochu delší cesta
V principu stejná, ale o pár údajů k zadání delší je cesta Create/From Gallery:
Jak vidíte, jedná se o 4-stránkového průvodce, který navíc k výše uvedeným údajům umožňuje též zadat následující:
- Jméno virtuálního počítače – jedná se o interní jméno (dříve nazývané NetBIOS name). Při použití nejkratší cesty je vždy shodné s první části DNS jména používaného pro zprávu (vamivybranejmeno.cloudapp.net)
- Jméno administrátorského účtu – pouze v případě Linuxu, ve Windows je to vždy „Administrator“.
- SSH klíč pro šifrování spojení – pouze pro virtuály s OS Linux
- Připojení k existujícímu anebo založení nového DNS jména – tato možnost souvisí s překladem veřejných adres na privátní a více si o ní povíme ve čtvrtém díle
- Network/Affinity Group – trochu složitější pojem na pochopení. Všechny počítače a úložiště disků, který sdílí stejnou Affinity Group jsou k sobě v datovém centru umisťovány co nejblíže tak aby síťová komunikace mezi nimi byla co nejrychlejší. Network je pak vlastní privátní prostor IP adres v cloudu. Vše probereme podrobněji ve čtvrtém díle.
- Storage Account – virtuální disky jsou uloženy v tzv. Storage Accountu (představte si jako NAS úložiště). Zde můžete vybrat z existujících vytvořených úložišť anebo můžete automaticky nechat vytvořit nové. Z hlediska výkonu je vhodné, aby úložiště disků a virtuální počítač sdílely stejnou Affinity Group. Více o discích a úložištích ve třetím díle.
- Availability Set – opět trochu složitější koncept. Pokud je nutno provádět údržbu prostředí a provést odstávku hostitelského počítače, přihlíží se k tomuto nastavení. Z každého Availability Setu bude vždy zasažen nejvýše jeden počítač. Máme-li tedy farmou dvou web serverů anebo třeba zrcadlené SQL databáze, je vhodné dát virtuály stejného typu do stejného setu.
Na výše popsaný způsob se též můžete podívat v doprovodném videu.
Ještě delší cesta
Ještě o něco složitější je vytváření nových počítačů klonováním počítačů existujících. Tedy přesněji řečeno vytváření počítačů je stejně jednoduché, jako jsme viděli dosud, ale musíte vyvinout určitou energii k vytvoření šablony (image) virtuálního počítače. Tento způsob vytváření se hodí zejména tehdy, pokud vytváříte počítače, které mají být identicky nakonfigurovány (např. farmu webových serverů). Při použití klonování nemusíte tyto úkony opakovat pro každý počítač – místo toho je provedete pouze na jednom z nich a tento pak naklonujete.
Není na tom nic složitého a postup se nijak neliší od klonování desktopů – po mnoho let běžné praxe. Stačí spustit uvnitř virtuálního počítače v cloudu nástroj sysprep.exe a provést generalizaci počítače. Po tomto procesu počítač „zapomene“ svoji identitu – jméno, SID, administrátorský účet apod. a je připraven ke klonování. Stačí pak takto připravený a zastavený počítač zaregistrovat jako novou šablonu pomocí operace Capture:
Po dokončení celého procesu se nově vytvořená šablona zobrazí na záložce Images:
A je možné ji používat při vytváření nových virtuálních počítačů:
Celý postup můžete velmi dobře a podrobně vidět v doprovodném videu k tomuto článku.
Nejdelší cesta
Nejdelší cesta je natolik zdlouhavá, že vám ji pro začátek určitě nedoporučuji. Spočívá ve vytvoření virtuálního počítače anebo šablony počítače a její upload do cloudu. A zde je právě zakopaný pes. Například typická domácí linka má rychlost uploadu maximálně 1Mbps, při velikosti virtuálu okolo 20 GB (což je ještě poměrně střídmý odhad), bude celý upload trvat téměř přesně 2 dny, ovšem za předpokladu, že se něco nepokazí.
Pokud vás výše uvedené neodradilo a máte rychlejší linku, celý postup operace je popsaný zde. Je nutné použít poslední verzi PowerShell cmdletů pro Azure (více v pátém díle), konkrétně příkaz Add-AzureVHD. Uploadovaný disk musí mít maximální velikost 127 GB, musí být typu Fixed a mít formát VHD.
Poté, co je celá operace dokončena, musíte uploadovaný VHD soubor zaregistrovat. Pokud jde o instanci virtuálního počítače, použijete Add-AzureDisk, pokud se jedná o šablonu určenou ke klonování, použijete Add-AzureVMImage. Pak již můžete začít vytvářet virtuální počítače, takto vytvořená registrace se při vytváření virtuálu z galerie objeví buď na záložce My Disks (instance virtuálního počítače) anebo My Images (šablona). Po spuštění je navíc z výkonnostních důvodů vhodné přesunout umístění stránkovacího souboru (pagefile) na disk E: typu Temporary Storage (více o discích ve třetím díle).
Nejenom, že je tedy celý postup dost dlouhý, ale má i řadu míst, kde lze udělat chybu. Proto bych ho začátečníkům spíše nedoporučil.
Závěrem
Pokud si celý postup chcete vyzkoušet, určitě se vraťte zpátky k prvnímu dílu a založte si svůj testovací účet (instruktážní video) V příštím díle se podíváme typy disků a práci s nimi. Doufám, že nám zachováte přízeň.
Dále bychom vás rádi pozvali na online seminář Vytvořte si virtuál v cloudu!, který se koná 7. února od 10:00 hodin, a kde můžete položit všechny otázky, na které jste v tomto seriálu nedostali odpověď. Ti, kteří si vše chtějí vyzkoušet i prakticky, se mohou zaregistrovat na stejnojmenný bezplatný hands-on lab pod vedením zkušeného lektora.
Michael Juřek