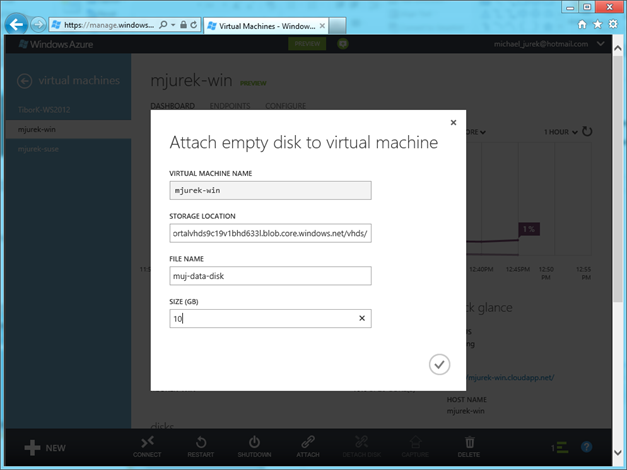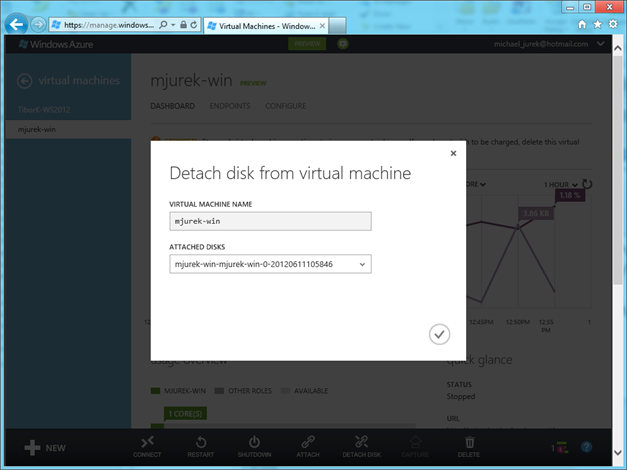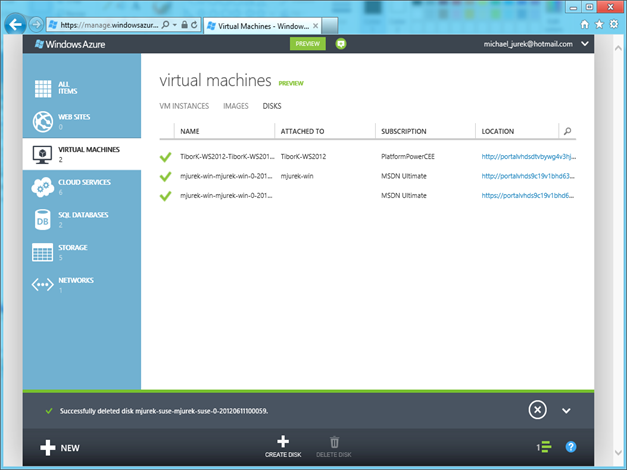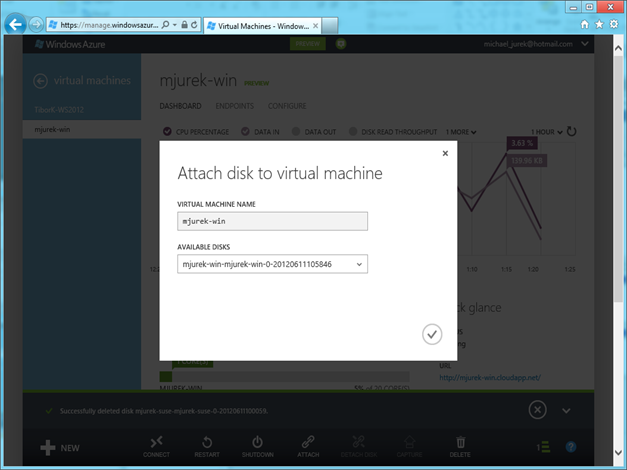Azure Virtual Machines (2.) – Práce s disky
V prvním díle jsme si ukázali, jak vytvořit nový virtuální počítač. Ve druhém díle si povíme něco o práci s virtuálními disky. Pokud znáte Hyper-V nebo jinou virtualizační technologii, určitě vám tento postup přijde velmi přirozený. Existují pouze dvě odlišnosti:
- Disk není uložen na fyzickém hard disku, ale ve třech nezávislých replikách v úložišti Azure nazývaném Storage Account. Představte si ho jako síťový disk, který vám je automaticky vytvořen a přidělen, jenom místo adresy \\server\share\disk.vhd bude mít adresu např. https://portalvhds5ckgygrz9qb4q.blob.core.windows.net/vhds/MJUREKTESTSERVER-TESTMACHINE-2012-07-03.vhd
- Veškerá správa se neprovádí lokální správcovskou konzolí, ale prostřednictvím portálu dostupného na adrese https://manage.windowsazure.com
Dost řečí a pojďme na věc. Nejjednodušší je vytvoření prázdného VHD disku a jeho připojení k běžícímu počítači. Stačí na stránce počítače zvolit Attach/Attach empty disk a vyplnit parametry:
Po zhruba minutě čekání je disk připraven k použití. Nyní stačí přihlásit se k virtuálnímu počítači přes Remote Desktop, spustit Disk Administrator a vytvořit zde nový svazek, naformátovat a přidělit mu písmeno a začít používat – stejně jako jste zvyklí již roky. Pokud byste nechtěli prázdný disk, ale chcete použít existující VHD soubor, je to samozřejmě také možné, ale postup je výrazně delší (v případě datového disku odpadá nutnost provádět sysprep, jinak je postup analogický).
Další možností, kterou si můžeme snadno vyzkoušet bez zdlouhavého uploadu disku do cloudu, je odpojení virtuálního disku a jeho připojení k jinému virtuálnímu počítači. Jak asi tuší každý, kdo něco podobného prováděl třeba s Hyper-V, je to opravdu jednoduché. Stačí disk odpojit od původního počítače:
Poté ho uvidíte na stránce Disks, kde si můžete povšimnout podstatného detailu – příslušný disk má sloupeček Attached To prázdný:
Jedině za těchto podmínek se vám objeví v nabídce Attach Disk u cílového počítače:
Pak již jenom stačí přidělit nově připojenému disku písmeno (naformátovaný již samozřejmě je) a můžete s ním pracovat v novém počítači.
Celý postup si můžete prohlédnout též jako videozáznam na naší MSTV.CZ. Doporučujeme též zaregistrovat se a připojit na náš online Azure Virtual Machines Camp, kde se 22.srpna dozvíte více a rovněž budete moci položit libovolné otázky.
Michael Juřek