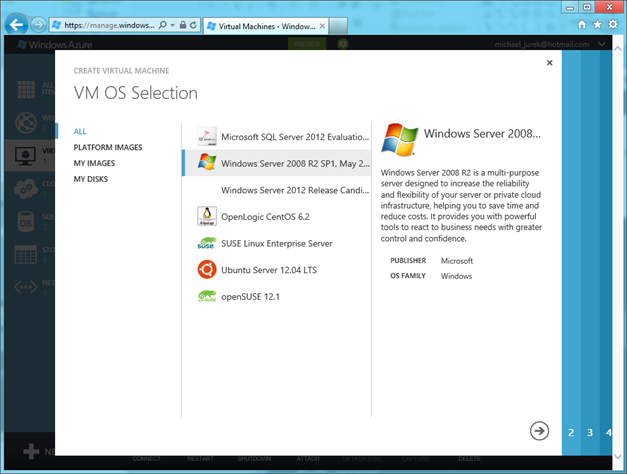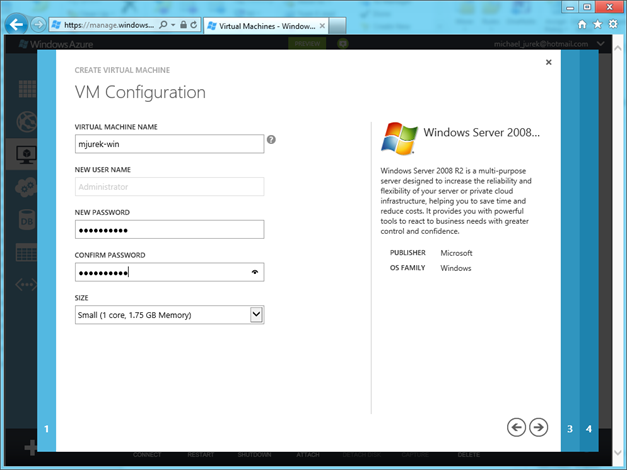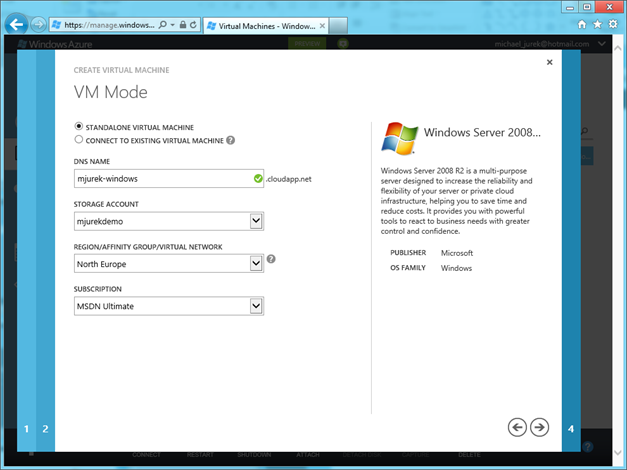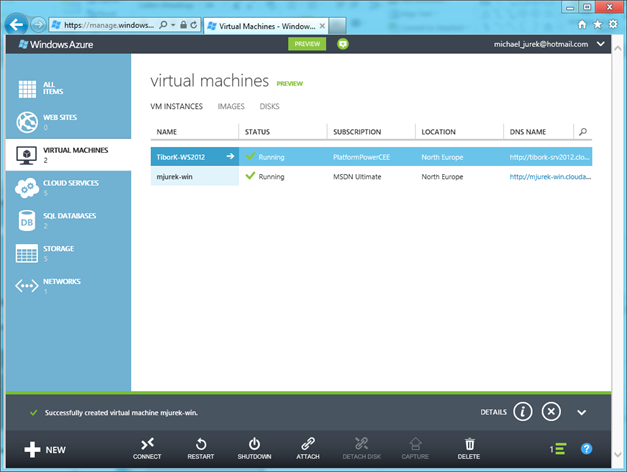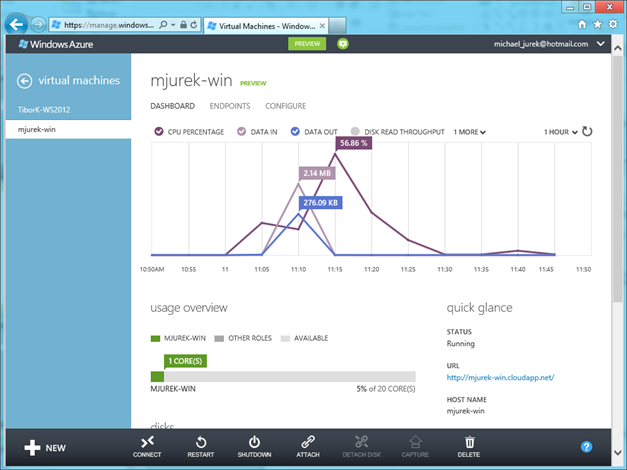Azure Virtual Machines (1.) – Založení virtuálního počítače
Vítejte u nového seriálu věnovanému Azure Virtual Machines – tedy vytváření virtuálních počítačů, jak se vznešeně říká „v cloudu“, prakticky to ale znamená v jednom ze 6 velkých datových center po celém světě. Vzhledem k latenci sítě je samozřejmě vhodné vybrat si datové centrum co nejblíže, což je v našem případě buď Amsterdam (North Europe) anebo Dublin (West Europe).
K čemu je takový virtuální počítač dobrý? K řadě věcí. Předně nemusíte kupovat žádný hardware ani licenci na software – platíte pouze za hodinu existence virtuálního počítače, a to v závislosti na jeho hardwarových parametrech (tabulka HW parametrů a cen zde). Je tedy ideální pro zkoušení, kdy potřebuji určitý scénář rozběhnout na pár hodin. Hodí se ale i pro produkční použití, neboť infrastruktura je velmi robustní, všechny komponenty jsou duplikovány a vaše data (virtuální disky) jsou dokonce uložena ve třech zcela nezávislých replikách. Takovou úroveň odolnosti proti selhání a automatické obnovy v případě havárie vám žádný hoster nemůže nabídnout.
Na vyzkoušení budete potřebovat účet na Windows Azure. K vyzkoušení je ideální použít bezplatný 90 denní účet, který vám nabízí dostatek zdrojů pro nepřetržitý běh jednoho virtuálního stroje typu Small (1 jádro, 1.75 GB RAM). Uvedených 750 hodin můžete využít dle vlastního uvážení, takže například můžete běžet farmu 5 serverů velikosti Medium po dobu 75 hodin (za vesmírnou hodinu se spotřebuje 2 x 5 jednotek). Při překročení povoleného množství dojde k zastavení virtuálů do konce daného měsíce, garantovaně tedy nic neplatíte. Přesný postup založení účtu je popsaný zde, v případě problémů se nám ozvěte. Poté ještě musíte možnost používání povolit na stránce Preview Features.
A nyní již k vlastnímu založení počítače. Je to mimořádně snadné. Stačí si vybrat jeden z připravených šablon počítačů:
Povšimněte si, že nejsou nabízené jenom operační systémy Microsoft, ale též vybraných Linuxových dodavatelů. Ve třetím díle seriálu si ukážeme, jak vytvořit vlastní šablonu. Poté vyplníme jméno počítače, heslo správce a hardwarovou specifikaci:
Poslední zajímavá stránka od nás vyžaduje zadání budoucího DNS jména pro vzdálené připojení, místa pro uložení virtuálních VHD disků (storage account si představte jako síťový disk) a vybrané datové centrum:
Po dokončení průvodce stačí počkat cca 10 minut, než je počítač připraven a jeho stav se změní na Running:
Nyní se můžete k počítači připojit přes Remote Desktop (tlačítko Connect dole nalevo) v případě Windows anebo přes SSH klienta v případě některého Linuxového klonu. Počítač je od této chvíle pouze váš a můžete si s ním dělat cokoliv uznáte za vhodné. Prostřednictvím portálu můžete též monitorovat zátěž daného virtuálu (viz poslední obrázek), změnit jeho hardwarovou specifikaci anebo nastavit povolené síťové protokoly dostupné z internetu (více ve čtvrtém díle).
Celý postup si můžete prohlédnout jako videozáznam na naší MSTV.CZ. Doporučujeme též zaregistrovat se a připojit na náš online Azure Virtual Machines Camp, kde se 22.srpna dozvíte více a rovněž budete moci položit libovolné otázky.
- Michael Juřek