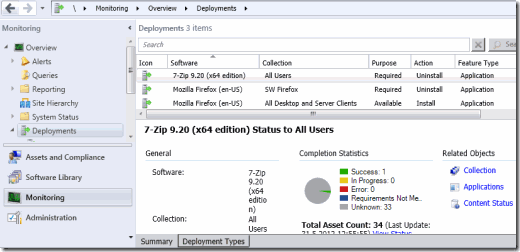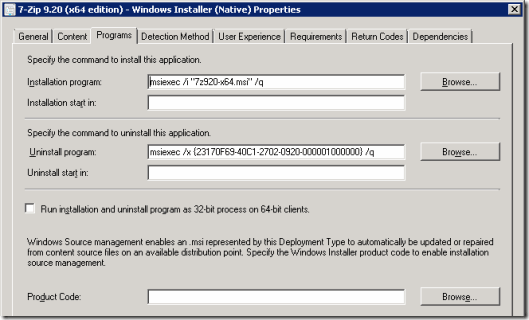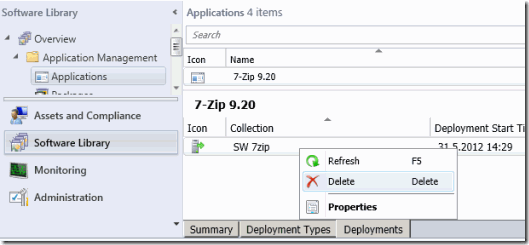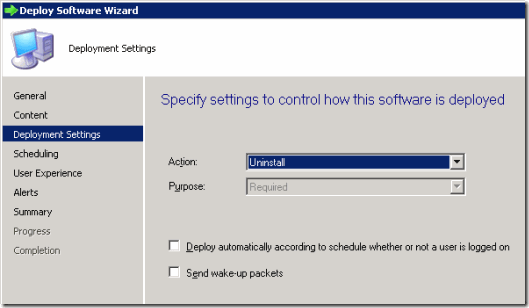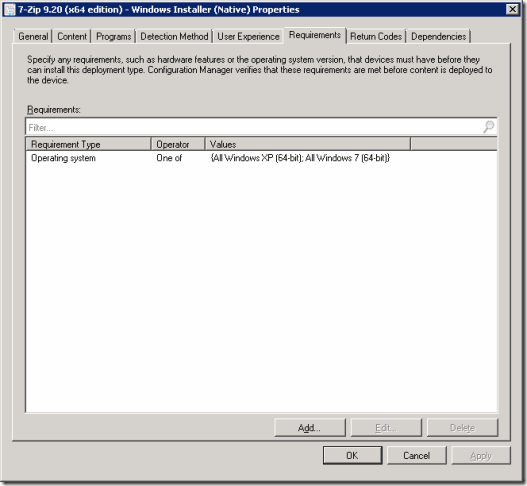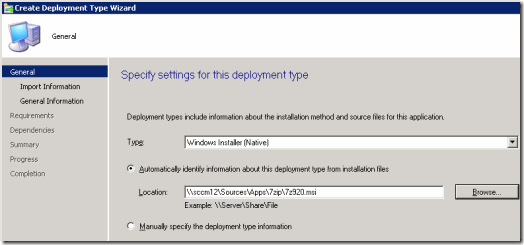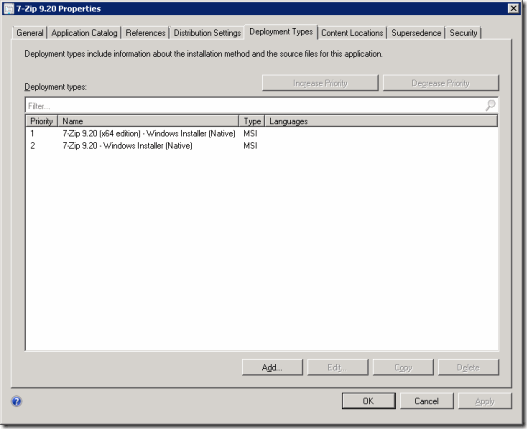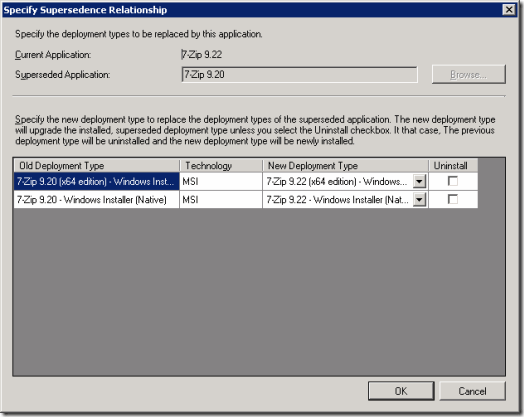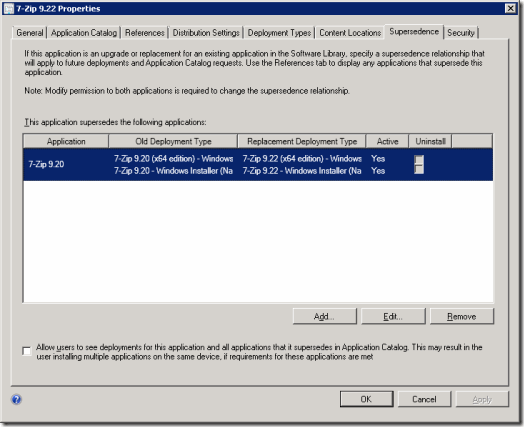Týden se správou aplikací pomocí SCCM 2012 – díl 4: úprava, nahrazení, monitoring a odinstalování aplikace
V dnešním díle budeme pracovat s aplikací, kterou jsme si připravili minule. Podíváme se na řadu věcí, které se správou aplikací souvisí. Začneme sledováním stavu instalace. Vyzkoušíme si provést opak instalace, tedy odstranění aplikace. Upravíme naši aplikaci tak, že jí doplníme druhý Deployment Type a využijeme Requirements. Na konci ještě vyzkoušíme náhradu aplikace (Supersendence) její novou verzí.
Sledování stavu instalace
Jednoduchým způsobem můžeme v Configuration Manager Console monitorovat průběh instalace včetně historických údajů.
- Monitoring – Deployments
- zde vidíme seznam všech nasazení aplikací, vybereme to, které nás zajímá, a zvolíme View Status
- máme zde několik záložek a můžeme sledovat stav
Stav nasazení aplikace může být Success (proběhlo úspěšně nebo již byla aplikace instalována), In Progress (probíhá), Unknown (neznámý stav), Requirements Not Met (některá podmínka nebyla splněna), Error (došlo k chybě).
Oficiální dokumentace How to Monitor Applications in Configuration Manager.
Podobně jako stav instalace můžeme sledovat stav distribuce obsahu na Distribution Point (Content Monitoring).
- Monitoring – Distribution Status - Content Status
- zde nalezneme naši aplikaci a zvolíme View Status
- máme zde několik záložek a můžeme sledovat stav
Odinstalování aplikace
Pro odinstalování aplikace využijeme nové nasazení aplikace, kde zvolíme Action Uninstall. Aby to bylo možné, tak u dané aplikace v Deployment Type na záložce Programs musíme mít zadaný příkaz pro odinstalaci.
Odstranění původního nasazení
Pokud máme vytvořený Deployment na určitou kolekci, který nám aplikaci nainstaloval, nemůžeme na stejnou kolekci vytvořit nový, aby aplikaci odinstaloval. V té chvíli by došlo ke konfliktu (stále by se měla aplikace instalovat a odinstalovávat – v praxi pokud to nějakým způsobem nastane, tak vyhrává instalace a odinstalace se neprovádí). Takže buď musíme daný počítač/uživatele odstranit z kolekce a připravit si novou, na kterou provedeme odinstalaci, nebo smažeme původní Deployment:
- Software Library – Application Management – Applications
- vybereme naši aplikaci a dole se přepneme na záložku Deployments
- vybereme Deployment, který chceme odstranit, a zvolíme Delete
- po potvrzení je nasazení odstraněno
Uninstall
Nyní nám již nic nebrání provést odinstalaci aplikace z klienta:
- Software Library – Application Management – Applications
- zvolíme naši aplikaci a v ribbonu nebo kontextovém menu klikneme na Deploy
- v prvním kroku (General) průvodce přiřadíme Collection pro odinstalování
- v dalším kroku (Content) již máme přiřazen Distribution Point
- v následujícím kroku (Deployment Settings) zvolíme Action Uninstall, automaticky se přiřadí Purpose Required
- zbytek kroků přejdeme až do konce
Oficiální dokumentace How to Uninstall Applications in Configuration Manager.
Smazání aplikace
Pokud chceme smazat aplikaci v SCCM konzoli, což neprovede odinstalování (ani jinak neovlivní klienty), tak to provedeme jednoduše vybráním aplikace a volbou Delete. Úspěšní ale budeme pouze v případě, kdy aplikace nemá žádné vazby. Pokud nějaké existují, tak o tom budeme informováni, a musíme nejprve smazat dané vazby. To znamená aktivní nasazení (deployments) nebo aplikace či task sequence závislé na této.
Nový typ nasazení a použití podmínky
Abychom si vyzkoušeli úpravu aplikace a nové vlastnosti SCCM 2012, tak rozšíříme naši vytvořenou aplikaci 7-Zip. Prve jsme použili 64 bitovou instalaci. Ale v síti máme i počítače s 32 bitovým OS. Dnes již nemusíme dělat dva balíčky a nasazovat vždy ten správný podle OS, ale může přidat druhý Deployment Type a podmínky (Requirements), aby se automaticky použila vhodná instalace dle OS.
Začneme tím, že stáhneme 32bitový instalační msi balíček aplikace 7-Zip a uložíme ho do našeho sdíleného adresáře \\sccm12\Sources\Apps\7zip\7z920.msi. Potom začneme upravovat naši aplikaci:
- Software Library – Application Management – Applications
- otevřeme vlastnosti (Properties) aplikace 7-Zip
- přepneme se na záložku Deployment Types
Nejprve přidáme podmínky (Requirement rules) k existujícímu typu nasazení (tedy 64 bitové verzi):
- zvolíme náš jediný typ nasazení a klikneme na tlačítko Edit
- přepneme se na záložku Requirements
- klikneme na tlačítko Add
- v kategorii Device zvolíme Condition (podmínku) Operating system a vybereme All Windows XP (64-bit) a All Windows 7 (64-bit)
- potvrdíme dvakrát OK
Následně vytvoříme nový typ nasazení (Deployment Type) pro 32 bitovou verzi:
- klikneme na tlačítko Add
- stejně jako prve zadáme cestu k našemu souboru
- v kroku Requirements klikneme na tlačítko Add a zadáme podmínky, nyní volíme OS All Windows XP (32-bit) a All Windows 7 (32-bit)
- nyní již pouze dokončíme průvodce
Na záložce s typy nasazení můžeme měnit jejich pořadí, jinak řečeno prioritu, pomocí tlačítek Increase/Decrease Priority. Nasazení se vyhodnocují od priority 1, pokud jsou splněny podmínky, tak se použije daný typ nasazení a k dalším se nepokračuje. Proto je třeba dobře zvážit pořadí a zadané podmínky. V našem případě na něm ale nezáleží.
Oficiální dokumentace How to Create Deployment Types in Configuration Manager.
Aktualizace (náhrada) aplikace
Pro aktualizaci aplikace na novou verzi využijeme dříve zmiňovanou vlastnost Application supersendence. Vytvoříme novou aplikaci, kterou nastavíme jako náhradu původní aplikace. Určíme, jestli se provede upgrade nebo se nejprve odinstaluje původní aplikace. Když takto vytvoříme náhradu aplikace, tak tím neovlivníme aktuální nasazení (deployment) aplikace, ale při novém požadavku na instalaci se již bude instalovat nová verze.
V příkladu využijeme naši aplikaci 7-Zip, kterou máme nyní ve verzi 9.20 a budeme ji aktualizovat na verzi 9.22 beta. Potřebné soubory jsou ke stažení 7-Zip verze 9.22 beta 32 i 64 bit msi.
Nejprve vyrobíme novou aplikaci stejně jako dříve (viz kapitola Vytvoření aplikace v 3. dílu ). Mohli bychom využít i vytvoření kopie původní aplikace a upravit jen pár hodnot, ale v případě MSI je rychlejší vytvořit nově pomocí průvodce. Potom nastavíme nahrazení:
- Software Library – Application Management – Applications
- vybereme naši novou aplikaci (7-Zip 9.22) a otevřeme její vlastnosti (Properties)
- přepneme se na záložku Supersedence
- klikneme na tlačítko Add a v Superseded Application vybereme nahrazovanou aplikaci (7-Zip 9.20)
- dole v okně se nám zobrazí Deployment Types staré aplikace a volíme, jaké je mají nahradit
- standardně se počítá s tím, že se provede upgrade (tedy se neodstraňuje původní aplikace), to musí zvládnout instalátor aplikace (je potřeba dopředu otestovat), pokud chceme, tak můžeme zatrhnout Uninstall a nejprve se původní aplikace odinstaluje (naše SCCM aplikace to musí mít nastaveno)
- potvrdíme dvakrát OK
Pokud chceme, aby se provedl upgrade aplikace lidem, kteří ji mají nainstalovanou. Tak musíme provést nasazení (deploy) nové aplikace na stejnou kolekci jako prve (viz kapitola Instalace (nasazení) aplikace v 3. díle).
Oficiální dokumentace How to Use Application Supersedence in Configuration Manager.
Jednotlivé díly našeho miniseriálu
- Správa aplikací pomocí SCCM 2012 - díl 1 – instalace SCCM klientů
- Správa aplikací pomocí SCCM 2012 - díl 2 – nutné termíny z oblasti správy aplikací
- Správa aplikací pomocí SCCM 2012 - díl 3 – vytvoření a nasazení (instalace) aplikace
- Správa aplikací pomocí SCCM 2012 - díl 4 – úprava, nahrazení, monitoring a odinstalování aplikace
- Správa aplikací pomocí SCCM 2012 - díl 5 – klientské nástroje a žádost o aplikaci
Petr Bouška
www.samuraj-cz.com