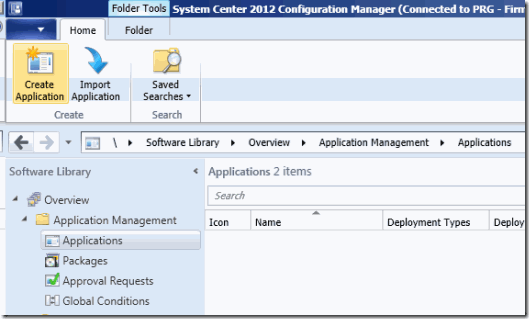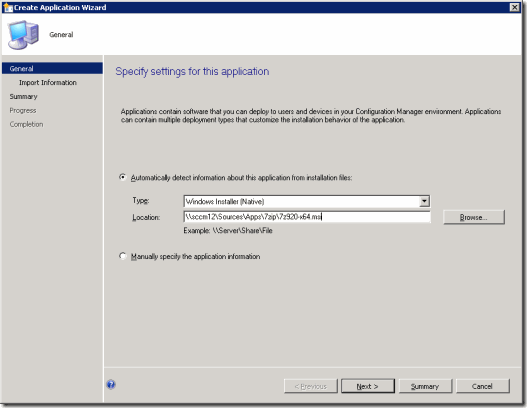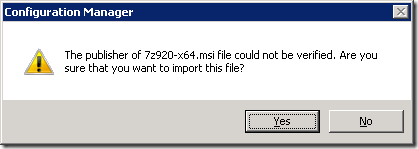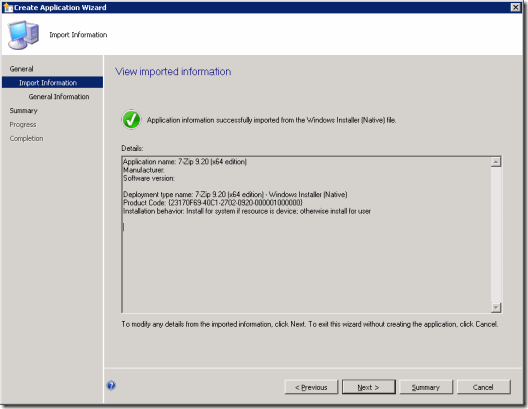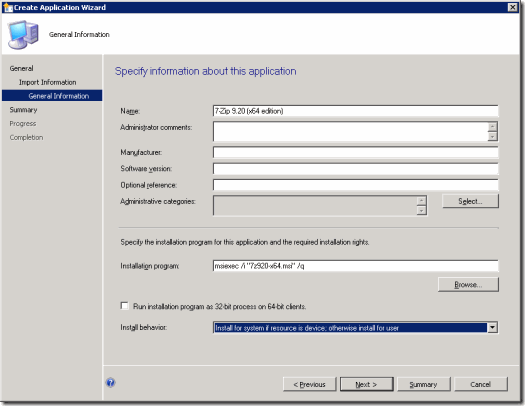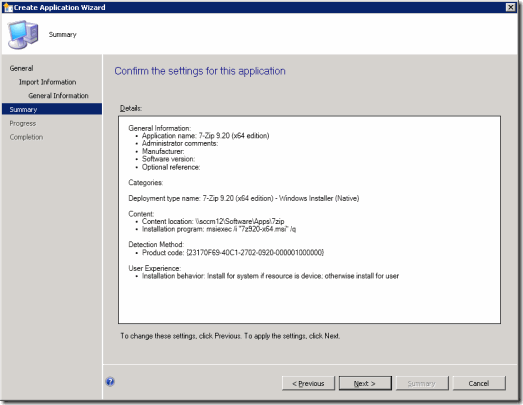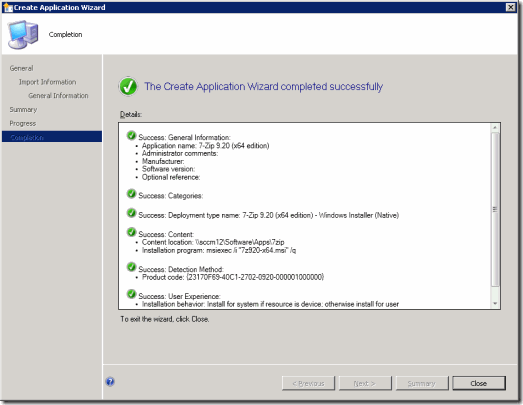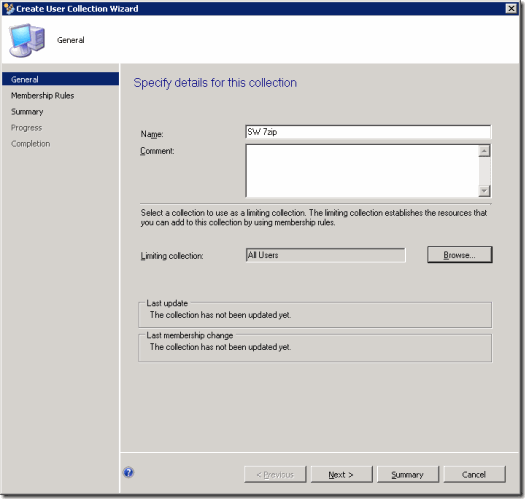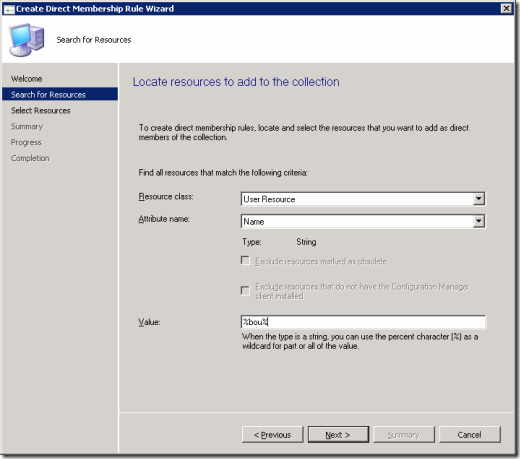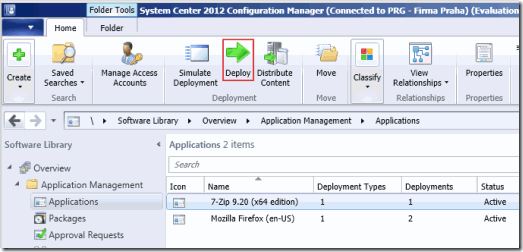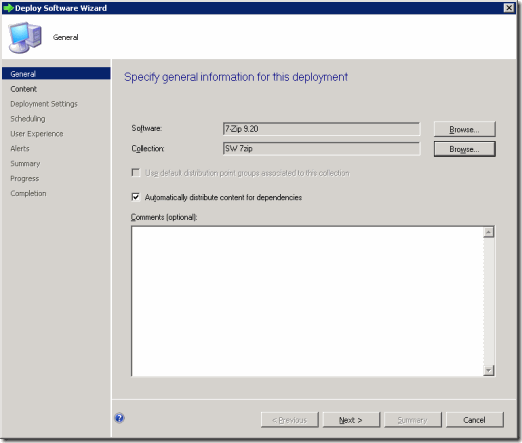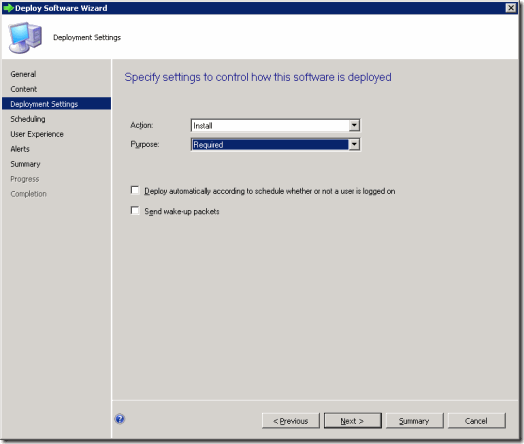Týden se správou aplikací pomocí SCCM 2012 – díl 3: vytvoření a nasazení aplikace
Máme již za sebou dva úvodní, více teoretické, díly a nyní nás již čekají ryze praktické příklady operací s aplikacemi. Dnes se logicky pustíme do základních kroků. Takže nejprve vytvoříme aplikaci, s kterou budeme dále pracovat, a pak provedeme její nasazení, tedy instalaci.
Operace, které budeme provádět, nejsou nijak složité. A pokud jsme se zorientovali v termínech, které jsme probírali minule, tak ani nebude problém intuitivně ovládat Configuration Manager Console. Přesto si jednotlivé kroky podrobně popíšeme.
Vytvoření aplikace
Než začneme vytvářet první aplikaci, tak si musíme připravit prostředí. Potřebujeme sdílené úložiště, kam budeme umísťovat instalační soubory. Může se jednat o složku na SCCM serveru, ale je potřeba ji nastavit jako sdílenou, protože dále budeme muset zadávat UNC (Universal Naming Convention) cestu. Když aplikaci vytvoříme, tak se ještě uloží do Content Library a dále se distribuuje na zadané Distribution Points. Abychom mluvili prakticky, tak v našem případě vytvoříme složku d:\Sources\Apps přímo na SCCM serveru. A sdílení nastavíme na adresáři Sources.
Budeme vytvářet instalaci aplikace 7-Zip, pro kterou můžeme stáhnout 64bitový instalační msi balíček. Ten uložíme do připravené složky, která bude mít UNC cestu \\sccm12\Sources\Apps\7zip\7z920-x64.msi. V dalších dílech budeme využívat ještě druhou aplikaci a to Mozilla Firefox. Pro ní bohužel neexistuje oficiálně msi instalační balíček, ale je možno jej získat z alternativního zdroje Firefox-12.0-en-US.msi. Tento soubor uložíme do cesty \\sccm12\Sources\Apps\Firefox\Firefox-12.0-en-US.msi.
A nyní již vytvoření aplikace 7-Zip pomocí průvodce:
- Software Library – Application Management – Applications
- (třeba v ribbonu) klikneme Create Application
- zvolíme typ instalačního souboru, zde Windows Installer (Native) pro náš MSI balíček
- a zadáme UNC cestu k umístění instalačních souborů
- v dalším kroku se importují údaje z instalátoru
- volitelně můžeme zadat různé informace o aplikaci, dle mého názoru je dobré upravit jméno aplikace a využívat nějaký sjednocený formát - jméno programu a číslo verze (takže zde umažeme informaci, že jde o 64 bitovou verzi)
- také například můžeme vytvořit administrativní kategorie pro třídění aplikací, můžeme upravit instalační parametry, install behavior určuje, jestli aplikace bude dostupná pouze danému uživateli (Install for user) nebo všem na daném zařízení (Install for System)
- po zobrazení souhrnu se začne vytvářet aplikace
Průvodce vytvořil aplikaci s údaji, které naimportoval z instalačního balíčku, a pár hodnotami, které jsme zadali. Aplikace má mnohem více parametrů, které můžeme upravit v jejích vlastnostech. Tomu se budeme věnovat v dalším díle.
Oficiální dokumentace How to Create Applications in Configuration Manager.
Nasazení aplikace
Vytvoření uživatelské kolekce
Protože instalace se provádí nasazením aplikace na kolekci, tak si nejprve musíme připravit vhodnou kolekci (pokud nám nevyhovuje některá z předpřipravených). Také se musíme na začátku rozhodnout, jestli budeme nasazovat aplikaci tradičně na počítač nebo nově na uživatele. Obě možnosti se liší v interakci s uživatelem, tomu se budeme věnovat v posledním díle seriálu. Nyní vyzkoušíme uživatelskou kolekci.
- Assets and Compliance - User Collections
- klikneme na Create User Collection
- zadáme jméno (SW 7zip) a do Limit collection zvolíme All Users, abychom mohli do kolekce zařadit libovolné uživatele
- v kroku Membership Rules vybereme pravidla pro zařazení členů kolekce, zde zvolíme Add Rule – Direct Rule a v jednoduchém průvodci vybereme uživatele, kterému chceme instalovat aplikaci (hledáme uživatele podle jména a zadáme část jména s % na začátku i konci)
- ukončíme průvodce a máme vytvořenu kolekci
Instalace aplikace
Nyní se již můžeme pustit do instalace aplikace:
- Software Library – Application Management – Applications
- zvolíme naši aplikaci a v ribbonu nebo kontextovém menu klikneme na Deploy
- v prvním kroku (General) průvodce přiřadíme naši Collection
- v dalším kroku (Content) přiřadíme náš Distribution Point pomocí tlačítka Add
- následující krok (Deployment Settings) dovoluje určit Action na Install (nebo Uninstall) a Purpose na Required (nebo Available), také můžeme, při nastavení Available, zatrhnout vyžadování schválení administrátorem, pokud bude chtít uživatel aplikaci instalovat
- v kroku Scheduling můžeme nastavit, kdy bude aplikace dostupná, defaultně As soon as possible (tzn. až se dostane na content server)
- kroky User Experience a Alert nyní nebudeme řešit
- po zobrazení souhrnu se provede nasazení aplikace
Oficiální dokumentace How to Deploy Applications in Configuration Manager.
Jednotlivé díly našeho miniseriálu
- Správa aplikací pomocí SCCM 2012 - díl 1 – instalace SCCM klientů
- Správa aplikací pomocí SCCM 2012 - díl 2 – nutné termíny z oblasti správy aplikací
- Správa aplikací pomocí SCCM 2012 - díl 3 – vytvoření a nasazení (instalace) aplikace
- Správa aplikací pomocí SCCM 2012 - díl 4 – úprava, nahrazení, monitoring a odinstalování aplikace
- Správa aplikací pomocí SCCM 2012 - díl 5 – klientské nástroje a žádost o aplikaci
Petr Bouška
www.samuraj-cz.com