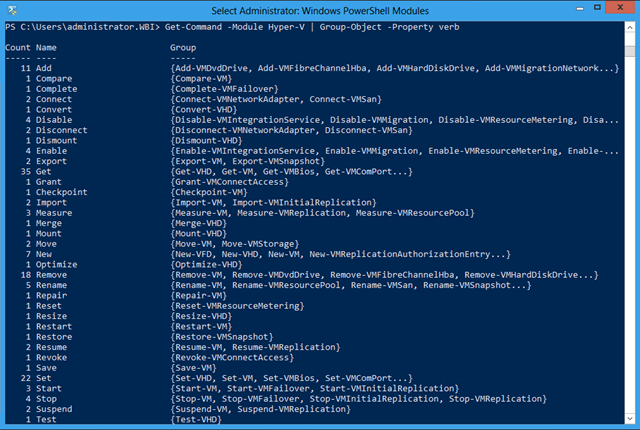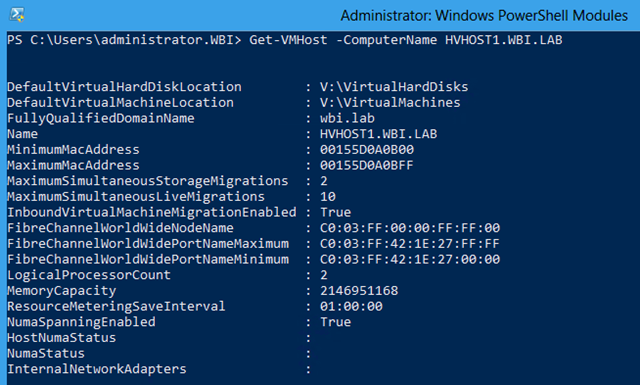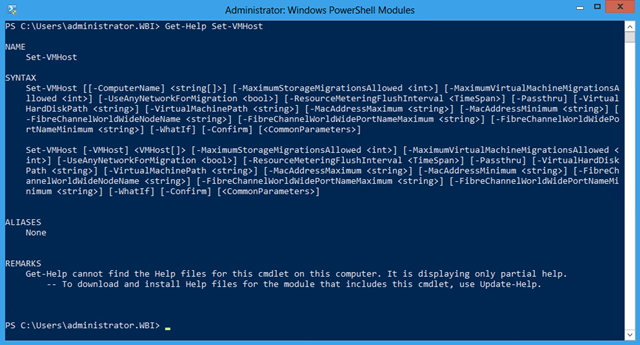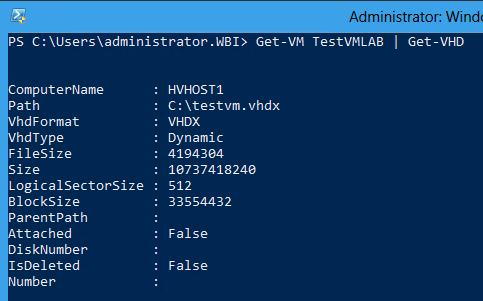Týden novinek ve Windows Server “8” Hyper-V: Powershell Modul
Správa pomocí Powershellu je dnes již samozřejmostí a u některých technologií i jediným možným prostředkem. Windows (Server) “8” představuje integrovaný PowerShell modul pro správu Hyper-V (Obr.1). Pojďme se tedy podívat, co nám přinese.
Modul obsahuje 148 commandletů (Obr. 2) provádějících akce z různých oblastí správy, jak je vidět na obrázku 3. Můžete tedy konfigurovat samotný Hyper-V server, vytvářet a konfigurovat virtuální servery (dále jen VM), pracovat s virtuálními sítěmi a switchi, vytvářet a modifikovat virtuální disky nebo také přiřazovat práva pro připojení k VM.
Správa Hyper-V serveru
Příkazem Get-VMHost můžeme získat informace o konfiguraci Hyper-V serveru. Commandlet obsahuje také parametr computername, kterým lze načíst informace o vzdáleném serveru. Výstupem jsou nastavení výchozích cest, počet virtuálních sítí, povolení a nastavení migrací, počet dostupných logických procesorů a operační paměti atd. (Obr. 4)
Všechny zobrazené informace týkající se konfigurace lze změnit pomocí commandletu Set-VMHost a to opět i pro vzdálený server pomocí parametru computername (Obr. 5)
Práce s VM
Pro načtení informací o existující VM máme k dispozici commandlet Get-VM, do jehož parametru name zadáme název VM (lze použít i náhradové znaky ? nebo % ) a získáme tak informace o aktuálním stavu virtuální paměti a procesorů, jejich využití a celkovém stavu VM a nastavení replikace (Obr. 6).
Důležitým příkazem je i New-VM, pomocí kterého můžeme vytvořit VM dle požadované konfigurace. Na obrázku 7 je zobrazen příkaz pro vytvoření VM s názvem TestVM, nastavení statické virtuální paměti na 1GB, vytvoření a přiřazení dynamického virtuálního disku o max. velikosti 10GB v cestě C: \testvm.vhdx, na serveru s FQDN hvhost1.wbi.lab. Potvrzení a výstup je ve stejném formátu, jako u Get-VM.
V případě, že bychom chtěli konfiguraci VM modifikovat, lze použít příkaz Set-VM. V příkladu na obrázku 8 je provedena změna názvu VM na TestVMLab, nastaven počet virtuálních procesorů na 2, zapnuta dynamická paměť, buffer pro dynamickou paměť nastaven na 22% a nastaveny hodnoty pro minimum a maximum dynamické alokace paměti.
Samozřejmostí jsou commandlety pro operaci se stavem VM, tedy zapnutí – Start-VM (viz. Obr. 9, kde je použita kombinace s Get-VM), vypnutí – Stop-VM, pauzu – Suspend-VM, uložení – Save-VM a opětovné spuštění – Resume-VM.
Virtuální disky
Podobně jako u serveru a VM, můžeme i u virtuálních disků (VHD nebo VHDX) načíst jejich informace pomocí commandletu Get-VHD. Příklad na obrázku 10 ukazuje zobrazení všech virtuálních disků asociovaných s VM s názvem TestVMLab. Zjistíme tedy velikost disku, jeho typ, umístění, případný parent disk, velikost sektorů a bloků disku apod.
V kombinaci předchozích příkazů lze zavolat na konkrétní virtuální disk commandlet Optimize-VHD, který provede operaci Compact, tedy uvolnění volného místa v dynamickém disku. (Obr.11)
Migrace
Pro přesun virtuálního serveru mezi jednotlivými Hyper-V hostiteli je dostupný commandlet Move-VM. Jeho prioritou je vždy použít metodu Live Migration, tedy bezvýpadkový přesun VM za běhu. Na obrázku 12 je zobrazen příkaz pro přesun VM s názvem TestVMLab na server s FQDN hvhost2.wbi.lab.
Fibre Channel adaptér
V jednom z předchozích článků jsem se zmiňoval o novém virtuálním Fibre Channel adaptéru (HBA), který vám tak umožní přímé připojení disku ze SAN do VM. Uvedu zde tedy i commandlet pro přidání tohoto adaptéru. Příkaz na obrázku 13 přidá do VM s názvem TestVMLab virtuální Fibre Channel adaptér, vygeneruje WWN adresu a připojí toto rozhraní ke storage síti s názvem TestSAN-A.
Jak jste sami viděli, nový powershell modul pro Hyper-V obsahuje všechny operace, které lze provést z Hyper-V Manageru. Přináší tak možnost automatizace jakéhokoli úkonu a tím nám značně pomáhá v hromadném provádění konfigurací naší virtuální infrastruktury.