Začínáme s Windows Intune – část 3/3
Vítejte zpět v sérii průvodců Začínáme služby Windows Intune
Tato sada kurzů je navržena tak, aby vám pomohla nastavit nové prostředí služby Windows Intune a vyzkoušet její hlavní prvky.
V předchozích kurzech jsme vám pomohli nainstalovat prostředí služby Windows Intune a zaregistrovat spravované počítače tak, abyste je mohli spravovat a zabezpečit prostřednictvím webové konzoly správy. Konkrétně jsme představili níže uvedené postupy:
- Přidání správců do konzoly správy
- Organizaci počítačů
- Správu aktualizací a automatických schválení
- Nastavení oznámení o výstrahách
- Nastavení výchozích zásad
- Registraci klientských počítačů
V tomto kurzu se dozvíte, jak získat informace o stavu počítačů a provádět každodenní akce.
V tomto průvodci jsme vytvořili vzorové prostředí společnosti s názvem Coho Winery. Napříč dokumentem uvidíte příklady snímků obrazovky pořízených v tomto prostředí, jež vám pomohou si představit, jak můžete nakonfigurovat své prostředí služby Windows Intune podobným způsobem. Následně můžete postupovat podle námi popsaných kroků. Tím vytvoříte a upravíte prostředí v souladu s potřebami společnosti.
Vytváření sestav
V kolika počítačích je instalována určitá aplikace či aktualizace? Jaký malware byl zablokován? Kteří uživatelé potřebovali minulý měsíc vzdálenou pomoc? Pokládáte-li si tyto otázky, služba Windows Intune vám pomůže vytvořit sestavy, v nichž požadované informace najdete. Vyvinuli jsme sadu šablon sestav, které můžete použít k vytvoření vlastních sestav v závislosti na zobrazeních v úlohách služby Windows Intune. Všechny tyto sestavy je možné vytisknout nebo exportovat buď ve formátu HTML nebo jako soubory formátu CSV (Comma Separated Value). Tak můžete data exportovat ze služby Windows Intune a importovat je do jakýchkoli programů, které potřebujete pro další práci. Můžete například použít aplikaci Microsoft Excel, načíst do ní data ve formátu CSV a vytvořit podrobnou a naformátovanou tabulku.
Přizpůsobení šablon sestav
Níže uvedený postup vás provede procesem vytvoření sestavy služby Windows Update, která vám pomůže identifikovat veškeré počítače s aktualizacemi čekajícími na instalaci:
- Klikněte na kartu pracovního prostoru Sestavy.
- Klikněte sestavy Aktualizace.
- Přizpůsobte nastavení sestavy tak, aby vypadala jako na obrázku 1:
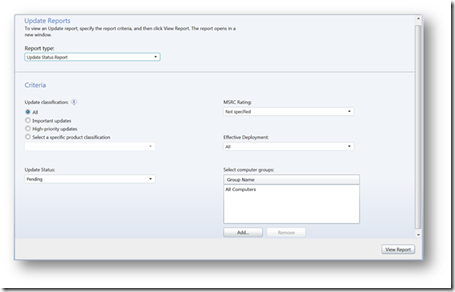
Obrázek 1: Přizpůsobení sestavy aktualizace - Klikněte na tlačítko Zobrazit sestavu. Tím vygenerujete sestavu, která vypadá podobně jako ta na obrázku 2. Na základě těchto informací můžete identifikovat počítače, v nichž aktualizace nebyly nainstalovány, a začít s procesem řešení problémů těchto aktualizací.
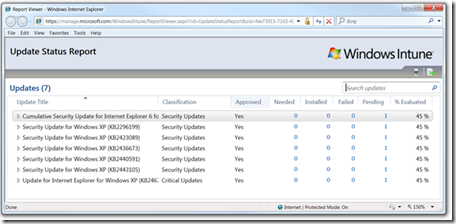
Obrázek 2: Přizpůsobená sestava o stavu aktualizací
Vytvoření sestavy o stavu malwaru
Po většinu času generuje funkce ochrany koncového bodu služby Windows Intune informační výstrahy, které jsou navrženy tak, aby poskytovaly aktualizovaný přehled malwaru, který byl zjištěn a odstraněn ze spravovaných počítačů. V případě, že jsou vyžadovány další akce, se tyto výstrahy označí jako naléhavé. Tak můžete kontaktovat uživatele a pomocí funkce vzdálené pomoci provést požadované úlohy.
V následujících krocích se dozvíte, jak vytvořit sestavu ochrany proti malwaru:
- Klikněte na kartu pracovního prostoru Výstrahy a vyberte možnost Ochrana proti malwaru. Tím zobrazíte seznam aktuálních incidentů malwaru, které byly zaznamenány ve všech spravovaných počítačích – prohlédněte si obrázek 3:
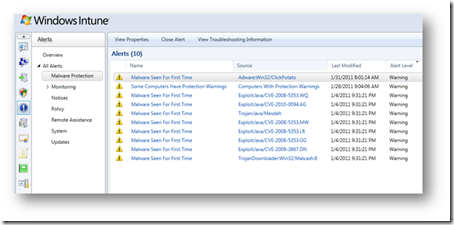
Obrázek 3: Sestava ochrany proti malwaru - Chcete-li toto zobrazení exportovat, klikněte na ikonu
 umístěnou v pravém horním rohu obrazovky.
umístěnou v pravém horním rohu obrazovky. - Jako upřednostňovaný typ exportu souboru vyberte buď HTML, nebo CSV a klikněte na položku Export.
- V okně Uložit jako zadejte cestu a název souboru exportu a klikněte na tlačítko Uložit.
Tím vytvoříte exportovanou sestavu, kterou můžete následně podle potřeby použít v upřednostňované aplikaci pro zpracování sestav či dat.
Kdekoli v konzole správy uvidíte ikony tisku a exportu  , můžete data v takovém zobrazení exportovat.
, můžete data v takovém zobrazení exportovat.
Používání filtrů pracovního prostoru
V této části uvidíte filtry, které jsou k dispozici v pracovních prostorech konzole správy a jež vám pomohou vygenerovat další sestavy. Prostřednictvím níže uvedených kroků projdete procesem vytvoření sestavy klasifikace hardwaru:
- Klikněte na kartu pracovního prostoru Počítače a vyberte položku Všechny počítače.
- Z rozevíracího seznamu Filtry vyberte filtr Klasifikace hardwaru. Tento filtr zobrazí zobrazení počítače ve vašem prostředí. Najdete zde typ skříně, výrobce, model
a také operační systém a čas posledního přihlášení počítačů ke službě. Na obrázku 4 vidíte příklad takto filtrovaného zobrazení:
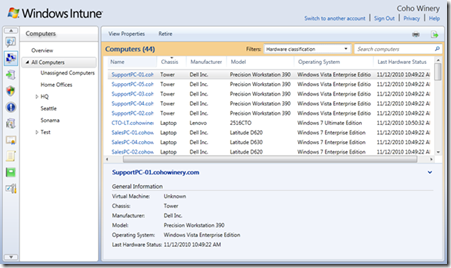
Obrázek 4: Klasifikace hardwaru - Pomocí ikon Tisk a Export popsaných v předcházející části můžete vytvořit tiskovou sestavu nebo toto zobrazení exportovat do souboru formátu CSV.
Vytvoření sestav inventáře softwaru
Jakmile nainstalujete klientský software služby Windows Intune do počítačů, vytvoří se podrobný inventář v nich instalovaného softwaru, který se odešle zpět do služby Windows Intune. Tyto informace můžete prohlížet, vytisknout nebo exportovat buď pomocí pracovního prostoru Software nebo s použitím sestavy softwaru v pracovním prostoru Sestavy.
Jednou z klíčových informací, kterou vyžadují mnohé organizace, je seznam jednotlivých počítačů
a softwaru, který je v nich nainstalován. Prostřednictvím níže uvedených kroků projdete procesem vytvoření této sestavy ve službě Windows Intune:
- Na konzole správy služby Windows Intune klikněte na kartě pracovního prostoru na položku Sestavy.
- Vyberte typ sestavy Software.
- Veškeré ostatní možnosti vlastního nastavení ponechte ve výchozím stavu „Vše...“ a klikněte na položku Zobrazit sestavu. Tím vygenerujete podrobnou sestavu softwaru, která identifikuje a kategorizuje veškerý software instalovaný v počítačích v prostředí služby Windows Intune. Jelikož se jedná o sestavu formátovanou v prostředí Silverlight, můžete procházet podrobnosti softwaru instalovaného v jednotlivých počítačích. Chcete-li exportovat sestavu se všemi podrobnostmi těchto informací, postupujte dle níže uvedeného postupu:
- Klikněte na ikonu exportu
- Jakmile se otevře Dialogové okno Export, vyberte položku Soubor CSV.
- Zrušte zaškrtnutí políčka Exportovat pouze souhrnná data a klikněte na položku Export.
Tím exportujete soubor CSV, který obsahuje seznam veškerého softwaru, který byl v daném prostředí nalezen, spolu s informacemi o tom, ve kterých počítačích je instalován. Může se jednat o jakýkoli software rozpoznaný službou, nemusí se jednat jen o produkty společnosti Microsoft. Tyto údaje je možné následně importovat do aplikace Microsoft Excel, kde je můžete podle potřeby naformátovat a přizpůsobit.
Práce se vzdálenou pomocí
Nyní se podíváme na velmi užitečnou funkci služby Windows Intune, což je vzdálená pomoc (RA – Remote Assistance). Díky této funkci můžete zobrazit a ovládat spravované počítače vzdáleně, a poskytovat tak podporu uživatelům v podstatě kdekoliv bez ohledu na to, zda jste právě v kanceláři či na cestách. Proces vzdálené pomoci se spustí v okamžiku, kdy koncový uživatel otevře žádost o vzdálenou pomoc. To se provádí pomocí klientského softwaru centra služby Windows Intune, který jste instalovali do spravovaného počítače. Po kliknutí na centrum služby Windows Intune by se mělo objevit uživatelské rozhraní zobrazené na obrázku 5:
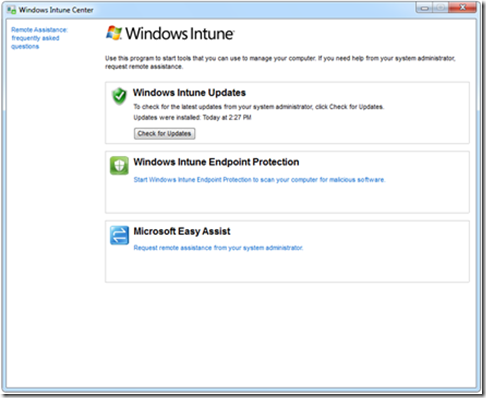
Obrázek 5: Centrum služby Windows Intune
Funkce vzdálené pomoci používá nástroj Microsoft Easy Assist, který relaci RA povolí. Jakmile uživatel klikne na možnost Microsoft Easy Assist, odešle se do služby Windows Intune výstraha vzdálené pomoci.
Poznámka: Společnost Microsoft doporučuje nastavit e-mailová oznámení na výstrahy vzdálené pomoci tak, aby se e-maily odesílaly správcům automaticky, a koncovému uživateli se tak zkrátila doba čekání na minimum. Další informace o nastavení takových e-mailů najdete v části Nastavení oznámení o výstrahách tohoto průvodce.
Prostřednictvím níže uvedených kroků projdete procesem odpovědi na žádost o RA:
- Na konzole správy služby Windows Intune klikněte na kartu Výstrahy.
- Kliknutím na položku Vzdálená pomoc zobrazíte žádosti o vzdálenou pomoc.
Poznámka: Výstrahy vzdálené pomoci jsou nastaveny jako důležité a objeví se i v části Výstrahy podle typu jak v pracovním prostoru Přehled systému, tak i v pracovním prostoru Přehled výstrah. - Kliknutím na žádost o RA zobrazíte podrobnosti žádosti, jak je uvedeno na obrázku 6.
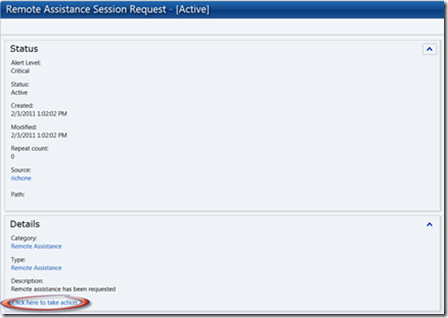
Obrázek 6: Podrobnosti žádosti o vzdálenou pomoc - Ve spodní části obrazovky s podrobnostmi o RA klikněte na odkaz Kliknutím sem provedete akci.
- V okně Nová žádost o vzdálenou pomoc čeká na vyřízení klikněte na odkaz Přijmout žádost o vzdálenou pomoc.
- Kliknutím na položku Povolit v automaticky otevíraném okně zabezpečení aplikace Internet Explorer povolíte spuštění knihovny rtcearouter.dll.
- Zadejte Zobrazovaný název, této relace RA, například Helpdesk. Klikněte na tlačítko Připojit
Otevře se okno relace nástroje Microsoft Easy Assist. Nyní je nutné vyčkat, než se počítač koncového uživatele připojí k relaci. Tento proces může v závislosti na dostupné šířce pásma trvat několik minut. Jakmile se relace vytvoří, koncovému uživateli se zobrazí okno řízení požadavku nástroje Microsoft Easy Assist tak, jak jej vidíte na obrázku 7:
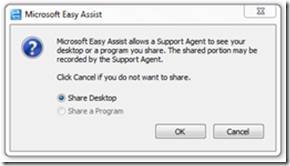
Obrázek 7: Okno řízení požadavku nástroje Microsoft Easy Assist
V tomto okamžiku je nutné, aby koncový uživatel kliknul na tlačítko OK, čímž vám umožní prohlížet plochu. Jakmile na tlačítko klikne, uvidíte v okně počítače plochu uživatele. - Chcete-li tuto plochu ovládat, klikněte v levém horním rohu okna relace RA na položku Vyžádat ovládání . Koncovému uživateli se nyní zobrazí zpráva uvedená na obrázku 8:
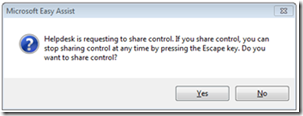
Obrázek 8: Žádost o ovládání prostřednictvím vzdálené pomoci
Jakmile koncový uživatel klikne na tlačítko Ano, získáte kontrolu nad počítačem. Během relace jsou
k dispozici také možnosti chatu a přenosu souborů z a do relace RA. Tyto možnosti jsou dostupné prostřednictvím hlavních ovládacích prvků relace. Na konci relace podpory vám společnost Microsoft doporučí návrat do konzoly správy a uzavření původní výstrahy RA. Tak bude snazší identifikovat nově příchozí žádosti.
Práce s více účty
Až doteď jsme předpokládali, že jste zodpovědní za jediné prostředí služby Windows Intune. Službu Windows Intune je však možné používat pro podporu více prostředí z jediného účtu Windows Live ID.
Získal-li účet Windows Live ID, pomocí něhož se přihlašujete, oprávnění ke správě služby (nebo klienta) k více než jednomu prostředí služby Windows Intune, přejdete po přihlášení ke konzole více účtů, viz obrázek 9:
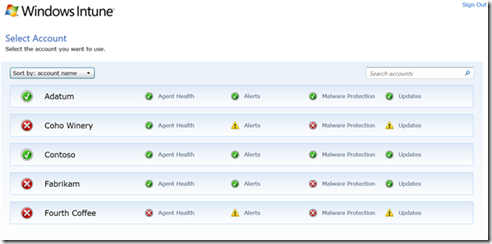
Obrázek 9: Konzola více účtů služby Windows Intune
Jakmile se přihlásíte, služba Windows Intune ověří, zda je účet Live ID správcem více než jednoho prostředí služby Windows Intune. Je-li tomu tak, služba automaticky zobrazí konzolu více účtů, v níž můžete vybrat účty, které si přejete spravovat. Tato funkce byla přidána speciálně kvůli poskytovatelům služeb nebo velkým organizacím poskytujícím podporu v IT, aby mohly spravovat více zákaznických účtů.
Jednotlivé řádky v seznamu vyjadřují poslední stav účtu příslušných spravovaných účtů. Jakmile se seznam začne rozrůstat, můžete využít funkce řazení a vyhledávání, díky nimž se rychle dostanete k informacím, které potřebujete. Chcete-li si například prohlédnout účty, které mají nejvíce problémů se stavem, můžete kliknout na tlačítko Řadit dle: , čímž vyberete možnost řazení dle stavu. Podívejte se na obrázek 10:
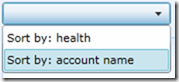
Obrázek 10: Řadit dle:
Seznam můžete také filtrovat zadáním jména zákazníka (nebo jeho části) do pole Vyhledávání účtů. Tím rychle najdete účet, který si přejete spravovat.
Chcete-li získat podrobnosti určitého účtu, jednoduše v konzole klikněte kdekoli na řádek účtu. Tím přejdete k Přehledu systému daného účtu.
Účet, s nímž právě pracujete, můžete ověřit pohledem na jmenovku účtu, který se objeví v pravém horním okraji konzoly správy, jak je zvýrazněno na obrázku 11:
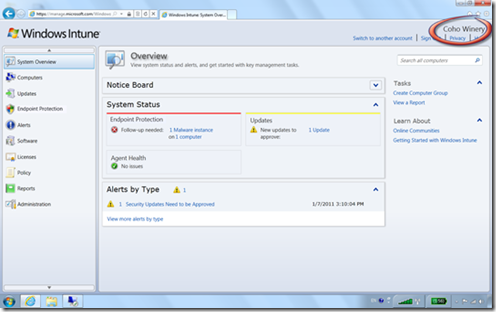
Obrázek 11: Jmenovka účtu v konzole správy
Ke konzole více účtů se můžete kdykoli vrátit kliknutím na odkaz Přepnout na jiný účet vedle jmenovky účtu.
Konzola více účtů je navržena pro zrychlení a usnadnění správy více různých účtů.
Souhrn
V tomto průvodci jste se seznámili s některými klíčovými úlohami, které můžete provádět při správě počítačů pomocí cloudové služby Windows Intune. Potřebujete-li další pomoc, navštivte níže uvedené zdroje.
Vyhodnocujete-li 30denní zkušební verzi a máte zájem o službu Windows Intune, navštivte stránku https://www.microsoft.com/windows/windowsintune/pc-management-how-to-try-and-buy.aspx.
Spolu s placeným předplatným služby Windows Intune získáte také přístup k právům na upgrade systému Windows 7 Enterprise a budoucí verzi systému Windows.
Chcete-li si vyzkoušet systém Windows 7 Enterprise ještě dnes, navštivte stránku https://technet.microsoft.com/en-us/evalcenter/cc442495.aspx.
Chcete-li nasadit licence systému Windows 7 Enterprise, které jste dostali k předplatnému služby Windows Intune, navštivte stránku https://technet.microsoft.com/en-us/windows/dd361745.
- Kanty