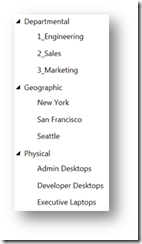Začínáme s Windows Intune – část 2/3
Vítejte zpět v sérii průvodců Začínáme služby Windows Intune
Tato sada kurzů je navržena tak, aby vám pomohla nastavit nové prostředí služby Windows Intune a vyzkoušet její hlavní funkce.
V předchozím kurzu jsme vám pomohli nainstalovat prostředí služby Windows Intune tak, abyste mohli spravovat a zabezpečit počítače prostřednictvím webové konzoly správy. Konkrétně jsme představili níže uvedené postupy:
- Přidání správců do konzoly správy
- Správu aktualizací a automatických schválení
- Nastavení oznámení o výstrahách
- Nastavení výchozích zásad
Tento kurz vám pomůže s instalací klientského softwaru do vámi spravovaných počítačů. Tak budete moci snadno sledovat stav prostředí s počítači. Dále se dozvíte, jak konfigurovat skupiny, které vám pomohou s organizací počítačů přidaných do služby.
V tomto průvodci jsme vytvořili vzorové prostředí společnosti s názvem Coho Winery. Napříč dokumentem uvidíte příklady snímků obrazovky pořízených v tomto prostředí, jež vám pomohou si představit, jak můžete nakonfigurovat své prostředí služby Windows Intune podobným způsobem. Následně můžete postupovat podle námi popsaných kroků. Tím vytvoříte a upravíte prostředí v souladu s potřebami společnosti.
Registrace klienta
Předtím, než začnete spravovat počítač pomocí služby Windows Intune, je nutné do počítače (buď fyzického nebo i virtuálního počítače) instalovat balíček klientského softwaru služby Windows Intune. To provedete podle níže uvedených kroků:
- Začněte v pracovním prostoru přehledu systému, kde můžete kliknout buď na odkaz Instalace klientského softwaru služby Windows Intune na Vývěsce, nebo na pracovní prostor Správa a vybrat položku Stažení klientského softwaru.
- Software je možné instalovat do 32 a 64bitových verzí operačních systémů. Jsou podporovány systémy Windows XP, Windows Vista a Windows 7.
Důležité : Před nasazením klienta služby Windows Intune je nutné zvážit způsob, jakým vyřešíte stávající software pro ochranu před malwarem. Ve výchozím nastavení se ochrana koncového bodu služby Windows Intune nenainstaluje v případě, kdy je rozpoznán stávající software pro ochranu počítače. Chcete-li zajistit používání ochrany koncového bodu služby Windows Intune, doporučujeme těsně před vlastní instalací služby Windows Intune odstranit software třetích stran, který poskytuje ochranu před malwarem. - Klikněte na položku Stažení klientského softwaru .
- Jakmile se otevře dialogové okno stažení souboru, klikněte na tlačítko Uložit a vyberte zabezpečené umístění pro uložení staženého balíčku.
- Po dokončení stahování otevřete složku, do níž jste uložili instalační balíček.
- Pravým tlačítkem myši klikněte na balíček Windows_Intune_Setup.zip a vyberte možnost Extrahovat vše… . Zobrazí se dialogové okno, které vidíte na obrázku 1:
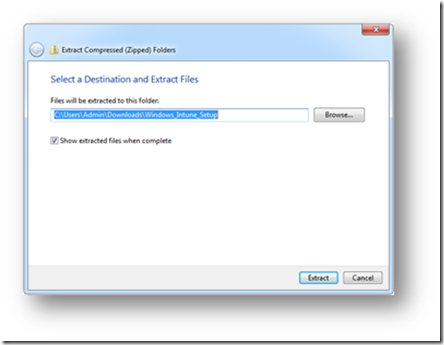
Obrázek 1: Proces extrakce instalačních souborů - Klikněte na tlačítko Procházet… a v případě potřeby vyberte alternativní cestu. Klikněte na tlačítko Extrahovat a instalační soubory extrahujte.
- Po dokončení extrakce se zobrazí nové okno, které vypadá podobně jako to na obrázku 2:
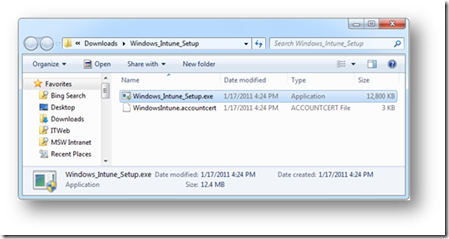
Obrázek 2: Extrahované instalační soubory - Tyto soubory je možné zkopírovat do sdílené síťové složky, USB flash disku nebo nasadit prostřednictvím systému elektronického nasazení softwaru (ESD – Electronic Software Deployment). Tyto dva soubory je však důležité ponechat u sebe, jelikož instalační aplikace používá při spuštění soubor ACCOUNTCERT.
Poznámka : Vyžaduje-li nasazení ESD pro distribuci soubor programu Microsoft Installer (MSI), můžete u souboru Windows_Intune_Setup.exe použít přepínač /Extract, čímž extrahujete jak 32, tak i 64bitový balíček programu MSI. - Jakmile budete připraveni zaregistrovat počítač, dvakrát klikněte v klientském počítači na soubor Windows _Intune_Setup.exe a spusťte proces instalace. Viz obrázek 3:
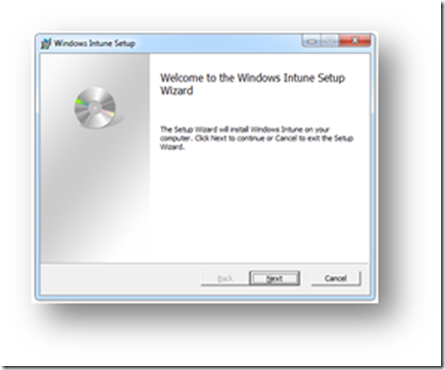
Obrázek 3: Úvodní obrazovka průvodce instalací - Dokončete instalaci podle pokynů průvodce instalací.
Po dokončení instalace můžete být vyzváni k restartování počítače. Tím se dokončí instalace ochranných a aktualizačních agentů a stáhnou se veškeré vyžadované definice ochrany před malwarem a další aktualizace agentů. Během několika minut se účet počítače objeví v konzole správy, avšak může trvat až 30 min, než se všichni agenti nainstalují a zobrazí všechny aktualizace inventáře a stavu.
Organizace počítačů
Níže uvedené kroky vás provedou procesem konfigurace skupin, které vám pomohou s organizací počítačů přidávaných do služby. Níže je příklad, jak postupovat při nastavení prvních skupin počítačů. Příklad můžete upravit podle potřeb společnosti.
- Na konzole správy služby Windows Intune klikněte na kartu Počítače.
- Zobrazí se dvě skupiny: „Všechny počítače“ a „Nezařazené počítače“.
Skupina Všechny počítače obsahuje všechny počítače, které jsou v kterýkoli okamžik spravovány systémem, zatímco skupina Nezařazené počítače obsahuje počítače, které správce systémů ještě nezařadil do žádné skupiny. - Vpravo na panelu Úlohy klikněte na odkaz Vytvořit skupinu počítačů.
- V poli Název zadejte „Ústředí“.
- V poli popisu zadejte „Naše počítače v ústředí“.
- Ujistěte se, že pod záhlavím Nadřazená skupina je vybrána skupina Všechny počítače takže se objevuje v nejvyšší úrovni skupin.
- Stránku posuňte dolů, až se zobrazí část Členové .
- Klikněte na tlačítko Přidat… a vyberte počítače, které chcete přidat do skupiny.
- Kliknutím na tlačítko OK přidáte počítače. Následně klikněte na možnost Vytvořit skupinu počítačů.
- Nyní můžete v seznamu vlevo kliknout na novou skupinu, čímž zobrazíte stav počítačů v této skupině.
- Dále klikněte na hlavním informačním panelu na kartu Počítače. Tím zobrazíte počítače, které jste přidali do skupiny.
Tyto kroky můžete nyní zopakovat u všech skupin, které si přejete vytvořit. Na obrázku 7 vidíte tři příklady strategií vytváření skupin, které můžete využít k organizaci počítačů. Spravované počítače mohou být členem více skupin služby Windows Intune. Tím získáte značnou flexibilitu ve způsobu používání skupin.
Je důležité vědět, že tyto skupiny jsou zcela nezávislé na skupinách služby ADDS (Active Directory Domain Service), které máte v doménách. Skupiny se vztahují pouze na agenty služby Windows Intune, a můžete je proto změnit tak, aby vyhovovaly potřebám, a to bez obav z možného konfliktu se skupinami služby ADDS.
Poznámka: Čísla se v příkladu v části středisek používají tak, aby pomohly zorganizovat pořadí, v němž jsou skupiny uvedeny v seznamu. Ve výchozím nastavení jsou řazeny alfanumericky.
Souhrn
Tento průvodce vás provedl klíčovými kroky instalace klientského softwaru služby Windows Intune do počítačů, které budete spravovat pomocí webové konzoly správy. Ve třetím a posledním kurzu se dozvíte, jak získat informace o stavu počítačů a provádět každodenní akce.
Vyhodnocujete-li 30denní zkušební verzi a máte zájem o službu Windows Intune, navštivte stránku https://www.microsoft.com/windows/windowsintune/pc-management-how-to-try-and-buy.aspx.
Spolu s placeným předplatným služby Windows Intune získáte také přístup k právům na upgrade systému Windows 7 Enterprise a budoucí verzi systému Windows.
Chcete-li si vyzkoušet systém Windows 7 Enterprise ještě dnes, navštivte stránku https://technet.microsoft.com/en-us/evalcenter/cc442495.aspx.
Chcete-li nasadit licence systému Windows 7 Enterprise, které jste dostali k předplatnému služby Windows Intune, navštivte stránku https://technet.microsoft.com/en-us/windows/dd361745.
- Kanty