Začínáme s Windows Intune – část 1/3
Vítejte v sérii průvodců Začínáme služby Windows Intune
Přečtěte si, jak získat maximum ze série průvodců Začínáme služby Windows Intune – sady kurzů navržených tak, aby vám pomohly nastavit nové prostředí služby Windows Intune a prozkoumat její hlavní funkce.
V tomto dokumentu, jenž je prvním ze tří kurzů, vám pomůžeme nastavit prostředí služby Windows Intune tak, abyste mohli spravovat a zabezpečit registrované počítače prostřednictvím webové konzoly správy. Druhý kurz vám pomůže s instalací klientského softwaru do vámi spravovaných počítačů a také s konfigurací skupin, které vám pomohou s organizací počítačů přidaných do služby. V posledním kurzu se dozvíte, jak získat informace o stavu počítačů a provádět každodenní akce.
V tomto průvodci jsme vytvořili vzorové prostředí společnosti s názvem Coho Winery. Napříč dokumentem uvidíte příklady snímků obrazovky pořízených v tomto prostředí, jež vám pomohou si představit, jak můžete nakonfigurovat své prostředí služby Windows Intune podobným způsobem. Následně můžete postupovat podle námi popsaných kroků. Tím vytvoříte a upravíte prostředí v souladu s potřebami společnosti.
Nastavení
Během procesu registrace ke službě Windows Intune budete vyzváni k zadání účtu Windows Live ID a základních kontaktních údajů, díky nimž budete rozpoznáni jako vlastník smlouvy předplatného. Po zadání těchto údajů vám bude na e-mailovou adresu účtu Live ID odeslán e-mail s potvrzením o tom, že účet je aktivní. V e-mailu můžete kliknout na vložený odkaz nebo se jednoduše k účtu přihlásit na adrese https://manage.microsoft.com.
Služba Windows Intune nevyžaduje žádnou novou síťovou ani serverovou infrastrukturu a má nízké požadavky na hardware – v podstatě nemá větší požadavky než samotný operační systém. Chcete-li spravovat počítače ve službě Windows Intune, stačí, aby měly klientské počítače přístup k Internetu a nainstalovaný klientský software služby Windows Intune. Dále je nutné, abyste se jako správci této služby ujistili, že je v prohlížeči, který se chystáte používat ke správě služby Windows Intune, instalováno prostředí Silverlight 3.0 nebo vyšší.
Začínáme s konzolou správy
Jakmile se přihlásíte ke službě, zobrazí se v konzole správy služby Windows Intune stránka s přehledem systému služby Windows Intune. Díky aplikaci prostředí Silverlight získáte rychlý přístup k funkcím správy služby Windows Intune. Obrazovka vypadá podobně jako ta, kterou vidíte na obrázku 1:
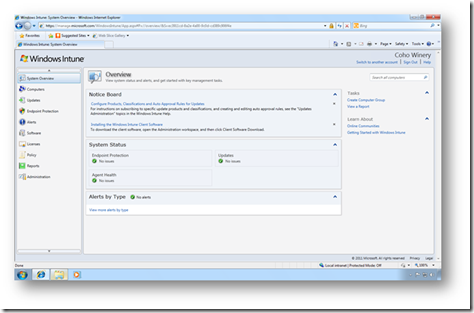
Obrázek 1: Obrazovka přehledu systému konzoly správy služby Windows Intune
Na této obrazovce vidíte tři hlavní panely informací služby Windows Intune. Vlevo je navigační panel, který obsahuje odkazy na pracovní prostory služby Windows Intune. Pracovními prostory označujeme nejrůznější funkce služby Windows Intune. Můžete kliknout na položku Počítače a vytvořit skupiny počítačů; spravovat Aktualizace nebo Ochranu koncového bodu, zobrazit Výstrahy o potenciálních problémech; prohlédnout si inventář Softwaru ve spravovaných počítačích; zobrazit stav instalovaných Licencí společnosti Microsoft a porovnat jej s licenčními nároky; nastavit základní bezpečnostní Zásady, jako je například správa brány Firewall; zobrazit Sestavy založené na šablonách s informacemi o záležitostech, jako jsou například aktualizace a nakonec i provádět úlohy Správy, jež mohou zahrnovat nasazení klientského softwaru do jednotlivých počítačů nebo přidaní správců. Ve střední části obrazovky se nachází hlavní informační panel s podrobným zobrazením pracovního prostoru (v tomto příkladu to je pracovní prostor Přehled systémů). Vpravo pak najdete panel úloh s kontextově závislým seznamem dostupných úloh daného pracovního prostoru.
V tomto okamžiku nemáte k systému registrovány žádné počítače, a tak tu není mnoho informací. Můžete se však sami seznámit s pracovními prostory a příslušnými úlohami, které jsou v nich k dispozici.
V navigačním panelu můžete například kliknout na ikonu Aktualizovat a následně vybrat položku Všechny aktualizace, zobrazíte tak seznam veškerých aktualizací, které můžete spravovat ve službě Windows Intune. Viz obrázek 2:
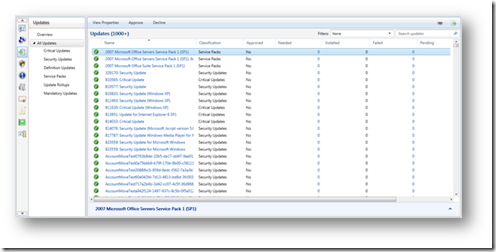
Obrázek 2: Zobrazení pracovního prostoru aktualizací
Vyzkoušejte si po několik minut klikat a procházet položkami v navigačním panelu a konzole správy. Získáte tak představu o tom, jak je služba uspořádána.
Na několika následujících stranách vás provedeme námi doporučovanými kroky a podíváme se na funkce služby Windows Intune.
Přidání správců
Standardně je jako správce klienta služby Windows Intune nastaven vlastník předplatného. Správce klienta je osoba, jež v okamžiku nákupu přijala smlouvu k předplatnému služeb Microsoft Online
(MOSA – Microsoft Online Subscription Agreement) na portálu služeb Microsoft Online Services Commerce Portal (MOCP) a je oprávněna k provádění veškerých úloh v konzole správy služby Windows Intune.
Chcete-li přidat další správce, kteří mohou vykonávat každodenní úlohy správy služby Windows Intune (takovým osobám se říká správci služby), je nutné provést níže uvedené kroky:
- Přihlaste se ke konzole správy služby Windows Intune a klikněte na položku Správa .
- Klikněte na položku Správa správců.
- Kliknutím na položku Přidat správce zobrazíte okno podobné tomu na obrázku 3:
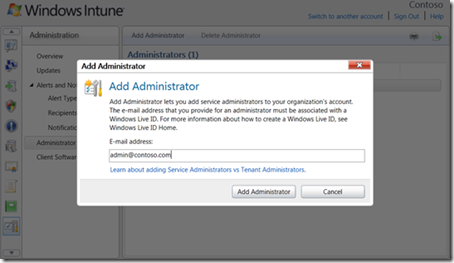
Obrázek 3: Přidání správce - V poli e-mailové adresy zadejte platný účet Windows Live ID a klikněte na tlačítko Přidat správce. U zákazníků, kteří pracují prostřednictvím poskytovatele služby, je to místo, kde přidáte účet Windows Live ID poskytovatele služby, čímž jim umožníte účet spravovat.
- Předchozí krok zopakujte u všech účtů Windows Live ID, které si přejete nastavit jako správce služby tohoto účtu služby Windows Intune.
Správa aktualizací a automatických schválení
Skupiny, které jste vytvořili výše, teď můžete použít jak k nasazení zásad služby Windows Intune, tak i aktualizací společnosti Microsoft. Chcete-li blíže spravovat veškeré aktualizace, které spravuje služba Windows Intune, můžete je prostřednictvím pracovního prostoru aktualizací Schválit, nebo Odmítnout. Chcete-li však zajistit, aby se důležité aktualizace nebo aktualizace zabezpečení instalovaly do spravovaných počítačů co nejdříve, můžete využít pravidla automatického schválení služby Windows Intune. Níže uvedené kroky vás provedou procesem nastavení pravidla automatického schválení, které můžete použít k automatizaci procesu schvalování aktualizací zvolených klasifikací.
- Na konzole správy služby Windows Intune klikněte na položky Správa a Aktualizace.
- Vyberte položku Pravidla automatického schválení , v případě potřeby posuňte stránku dolů a klikněte na možnost Nové….
- Zadejte název pravidla, například: „Standardní pravidlo schválení“ a klikněte na tlačítko Další.
- V kroku 2 ze 4 zaškrtněte políčko Všechny kategorie a klikněte na tlačítko Další.
- Nyní můžete vybrat klasifikace aktualizací, které chcete automaticky schvalovat. Pro automatické schválení doporučujeme vybrat kategorie zobrazené na obrázku 4. Ty vám totiž napomohou udržovat spravovaný počítač lépe chráněný před novými riziky a ohroženími zabezpečení.
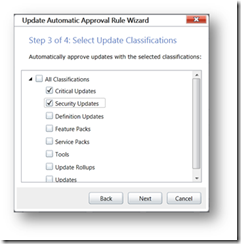
Obrázek 4: Klasifikace pravidel schvalování - Jakmile vyberete požadované klasifikace, které si přejete automatizovat, klikněte na tlačítko Další.
- Nyní můžete vybrat skupiny, na něž si toto pravidlo přejete nasadit. Chcete-li jej nasadit do všech spravovaných počítačů, vyberte skupinu Všechny počítače a klikněte na tlačítko Dokončit.
- Kliknutím na položku Spustit vybrané vynutíte, aby pravidlo vyhodnotilo veškeré aktualizace, které se v systému aktuálně nachází, a během příštího přihlášení je zpřístupnilo spravovaným počítačům. Kliknete-li zde na tlačítko Uložit, použije se pravidlo pouze na budoucí aktualizace v okamžiku jejich vydání.
Při dalším přihlášení spravovaných počítačů ke službě obdrží příkaz k instalaci všech důležitých aktualizací a aktualizací zabezpečení, jakmile budou tyto aktualizace k dispozici. V případě aktualizací, které si přejete schvalovat ručně, můžete využít pracovní prostor Aktualizace, v němž budete moci aktualizace zobrazit a schválit.
Nastavení oznámení o výstrahách
Služba Windows Intune sleduje výstrahy spravovaných počítačů, které můžete sledovat prostřednictvím pracovního prostoru výstrah. Službu můžete nastavit také tak, aby vám výstrahy odesílala přímo na e-mailové účty.
Na konzole správy služby Windows Intune klikněte na kartu pracovního prostoru Správa.
- Klikněte na položku Výstrahy a oznámení .
- Jak je zvýrazněno na obrázku 5 klikněte na položku Příjemci a na tlačítko Přidat:
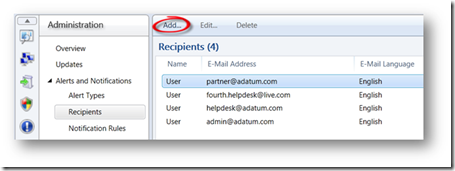
Obrázek 5: Přidání příjemce - Přidejte tolik e-mailových aliasů, kolik potřebujete.
Poznámka : Stane-li se někdo příjemcem, neznamená to, že by získal přístup do konzoly správy služby Windows Intune. Chcete-li některému z těchto příjemců umožnit přístup do konzoly, bude nutné jej přidat jako správce. - Poté vyberte položku Pravidla pro oznamování a zvolte pravidla výstrah, k nimž si přejete odesílat e-maily. Klikněte na možnost Příjemci zvýrazněnou na obrázku 6.
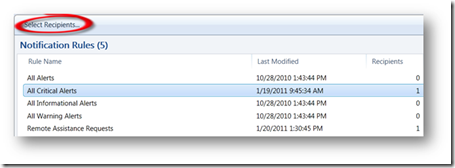
Obrázek 6: Výběr pravidla pro oznamování - Nyní můžete zvolit příjemce e-mailu, kteří v případě těchto výstrah obdrží e-mail.
Pro oznámení doporučujeme nastavit volbu Požadavky na vzdálenou pomoc, jelikož tyto výstrahy jsou generovány koncovým uživatelem a obvykle vyžadují rychlou odpověď.
Nastavení výchozích zásad
Zásady služby Windows Intune se zaměřují na poskytování rychlých a přímočarých nastavení, pomocí nichž se řídí aktualizace, ochrana koncového bodu, nastavení brány Firewall a možnosti koncových uživatelů. Ty budou pracovat bez ohledu na to, k jaké doméně jsou počítače připojeny, a dokonce i tehdy, když k žádné doméně připojeny nebudou.
Poznámka: Pro správu počítačů se systémem Windows poskytovala společnost Microsoft po mnoho let funkci s názvem Zásady skupiny. Doporučujeme nepoužívat Zásady skupiny a zásady služby Windows Intune ve stejných počítačích. Pokud si však toto přejete provést, Zásady skupiny budou nadřazeny zásadám služby Windows Intune. Další informace najdete na stránce „Plánování nasazení v podnicích, které používají správu pomocí Zásad skupiny“ v části Zásady online nápovědy služby Windows Intune zde: https://onlinehelp.microsoft.com/windowsintune
Následující kroky vás provedou procesem nastavení sady výchozích zásad služby Windows Intune.
- Na konzole správy služby Windows Intune klikněte na kartu pracovního prostoru Zásady.
- Pod panelem Úlohy klikněte na položku Vytvořit nové zásady. V průvodci vytvořením nových zásad zvýrazněte možnost šablon zásad. Zde si můžete všimnout, že lze vytvořit tři typy zásad: Nastavení agenta, Nastavení nástrojů a Nastavení brány Firewall.
- Vyberte šablonu Nastavení agenta a klikněte na položku Vytvořit nové zásady. Nastavení agenta budou řídit ochranu koncového bodu a nastavení aktualizací softwaru agentů ve spravovaných počítačích. V nastaveních se můžete posunout dolů a prohlédnout si dostupná nastavení jako například naplánování pravidelných kontrol na přítomnost malwaru, členství v komunitě SpyNet a frekvence detekce aktualizací. Kliknete-li na informační ikonu vedle jednotlivých nastavení, můžete si přečíst podrobnosti daného nastavení a případně se podívat na doporučenou hodnotu. Viz obrázek 7.
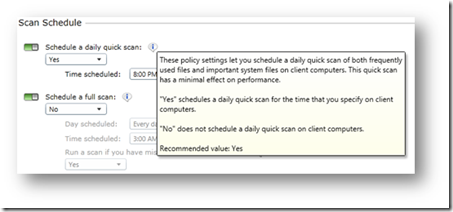
Obrázek 7: Podrobnosti online zásad - Jakmile nakonfigurujete nastavení, která si přejete použít ve výchozích zásadách, klikněte na tlačítko Uložit zásady .
- V okně Nasazení zásad klikněte na tlačítko Ano a vyberte skupinu Všechny počítače. Tím nasadíte tyto zásady do všech spravovaných počítačů.
Tento proces můžete nyní zopakovat v obou šablonách zásad, Nastavení centra služby Windows Intune a Nastavení brány Windows Firewall. Prostřednictvím nastavení centra služby Windows Intune můžete konfigurovat kontaktní údaje, které se objeví v centru služby Windows Intune
v klientských počítačích. Je možné nastavit podrobnosti, jako jsou například e-mailové adresy
a telefonní čísla, na nichž mohou klienti v případě potřeby kontaktovat podporu IT. Díky nastavení zásad brány Windows Firewall můžete v počítačích ovládat místní bránu Windows Firewall a vytvořit výjimky pro otevření konkrétních portů v bráně Firewall, díky nimž se aktivují, nebo zablokují funkce, jako jsou třeba souborové a tiskové služby nebo vzdálená správa.
Jakmile nastavíte výchozí zásady, můžete v případě potřeby použít na ostatní skupiny organizace specializovanější zásady. Použijete-li je, převáží zásada, která se v hierarchii skupin bude nacházet nejníže.
Souhrn
Tento průvodce vám ukázal některé klíčové úlohy nastavení prostředí služby Windows Intune. Teď tak můžete spravovat a zabezpečit registrované počítače. V druhé části se dozvíte, jak prostřednictvím konzoly správy instalovat do spravovaných počítačů klientský software a nastavit skupiny počítačů. Vyhodnocujete-li 30denní zkušební verzi a máte zájem o službu Windows Intune, navštivte stránku https://www.microsoft.com/windows/windowsintune/pc-management-how-to-try-and-buy.aspx.
Spolu s placeným předplatným služby Windows Intune získáte také přístup k právům na upgrade systému Windows 7 Enterprise a budoucí verzi systému Windows.
Chcete-li si vyzkoušet systém Windows 7 Enterprise ještě dnes, navštivte stránku https://technet.microsoft.com/en-us/evalcenter/cc442495.aspx.
Chcete-li nasadit licence systému Windows 7 Enterprise, které jste dostali k předplatnému služby Windows Intune, navštivte stránku https://technet.microsoft.com/en-us/windows/dd361745.
- Kanty