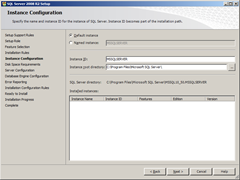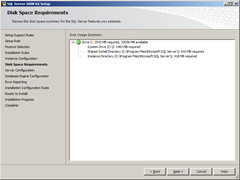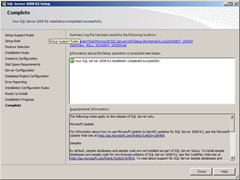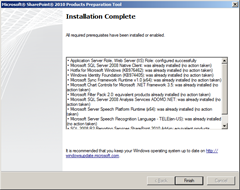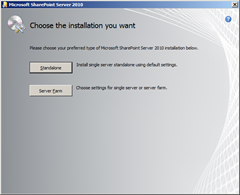„Step by Step“ Instalace SharePoint Server 2010 na Windows Server 2008 R2 a SQL Server 2008 R2 (díl 2.)
V předchozím díle jsme si ukázali, co vše by měla obsahovat předpříprava instalace produktu Microsoft SharePoint 2010 a nyní se tedy může vrhnout do samotné instalace. V našem případě jsme se rozhodli pro instalaci na více serverů neboli Server Farm instalace, a proto si samotný Fron-End SharePointu a Databázi nainstalujeme na samostatné nově nainstalované servery Microsoft Windows Server 2008 R2 x64.
Instalace Microsoft SQL Server 2008 R2 x64
Na serveru, ke bude umístěná databáze našeho SharePointu, zahájíme instalaci vložením CD "Microsoft SQL Server 2008 R2 x64" a spustíme SETUP.EXE.
Pokud (stejně jako v našem případě), na serveru nemáte předem povolené Microsoft .NET Framework, budete tázáni, zda se mají povolit, aby mohla následně instalace pokračovat. Stiskneme OK.
V sekci Planning nejprve spustíme System Configuration Checker, který předem prověří, zda na našem systému je možné SQL Server úspěšně nainstalovat. Pokud se objeví Warning hláška Microsoft .NET Application Security můžete jí ignorovat.
Poté v sekci Installation zahájíme samotnou instalaci spuštěním New installation or add features to an existing installation.
Následně spuštěný Setup Support Rules opět provede kontrolu vašeho systému a pokud již předchozí Systém Configuration Checker nic nenašel, měl by test dopadnout v pořádku. Stiskneme OK.
Zadáme product key a stiskneme Next.
Odsouhlasíme licenční ujednání zaškrtnutím I accept the license terms a stiskneme Next.
Nainstalujeme Setup Support Files stisknutím Install.
Následně spuštěný Setup Support Rules opět provede kontrolu vašeho systému. Stiskneme OK. Pokud se objeví Warning hláška Windows Firewall můžete jí ignorovat, jelikož již předem jsme si povolili potřebné porty.
Vybereme SQL Server Feature Installation a stiskneme Next.
Z možných komponent SQL serveru zaškrtneme Database Engine Services, Management Tools - Basic a stiskneme Next.
Následně spuštěný Installation Rules provede kontrolu, zda nebude něčím blokován instalační proces. Stiskneme Next.
Ponecháme Default instance a stiskneme Next.
V případě dostatečného volného místa na disku stiskneme Next.
Pomocí Use the same account for all SQL Server services vybereme námi vytvořený servisní účet pro službu SQL např. domain_name\SQL_Services a u služby SQL Server Brouser změníme Startup Type na Automatic.
Přepneme se do záložky Collation, vybereme SQL_Latin1_General_CP1_CI_AS a stiskneme Next.
Pokud jsme přihlášeni pod doménovým administrátorem, rovnou pomocí Add Curent User ho přidáme do skupiny SQL Server administrators, jinak použijeme Add... a vybereme ho ručně. Stiskneme Next.
Vybereme, zda chceme či ne společnosti Microsoft automaticky zasílat reporty o chybách služby SQL a stiskneme Next.
Následně spuštěný Installation Configuration Rules provede kontrolu, zda nebude něčím blokován instalační proces. Stiskneme Next.
Překontrolujeme vygenerovaný konfigurační soubor (ConfigurationFile.ini) a zahájíme instalační proces stisknutím Install.
Samotná instalace by měla být úspěšně dokončena zobrazením Your SQL Server 2008 R2 installation completed successfully. Stiskneme Close.
Donastavení SQL Serveru
Potom co jsme úspěšně nainstalovali SQL Server, je zapotřebí pomocí nástroje SQL Server Management Studio přidat servisní účet, který bude zodpovědný za vytváření SharePoint databází. Následně ještě omezíme maximální velikost operační paměti, které smí SQL server použít, abychom předešli problémům s jejím nedostatkem.
Z nabídky programů spustíme nástroj SQL Server Management Studio, necháme vyplněný Server type: Database Engine do Server name: doplníme název serveru, kde byl SQL server nainstalován a v Authentication ponecháme Windows Authentication. Připojíme se na server stisknutím Connect.
Rozevřeme složku Security a pravým tlačítkem myši na složce Logins vybereme New Login... V nově spuštěném okně pomocí Search... vybereme námi vytvořený servisní účet pro službu SharePoint (SharePoint Server farm Account) např. domain_name\SQL_Admin.
Přepneme se na část Server Roles a zaškrtneme role: dbcreator, public, securityadmin. Dokončíme stisknutím OK.
Omezení maximální velikosti operační paměti nastavíme ve vlastnostech SQL serveru, a to pravím tlačítkem myši na název SQL serveru, kde vybereme Properties. Přepneme se na část Memory a změníme hodnotu položky Maximum server memory (in MB): na námi požadovanou velikost.
Instalace Microsoft SharePoint Server 2010
Následným přidáním a nastavením servisního účtu (SharePoint Server farm Account) do nově nainstalovaného SQL Serveru nám již nic nebrání zahájit instalaci samotného Microsoft SharePoint Server 2010. Tak jako v případě SQL Serveru není nutné i pro SharePoint předem nic na Server instalovat, jelikož "konečně" inteligentní instalace si vše nainstaluje sama včetně např. Role IIS.
Na serveru kde poběží Fron-End SharePointu, zahájíme instalaci vložením CD "Microsoft SharePoint Server 2010" a spustíme SETUP.EXE.
Nejprve spustíme Install software prerequisites, který je tou inteligentní částí a který automaticky stáhne a nainstaluje vše potřebné na náš server.
Instalaci potřebných součástí zahájíme stisknutím Next.
Odsouhlasíme licenční ujednání zaškrtnutím I accept the terms of the License Agreement(s) a stiskneme Next.
V průběhu instalace budete dotázání na restart serveru, aby mohla být instalace potřebných součástí následně dokončena. V obou případech stiskneme Finish.
Po dokončení instalace potřebných součástí pokračujeme spuštěním Install SharePoint Server, zadáme Product Key a po ověření licenčního klíče stiskneme Continue.
Odsouhlasíme licenční ujednání zaškrtnutím I accept the terms of this Agreement a stiskneme Continue.
Vybereme typ instalace Server Farm.
Vybereme typ instalace Complete a zahájíme instalaci stisknutím tlačítka Install Now.
Tím je samotná instalace Microsoft SharePoint Server 2010 a databázového prostředí Microsoft SQL Server 2008 R2 dokončena. Příště se tedy již vrhneme na vytvoření naší SharePoint farmy pomocí nástroje SharePoint Products Configuration Wizard a následné donastavení služeb v SharePointu pomocí centrální administrace.
- Ondřej Soukup