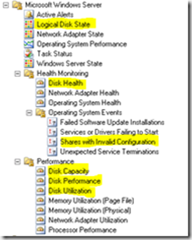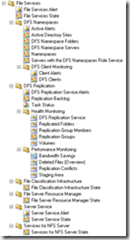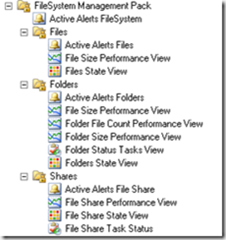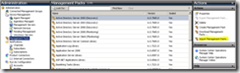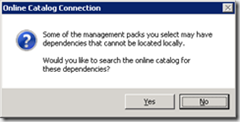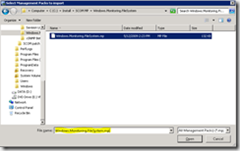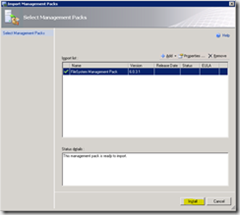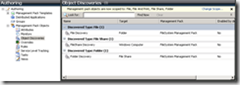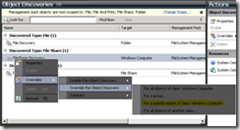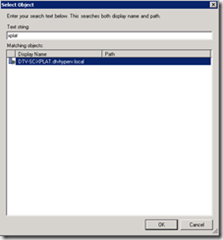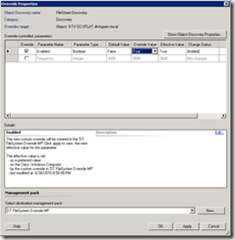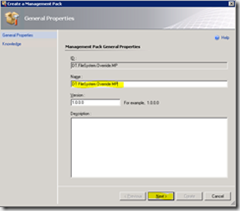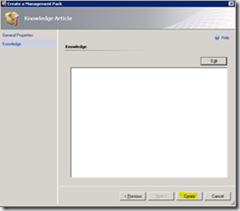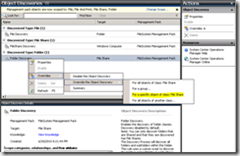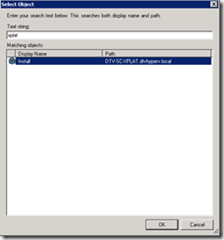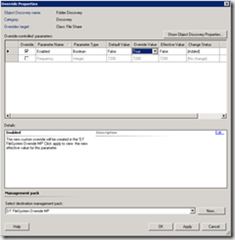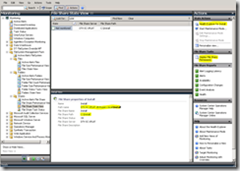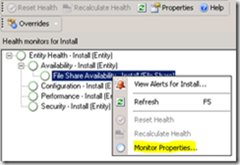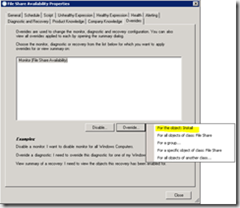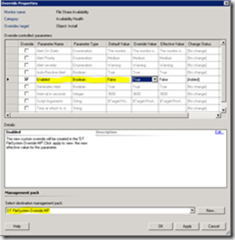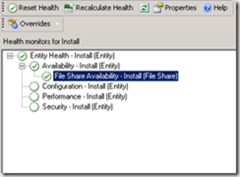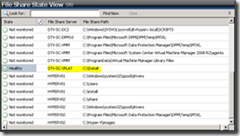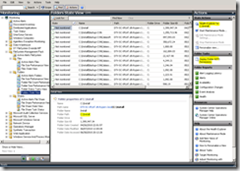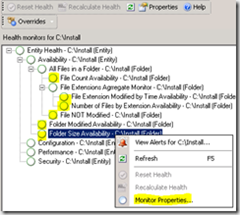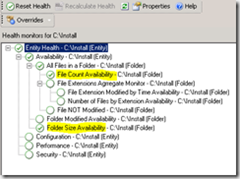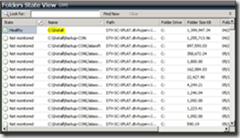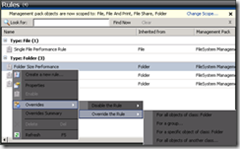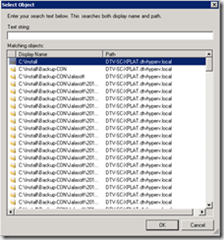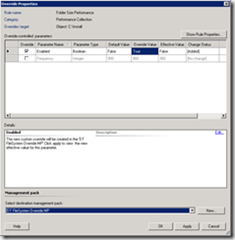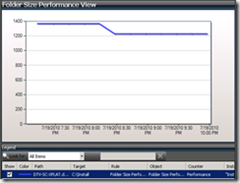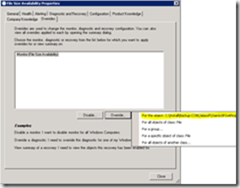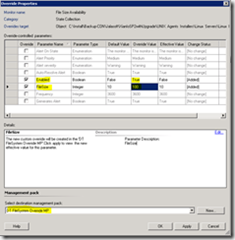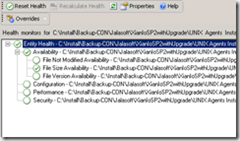Dohled souborového systému pomocí Operations Manager 2007
Souborový systém je z pohledu monitoringu lehce opomíjenou součástí operačního systému. Ale vezmeme-li v úvahu všechna data, která jsou na něm uložena, určitě si zaslouží naši zvýšenou pozornost. Co horšího se může stát, než že se nedostaneme ve patřičně důležitém momentu ke svým datům? Jak můžeme tedy zajistit pomocí Operations Manager 2007 kontrolu jeho jednotlivých částí?
A proč to vůbec dělím? Věc se má tak, že pokud chceme získat kompletní přehled o stavu souborového systému, musíme si k tomu vzít hned několik management packů. Windows Server Base OS Management Pack (Microsoft), File Services Management Pack (Microsoft), File System Management Pack (SystemCenterCentral.com).
Windows Server Base OS Management Pack sleduje např.:
File Services Management Pack sleduje např.:
File System Management Pack sleduje:
První dva výše zmíněné management packy od společnosti Microsoft jsou z pohledu souborového systému po importu do prostředí OpsMgr 2007 plně funkční. V následující části si ukážeme, jak provedeme instalaci a konfiguraci třetího, File System management packu, který vytvořil Jaime Correia a poskytl ho zdarma ke stažení.
Instalace File System management packu
Nejprve musíme stáhnout File System management pack ze stránek SystemCenterCentral.com(https://www.systemcentercentral.com/tabid/145/indexId/13064/Default.aspx). Abychom mohli management pack stáhnout, musíme se zde velmi jednoduše zaregistrovat a následně přihlásit. Po uložení ZIP souboru na lokální disk a jeho rozbalení, získáme .PDF a .MP soubor. V rámci OpsMgr 2007 konzole se přesuneme do části administrace, kde provedeme import FileSystem management packu.
Otevře se informační okno, s dotazem na kontrolu závislostí oproti online katalogu management packů společnosti Microsoft. V tomto případě můžeme vybrat No. Z adresáře s rozbaleným management packem vybereme soubor Windows.Monitoring.FileSystem.mp. Na stránce Import Management Pack uvidíme v seznamu management pack a jeho verzi. Stisknutím tlačítka Install se management pack integruje do OpsMgr 2007.
Konfigurace - vyhledávání
Po importu management packu jsou všechny nastavení a kontroly VYPNUTY a proto musíme provést vlastní konfiguraci. Zde musím podotknout, že si musíme předem rozmyslet, co budeme tímto management packem sledovat. Pokud totiž trvale zapneme pravidla na sledování sdíleného root adresáře i jeho všech podsložek na hlavním souborovém serveru, můžeme si být jisti, že zatížení komponent serveru vystřelí vzhůru. Konfiguraci management packu samotného již provádíme v rámci operátorské konzole.
V části Authoring se v pravém okně přepneme na položku Object Discoveries. V hlavním okně můžeme změnit rozsah zobrazení pomocí volby Change Scope a vybereme položky File, File Share a Folder. Nyní na položce FileShare Discovery vybereme z menu Overrides \ Override the Object Discovery \ For a specific object of class: Windows Computer.
Ze seznamu vybereme počítač, kde chceme sledovat sdílené složky. Po potvrzení se nám otevře další okno, v kterém nastavíme parametr Enabled na True a vybereme management pack pro zápis změn. Doporučení je mít pro každou technologii vlastní změnový management pack.
Pokud takový management pack nemáme, můžeme ho vytvořit stisknutím tlačítka New. Vyplníme název, případně popis management packu a na další obrazovce ho tlačítkem Create uložíme.
Nyní by se nám měly načíst informace o sdílených složkách na daném systému. V dalším kroku necháme vyhledat adresáře v rámci konkrétní sdílené složky. V části Authoring \ Object Discoveries nyní v hlavním okně na položce Folder Discovery vybereme z menu Overrides \ Override the Object Discovery \ For a specific object of class: File Share. V novém okně vybereme nalezenou sdílenou složku.
Ve vlastnostech vyhledávání nastavíme parametr Enabled na True a vybereme management pack pro zápis změn.
Stejně budeme postupovat, pokud chceme monitorovat konkrétní soubor (např. LOG soubor) a sledovat jeho velikost nebo dobu změny. Pokud máme nalezeny adresáře, v hlavním okně vybereme na položce File Discovery z menu Overrides \ Override the Object Discovery \ For a specific object of class: Folder. V novém okně vybereme nalezenou složku, v které se bude provádět vyhledávání. Soubory budou vyhledány pouze v této konkrétní složce, ale ne v podsložkách.
Doporučení autora management packu : Vyhledávání (DISCOVERY) složek a souborů musí být použito pouze ke zjištění potřebných objektů pro monitorování. Je však možné najít tisíce souborů a složek. Tento počet přesahuje doporučené postupy od společnosti Microsoft, které vymezují předmětu třídy (CLASS) maximálně 50 až 100 objektů. Proto použití volby “discover to all targets” je na Vaše vlastní riziko. Doporučená hodnota pro vyhledávání na každém serveru by měla být kolem 30 nalezených adresářů a 20 souborů. Po dokončení vyhledání objektů by se měla tato změna opět zrušit (vyhledané objekty zde zůstanou).
Konfigurace – sdílená složka
Pokud máme nelezeny sdílené složky, adresáře (musí mít nalezeny sdílené složky) nebo soubory (musí mít nalezeny adresáře), stále nám dohledový systém nic nehlásí. Dalším krokem je konfigurace jednotlivých pravidel. Prvním krokem může být konfigurace hlášení o dostupnosti sdílených složek. Přepneme se do části Monitoring a v pravé části vybereme složku FileSystem Management Pack \ Shares \ File Share State View. V hlavním okně nyní uvidíme nalezené sdílené složky. Jednu označíme a v části Action zvolíme Health Explorer for. V novém okně se nám zobrazí strom s pravidly pro vybranou složku. Z menu na položce File Share Availability zvolíme Monitor Properties.
Zvolíme Override For the Object a v novém okně se nám zobrazí nastavení monitoru. Zde nastavíme parametr Enabled na True a vybere management pack pro zápis změn. Můžeme zde konfigurovat i další parametry (Interval kontroly nebo typ a stupeň alertu).
Pokud počkáme, monitor v Health Exploreru minimálně na chvíli zelená.
Dále jsou zde tři pravidla (Rules), která lze konfigurovat pro cílový objekt Windows Computer:
- File Share Creation Detection Rule – hlásí vytvoření sdílené složky
- File Share Deletion Detection Rule – hlásí smazání sdílené složky
- File Share Performance – sleduje odezvu při kopírování souboru a hodnoty zapisuje do DB
Konfigurace – adresář
Pro kontrolu adresáře může nastavit kontrolu dostupnosti i sledování výkonnostních parametrů. Nejprve tedy dostupnost. Přepneme se do složky FileSystem Management Pack \ Shares \ Folder State View. V hlavním okně zvolíme konkrétné adresář a v části Action zvolíme Health Explorer for. Nyní vidíme na rozdíl od stromu sdílené složky více položek ke konfiguraci.
- File Count Availability – sleduje počet souborů ve složce a hlásí překročení definované hodnoty.
- File Extension Modified by Time Availability – sleduje soubory s definovanou koncovkou a období, kdy nebyly změněny. Hlásí alert, pokud soubory nejsou změněny.
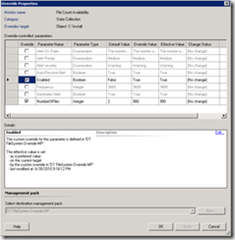
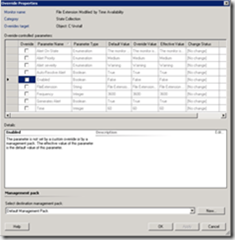
- Number of Files by Extension Availability – sleduje počet souborů s definovanou koncovkou ve složce a v čase. Hlásí překročení definované hodnoty.
- File NOT Modified Availability – sleduje soubory ve složce a kontroluje zde během definovaného časového období došlo ke změně. Hlásí pokud změna nenastala.
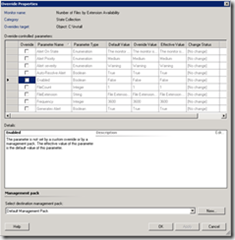
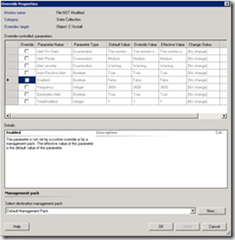
- Folder Modified Availability – sleduje zda během definovaného období došlo ke změně ve sledované složce. Hlásí pokud změna nastala.
- Folder Size Availability – sleduje velikost složky a hlásí překročení definované hodnoty.
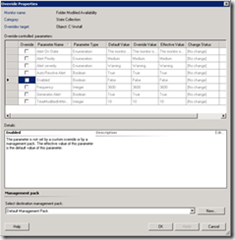
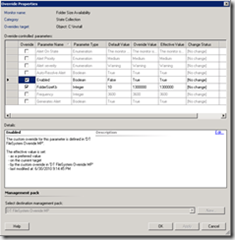
Po konfiguraci pravidel File Count Availability a Folder Size Availability monitory zezelenají, čímž nám oznámí, že jsou sledovány.
Dále jsou zde tři pravidla (Rules), která lze konfigurovat pro cílový objekt Folder:
- File Count Performance – sleduje počet souborů ve složce a hodnoty zapisuje do DB
- File Size Performance Rule – sleduje celkovou velikost všech souborů ve složce a hodnoty zapisuje do DB
- Folder Size Performance – sleduje velikost složky a hodnoty zapisuje do DB
Konfigurace pravidla (Rules) se provádí podobně jako konfigurace monitorů. Z menu vybereme Overrides \ Override the Rule\ For a specific object of class: Folder.
Zvolíme složku a nastavíme na parametru Enabled hodnotu False. Můžeme také změnit interval kontroly (osobně pro objemnější složky doporučuji maximálně 2x denně).
Výsledkem je graf, kde můžeme vidět nasbírané hodnoty v čase.
Konfigurace – soubory
Poslední kategorií tohoto management packu jsou soubory. Zde však už je potřeba dát opravdu pozor na zapnuté vyhledávání, případně jeho interval. Přepneme se do složky FileSystem Management Pack \ Shares \ Files State View. V hlavním okně zvolíme konkrétní soubor (může jich zde být velmi mnoho) a v části Action zvolíme Health Explorer for.
Ve stromu Health Explorer můžeme konfigurovat následující monitory:
- File Not Modified Availability – sleduje zda byl soubor změněn v časovém intervalu. Pokud ne, vytvoří alert.
- File Size Availability – sleduje velikost souboru a ohlásí překročení definované hodnoty.
- File Version Availability – sleduje verzi souboru a ohlásí změnu hodnoty.
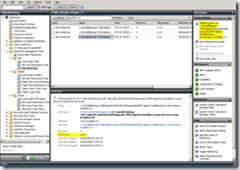
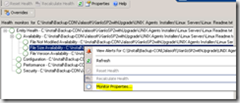
Vybereme monitor File Size Availability a z menu na záložce Overrides vybereme Override For the Object. V konfiguraci monitoru změníme parametr Enabled na hodnotu True a parametr FileSize např. na hodnotu 100 (MB). Změny uložíme do našeho management packu a vše potvrdíme.
Nyní je sledován konkrétní soubor (např. LOG) na velikost a ve chvíli, kdy překročí velikost 100 MB ohlásí alert.
Je zde jedno pravidlo (Rule), která lze konfigurovat pro cílový objekt Files:
- Single File Performance Rule – sbírá a zapisuje informace o velikosti konkrétního souboru do DB.
Konfigurace – úlohy (Tasks)
Kromě výše popsaných částí (monitorů/pravidel) FileSystem management packu jsou zde ještě předdefinované úlohy Tasks, které se zobrazují v části Action.
- Display Existing File Shares – zobrazí sdílené složky na počítači (cíl Windows Computer)
- Display File Share Permissions – zobrazí oprávnění pro sdílení konkrétní sdílené složky (cíl File Share)
- Display Folder NTFS Permissions – zobrazí NTFS oprávnění konkrétní složky (cíl Folder)
A co případné problémy?
0) Testováním nic nezkazíte
Řešení : Hlavní pravidlo, které by mělo zaznít spíše na začátku článku. Pokud nevíte co jakýkoliv nový management pack udělá, vytvořte si ve virtuálním prostředí testovací prostředí a před jeho nasazením do běžného provozu si ho otestujte zde.
1) Zapnuté vyhledávání – problém s výkonem
Řešení : Po vyhledání objektů zrušte změny pro zapnutí vyhledávání nebo nastavte velký interval pro (sdílené) složky, jejichž struktura se často mění
2) Nedostatečná oprávnění pro vyhledávání a provádění kontrol
Řešení : Použití servisního nebo zálohovacího účtu, v závislosti na bezpečnostní politice IT oddělení. OpsMgr Action Account musí mít právo Read na objektu FileShare s propagováním do podsložek
3) Vytváření změn v Default management packu – problémy s odebíráním nebo aktualizací management packů
Řešení : Pro každou oblast monitorování vlastní změnový management pack
- Pavel Řepa (MVP)