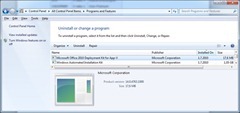Aplikační virtualizace a distribuce virtualizovaných aplikací pomocí System Center Configuration Manageru 2007 R2 (4. díl)
V minulých dílech jsme si popsali proces vytvoření App-V balíčku a jeho následné přidání do konzole Configuration Manageru 2007 R2 (ConfigMgr 2007 R2), dnes se zaměříme na distribuci Microsoft Office 2010 pomocí technologií použitých v předešlých dílech.
Pokud si budete chtít tento scénář vyzkoušet, budete potřebovat následující prostředí:
- ConfigMgr 2007 R2 s přístupem k App-V (DP)
- App-V Sequncer a klienta App-V 4.6, vyžaduje instalaci Microsoft Visual C++ 2008 SP1
- Instalační médium s Microsoft Office 2010
- Office 2010 Deployment toolkit pro App-V
V následující tabulce přinášíme přehled podporovaných scénářů:
Microsoft Office 2010 |
Sequencer OS |
Deployment Kit na Sequenceru |
Klienstský OS |
Deployment Kit na klientovi |
Podporováno |
32bit |
32bit |
32bit |
32bit |
32bit |
Ano |
32bit |
32bit |
32bit |
64bit |
64bit |
Ano |
32bit |
64bit |
64bit |
64bit |
64bit |
Ano |
32bit nebo 64bit |
64bit |
64bit |
32bit |
32bit |
Ne, sequencing na 64bit vyžaduje 64bit klienta |
64bit |
32bit |
32bit |
32bit |
32bit |
Ne, 64bit nelze nainstalovat na 32bit OS |
64bit |
64bit |
64bit |
64bit |
64bit |
Ano, ale nefungují proxies |
Instalace Deployment Toolkitu pro App-V
Microsoft Office 2010 Deployment Kit pro App-V usnadňuje klientům produktu Office 2010 sekvencování a nasazení Office pomocí Application Virtualization (App-V).
Kit musíme nainstalovat na počítač s App-V Sequncerem. Tento nástroj obsahuje podporu komponent pro virtualizaci Office 2010:
- Fast Search ve virtualizovaném prostředí Outlook 2010 s použitím Windows Desktop Search
- Schopnost virtualizovat Office 2010 soubory pro otvírání, editování a ukládání na Windows SharePoint
- Podporu Search indexování pro Office souborové typy
- Tisk z virtualizovaného OnePointu
Microsoft Office 2010 Deployment Kit můžete získat zde.
Samotná instalace Deployment kitu vyžaduje parametry, ve kterých definujeme, co chceme instalovat. Vzhledem k tomu, že jde o msi balíček, tak je syntaxe vcelku jednoduchá:
msiexec.exe /i OffVirt.msi [feature flags][licensing flags]
Ohledně licencování Office 2010 volume activation a licensing flags naleznete více informací zde.
- Příznaky pro instalaci celého balíku Office 2010:
Příznak |
Hodnota |
Poskytne licenci pro: |
PROPLUS |
0 nebo 1 |
Office Professional Plus |
SMALLBUSBASICS |
0 nebo 1 |
Small Business Basics |
STANDARD |
0 nebo 1 |
Standard |
- Příznaky pro instalaci stand-alone aplikace Office 2010: Collapse this tableExpand this table
Příznak |
Hodnota |
Poskytne licenci pro: |
ACCESS |
0 nebo 1 |
Access |
EXCEL |
0 nebo 1 |
Excel |
GROOVE |
0 nebo 1 |
SharePoint Workspace |
INFOPATH |
0 nebo 1 |
InfoPath |
ONENOTE |
0 nebo 1 |
OneNote |
OUTLOOK |
0 nebo 1 |
Outlook |
POWERPOINT |
0 nebo 1 |
PowerPoint |
PROJECTPRO |
0 nebo 1 |
Project Professional |
PROJECTSTD |
0 nebo 1 |
Project Standard |
PUBLISHER |
0 nebo 1 |
Publisher |
SPD |
0 nebo 1 |
SharePointDesigner |
VISIOPREM |
0 nebo 1 |
Visio Premium |
VISIOPRO |
0 nebo 1 |
Visio Professional |
VISIOSTD |
0 nebo 1 |
Visio Standard |
WORD |
0 nebo 1 |
Word |
Tedy z příkazové řádky v admin módu spustíme např: msiexec.exe /i OfficeVirt.msi PROPLUS=1 ze složky, kde máme umístěný OffVirt.msi.
Kontrolu můžeme provést v Programs and Features, kde bude nainstalován Microsoft Office 2010 Deployment Kit for App-V.
Sekvencování Microsoft Office 2010
Nyní se už můžeme pustit do rutinních činností, které jsme si popsali v předešlých dílech. Tedy, vytvoříme sekvenci pro Microsoft Office 2010, dle vzoru ze třetího dílu. Jen pro připomenutí shrneme pouze v bodech:
- Spustíme App-V Sequncer.
- Klikneme na Create Package.
- Pojmenujeme balíček.
- Zvolíme instalační složku ve formátu 8.3 (např: E:\Temp.wxp) a klikneme na OK.
- Klikneme na Begin Monitoring.
- Spustíme Setup program pro Office 2010.
- Na obrazovce Choose the installation that you want, zvolíme Customize. Instalaci provedeme na pevný disk.
- Na záložce File Location vybereme dříve zvolenou instalační složku (např: E:\Temp.wxp).
- Klikneme na Install Now.
- Nezapomeňte, že je vhodné také po instalaci aplikace spustit.
- Klikneme na Stop Monitoring.
- Klikneme na Next, čímž dojde k ukončení průvodce.
V poslední fázi vypublikujeme balíček pomocí Configuration Manageru 2007 R2 SP2.
Doporučené zdroje k dalšímu studiu:
https://support.microsoft.com/kb/983462/en-us/
App-V videa:
https://www.microsoft.com/downloads/details.aspx?displaylang=en&FamilyID=e0cca44a-f522-48c3-837f-85493b3734a9
- Petr Košec (MVP)