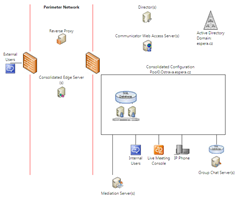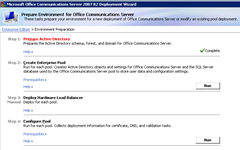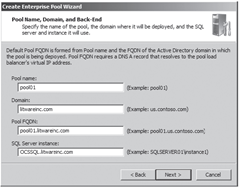Seriál: Office Communications Server 2007 R2, díl 4.
Od slov k činům
Poslední díl seriálu by měl být praktickým příkladem nasazení OCS do fiktivní organizace Espera, a.s. Opět není cílem postihnout všechny rozmanitosti nebo možnosti nasazení, jen si vyzkoušet jeden z mnoha možných scénářů.
Cílem cvičení bude:
- Návrh designu podle potřeb firmy a údajů o stávajícím prostředí
- Příprava Active Directory pro OCS 2007 R2
- Vytvoření důležitých záznamů v systému DNS (Domain Name System)
- Vytvoření a konfigurace OCS Enterprise poolu
Fiktivní firma
Naše firma Espera, a.s. je firma se třemi tisíci zaměstnanci v hlavním sídle v Ostravě a zhruba třemi sty uživateli v pobočkách v Brně a v Praze. Z hlediska infrastukturních a dalších IT služeb je preferován centralizovaný model, kdy se veškeré klíčové servery soustředí do datového centra v Ostravě, uživatelé z poboček přistupují k těmto službám přes WAN linky.
Plánování v praxi
V předchozím díle jsme si mimo jiné představili nástroj pro plánování – Planning Tool for Office Communications Server R2. My si jej nainstalujeme na správcovské stanici (stažením z webu a spuštěním balíčku OCSPlanningTool.msi.
V průvodci budeme na otázky odpovídat dle následující tabulky:
Otázka |
Odpověď |
Audio and Video Conferencing |
Yes |
Web Conferencing |
Yes |
Communicator Web Access |
Yes |
Enterprise Voice |
Yes |
Monitoring |
No |
Archiving |
No |
Unified Communications Applications · Response Group Service · Conferencing Attendant · Conference Announcement Service · Outside Voice Control |
Yes to all |
Group Chat Server |
Yes |
Device Update Service |
No |
Federation · Federation with other organizations · Public IM providers federation |
Yes to both |
High Availability |
Yes |
Site Name |
Ostrava |
Domain Name |
Espera.cz |
Number of Users |
3600 |
Communicator Web Access Simultaneous Users |
10 % |
Phone Settings |
Enable all users |
External phone traffic |
2 calls per hour |
Network Line |
E1 |
IP-PBX |
IP-PBX compatible with OCS |
Type of Mediation Server |
2 processor, quad core, 2.3 GHz |
Deploy Edge servers |
Yes |
High availability for external users |
No |
Poznámka: Celý nástroj je v angličtině, proto se mi zdálo zbytečné jeho otázky a odpovědi překládat do češtiny.
Výsledná topologie pro naši firmu by mohla vypadat takto:
Poznámka: My se budeme zabývat pouze částmi, které jsou uvedeny v úvodním odstavci tohoto dílu.
Fiktivní serverovna
V naší fiktivní serverovně budeme pracovat se třemi servery:
- CZOST-DC1 – doménový řadič, globální katalog, DNS server
- CZOST-OCSFE – Front-endový OCS server
- CZOST-OCSBE – Back-endový SQL Server
Příprava Active Directory a DNS
Před samotným nasazením OCS je nutné na něj naše prostředí připravit, především jde o dvě klíčové infrastrukturní služby: adresářová služba Active Directory a Domain Name System (DNS).
Stejně jako u jiných aplikací (např. Exchange serveru), i v případě OCS máme možnost pracovat se dvěma nástroji:
- Grafický instalátor (Deployment Wizard) – SetupEE.exe (nebo SetupSE.exe pro Standard edici)
- Řádkový nástroj – LcsCmd.exe (LCS je název předchůdce OCS, Live Communications Serveru)
Použití grafického nástroje
Přihlásíme se pomocí Remote Desktop Clienta (RDP) na CZOST-OCSFE.
Soubor SetupEE.exe spustíme z instalačního DVD (nebo jiného instalačního zdroje), z adresáře Setup\Amd64.
Poznámka: Po vložení instalačního DVD se zobrazí HTML stránka s výběrem edice (za předpokladu, že nemáte vypnutou funkci Autorun).
Krok 1 – Prep Schema
Cíl: tento krok rozšiřuje schéma Active Directory o nové třídy (classes) a vlastnosti (atributy) specifické pro OCS.
Na úvodní obrazovce Deployment Wizardu zvolíte nejprve možnost Prepare Environment, dále Prepare Active Directory a následně možnost Prepare Schema.
Nejprve si přečtěte Prerequisites, popř. Help, samotný krok spustíte tlačítkem Run. Krok se provádí pouze jednou, proto po jeho úspěšném dokončení tlačítko Run zašedne.
Pokud vás zajímá, jaké změny se ve schématu AD provedou, otevřete si v textovém editoru soubor schema.ldf ze stejného adresáře jako setupee.exe. Soubor je ve formátu LDIF, k samotnému rozšíření je využíván nástroj ldifde.exe, který doménovým správcům není jistě neznámý. Všechna rozšíření schématu začínají na msRTCSIP (RTC je Real-Time Communications, SIP je Session Initiation Protocol).
Po dokončení je nutné počkat na dokončení replikace změn ve schématu, a jelikož je schéma společné pro celý forest, musí se změna replikovat na všechny doménové řadiče všech domén vašeho forestu.
Krok 2 – Prep Forest
Cíl: Tento krok vytváří globální nastavení v systémovém kontejneru v kořenové (root) doméně nebo v konfiguračním kontejneru forestu. Zároveň vytváří výchozí univerzální skupiny.
Přípravu forestu spustíme tlačítkem Run v příslušném bloku instalátoru a je opět jednorázový.
Popis všeho, co tento krok udělá v našem forestu by byl velmi dlouhý, podrobnosti lze vyčíst v Resource Kitu.Snad je zmíním, že se vytvoří instance třídy msRTCSIP-Service s názvem „RTC Service“. Je to výchozí kontejner pro všechny další konfigurační objekty (globální nastavení, politiky, poolů atd.), které můžete prozkoumat např. nástrojem ADSIEdit (adsiedit.msc).
Wizard se nás zeptá na dva důležité údaje:
- Location of Universal Groups – doménu, ve které se vytvoří potřebné univerzální skupiny. V našem příkladu zvolíme jednou doménu ze seznamu, a to espera.cz.
- SIP domain used for default routing – zde zadáváme název SIP domény. Ve většině případů si organizace vystačí pouze s jednou doménou. Naše virtuální organizace bude využívat jedinou SIP doménu: espera.cz
TIP: Každý z kroků nabízí po skončení možnost nechat si zobrazit Deployment Log, což je zvlášť užitečné v případě potíží, ale doporučuji si jej zobrazit pokaždé a ověřit, že všechny kroky dopadly jak očekáváme.
Krok 3 – Prep current domain
Cíl: Tento krok je nutné spustit v každé doméně AD, kde chcete nasadit OCS servery nebo kde budou existovat OCS uživatelé, vytváří globální bezpečnostní skupiny (slouží pro správu OCS serverů v doméně) a také uděluje oprávnění univerzálním skupinám (z kroku 2) k vlastnostem uživatelů.
OCS využívá k publikaci služeb Active Directory, což je proces, ke kterému dojde během aktivace. Aktivace vytvoří service principal name (SPN) a zaregistruje jej servisním účtem, pod kterým služba běží (ve výchozím stavu je název tohoto účtu RTCService). Více informací k fungování SPN a SCP (Service Connection Point) naleznete v tomto TechNet článku.
Tento wizard po vás chce jen stisknout 3x Next a nakonec Finish J
Úprava DNS
Vytvoření SRV záznamu pro automatickou konfiguraci OC klienta
- Pro zjedodušení se přihlásíme pomocí Remote Desktop Clienta (RDP) na doménový řadič (v našem případě CZOST-DC1).
- V nástrojích pro správu (Administrative Tools) vybereme konzoli DNS.
- Ve Forward Lookup Zones rozbalíme zónu „espera.cz“ a vytvoříme jiný typ záznamu – Service Locator (SRV).
- Název služby: _sipinternaltls
- Protokol: TCP
- Priorita, Váha: ponecháme výchozí hodnoty
- Port: 5061
- Host: OCSR2pool.espera.cz
Vytvoření záznamů pro pool a sip
Stejným postupem jako v předchozím bodě vytvoříme dva nové záznamy, tentokrát typu A (Host) . Jeden bude odkazovat na virtuální IP adresu našeho Enterprise poolu, druhý na generický název sip.
V našem příkladu vytvoříme tyto záznamy:
OCSR2pool 192.168.2.14
Sip 192.168.2.14
Vytváříme Enterprise Pool
Pro zjednodušení předpokládejme, že na Back-end (BE) serveru již proběhla instalace Microsoft SQL Serveru 2005. Pro instalaci OCS poolu využijeme výchozí instanci SQL.
V našem případě máme pouze jediný BE server, pro reálné prostředí je více než doporučováno využít cluster pro zajištění vysoké dostupnosti. Na sdíleném disku clusteru bychom pak také vytvořili sdílené složky (Shared Folders). My si je vytvoříme na disku D: našeho Front-End serveru a nasdílíme:
\\CZOST-OCSFE\MeetingContent
\\CZOST-OCSFE\MeetingMetadata
\\CZOST-OCSFE\ABSFile
\\CZOST-OCSFE\AppData
\\CZOST-OCSFE\UpdateFiles
A teď už k samotné instalaci poolu:
- Přihlásíme se pomocí RDP na OCS Back-end (CZOST-OCSBE).
- Z instalačního média, z adresáře Setup\amd64 spustíme náš známý SetupEE.exe.
- Přes volby Prepare Environment se dostanete ke kroku 2: Crete Enterprise Pool
- V dalších částech průvodce zadáme údaje z následující tabulky:
Pool Name
OCSR2pool
Domain
espera.cz
Pool FQDN
OCSR2pool.espera.cz
SQL Server instance
CZOST-OCSBE
Internal web farm FQDN
OCSR2pool.espera.cz
Reuse Existing Database
Replace any existing database
Locations for BE Databases
Výchozí hodnoty
Meeting content location
\\CZOST-OCSFE\MeetingContent
Meeting metadata location
\\CZOST-OCSFE\MeetingMetadata
Enable meeting archiving
Ne
Address Book Server file store
\\CZOST-OCSFE\ABSFile
Application Data store
\\CZOST-OCSFE\AppData
Client Update Data store
\\CZOST-OCSFE\UpdateFiles
Features
žádné
Jedna z obrazovek průvodce pro tvorbu nového poolu:
Nastavujeme náš nový pool
Po úspěšné instalaci poolu přistoupíme k jeho konfiguraci. Využijeme k tomu (překvapivě) opět Deployment Wizarda, stejnou sekci, jen krok 4: Configure Pool
- V prvním kroku (když nepočítáme souhlas s licenčním ujednáním) vybereme pool, který chceme nakonfigurovat. Máme jediný, takže správně tušíte, že to bude OCSR2pool.espera.cz.
- V kroku „Application Configuration“ ponecháme zatržené všechny 4 aplikace.
- Přesvědčíme se, že je v dalším kroku správně označená SIP doména: espera.cz
- Client Logon Settings: zde ponecháme obě volby zaškrtnuté:
- Some or all clients will use DNS SRV records for automatic logon
- Use this server or pool as to authenticate and redirect automatic client logon requests
- V předposledním kroku s názvem „SIP Domains for Automatic Logon“ zvolíme opět espera.cz.
- Na závěr vybereme, že aktuálně nechceme konfigurovat vzdálený přístup pro naše uživatele.
Výsledek celé operace si lze opět detailně prohlédnout v Deployment Logu.
Co by následovalo dál?
Mezi standardní úkoly by jistě patřilo:
- Instalace Front-end serveru do nově vytvořeného poolu, kde mimo jiné volíme jména a hesla pro servisní účty (Main Service Account, Component Service Account, Guest Account)
- Konfigurace certifikátů pro MTLS (Mutual TLS)
- Konfigurace uživatelů
- Tvorba nových Live Meeting politik nebo úprava stávajících
Co říci závěrem
V tomto krátkém seriálu jsem se snažil vám nastínit možnosti, které nám Office Communications Server 2007 R2 nabízí. Jde však jen o střípky než o ucelený přehled.
Doufám, že jsem některým z vás pomohl udělat si základní obrázek o tom, co OCS může přinést firmě, jejím uživatelům a v neposlední řadě i administrátorům.
- David Pazdera (Tieto)
Další díly seriálu:
Seriál: Office Communications Server 2007 R2, díl 1.
Seriál: Office Communications Server 2007 R2, díl 2.
Seriál: Office Communications Server 2007 R2, díl 3.