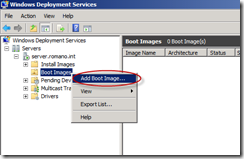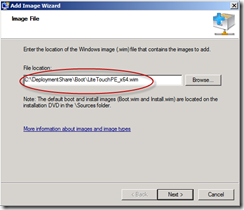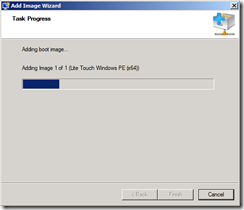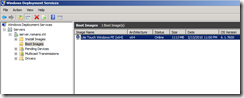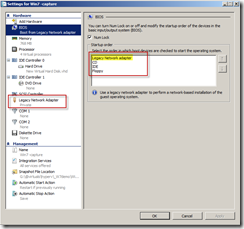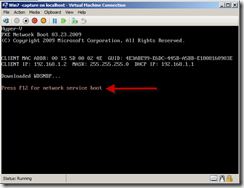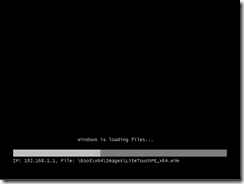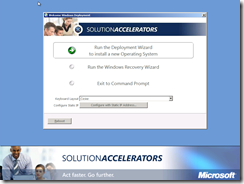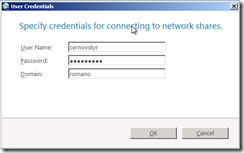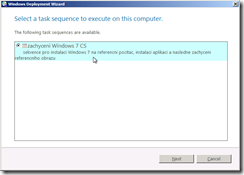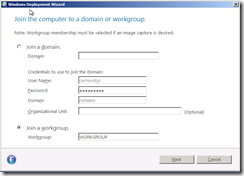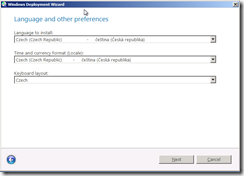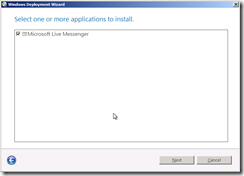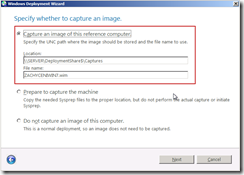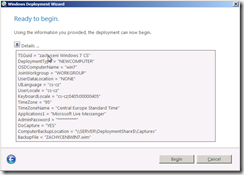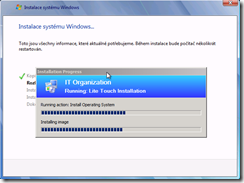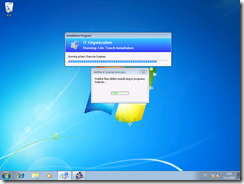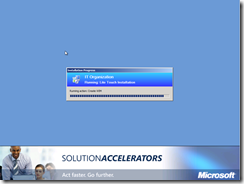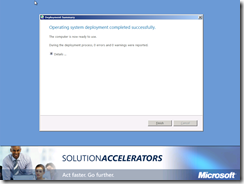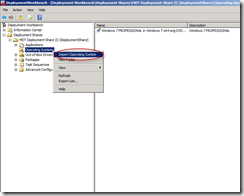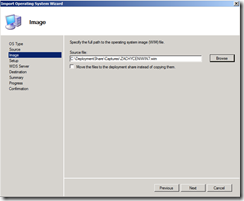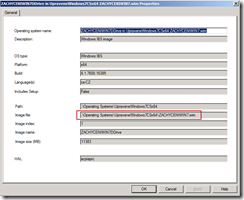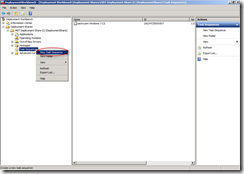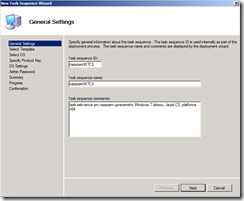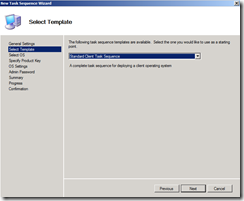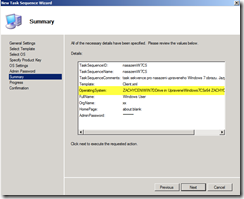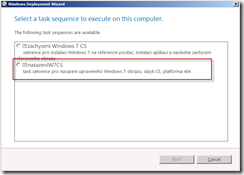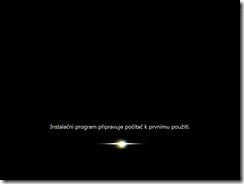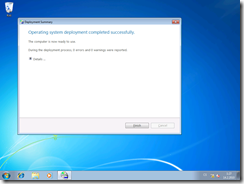Nasazujeme Windows 7 - MDT2010 – lite touch nasazení Windows 7 (díl sedmý a poslední)
Minulý díl zabývající se MDT a lite touch instalací jsme skončili vygenerováním Windows PE obrazu pro a dokončením konfigurace MDT. Nyní navážeme na tento stav a vygenerovaný obraz použijeme pro bootování koncové stanice.
Co bude obsahem tohoto článku
Nasazení Windows 7 na referenčním počítači, společně s aplikacemi. Obraz referenčního počítače následně uložíme na server s MDT a použijeme jej pro nasazení na koncové počítače.
Konfigurace WDS serveru
Nejprve umožníme bootování ze sítě s pomocí WDS přidáním vygenerovaného obrazu z předchozího článku na server WDS:
průvodce navedeme na wim obraz Windows PE:
postupujte několika kliknutími na tlačítko Next, případně specifikujte jméno pro importovaný obraz. Na konci dochází k importu obrazu:
obraz je naimportován. WDS server je připraven obraz nabídnout pro bootování ze sítě pomocí PXE:
Nasazení Windows 7 na referenční (vzorový) počítač
Použiji pro zachycení (capture) obrazu vzorového referenčního počítače virtuální počítač Hyper-V (možná se nedivíte :)). Nejprve je třeba přidat do virtuálního počítače síťovou kartu typu Legacy network adapter a také umožnit bootování z této karty:
následně virtuální počítač spustíme a využijeme nabídku zmačknout klávesu F12 pro boot pomocí PXE:
Po chvilce startování Windows PE ze sítě dostaneme první obrazovku průvodce lite touch instalací. Vybereme první volbu, označenou zelenou šipkou. Všimněte si také možnost zvolit statickou IP konfiguraci, či rozložení klávesnice:
zadejte detaily pro ověření oproti serveru s MDT:
po ověření se zobrazí seznam dostupných task sekvencí poskytnutých MDT. V našem případě jsme vytvořili pouze jedinou sekvenci:
pokračujte dále. Specifikujte jméno počítače (třeba vzor) a pokračujte dále. Počítač nebudeme přidávat do domény. Jedná se o referenční konfiguraci Windows 7, která bude po nasazení Windows 7 a instalaci aplikací zobecněna pomocí sysprep pro použití na dalších počítačích. Ponechte workgroup a pokračujte dále:
na další obrazovce Restore user data (obnovení uživatelských dat a konfigurace) klikněte na next, volba Do not…
Instalujeme čeké Windows s českým prostředím. klikněte Next
na obrazovce s aplikacemi vyberte co chcete aby bylo obsahem obrazu, který budete dále nasazovat na úživatelské počítače. Vzpomeňte na předchozí článek ohledně strategii pro obraz. Je nějaká společná množina aplikací, které používají všichni? Nemá cenu aplikaci instalovat až po nasazení vzorové instalace Windows 7 třeba pomocí skupinových politik? Já pro tuto chvíli vyberu jedinou nabízenou aplikaci, Live messenger:
po specifikace hesla lokálního správce počítače, se zobrazí dialog nabízející možnost zachycení právě nasazovaných Windows 7 do obrazu. To je ten správný okamžik specifikovat cestu na MDT deployment share:
průvodce je dokončen. Stačí provést rekapitulaci poskytnutých údajů a proces nasazení, neboli task sekvence může začít:
pokračujte kliknutím na Begin. Instalace dále pokračuje známým dialogem:
proces pokračuje restartováním počítače a postupně prochází jednotlivými fázemi a sekcemi (configuration pass) jak bylo popsáno v jednom z předchozích článků.
celý proces je ve správě task sekvence MDT toolkitu. nakonec ve fázi Windows Welcome (dokončování instalace již v prostředí Windows 7) dochází k instalaci aplikací a ke spuštění sysprep:
po restartu se opět spouští prostředí Windows PE pro zachycení instalovaných Windows PE do obrazu WIM a uložení na server s MDT:
na konci je zobrazen stav dokončení task sekvence, vše v pořádku:
Příprava nasazení Windows 7 na další počítače
zachycený obraz použijeme pro nasazení na další počítače. Stačí naimportovat do prostředí MDT a vytvořit task sekvenci pro nasazení. Proveďte import pomocí:
vyberte custom image file a v následujícím dialogu nasměrujte na právě zachycený obraz:
v dialogu folder name specifikujte například UpraveneWindows7CSx64 a dokončete import. Jméno adresáře poskytnutého během importu se použije pro uložení WIM obrazu v rámci deployment share. Viz vlastnosti právě naimportovaného obrazu:
neboli, celá cesta k WIM obrazu je c:\deploymentshare\Operating systems\UpraveneWindows7CSx64\
Vytvoření task sekvence pro nasazení Windows 7
nakonec vytvoříme další task sekvenci pro nasazení Windows 7 se využitím námi zachyceného obrazu.spustíme průvodce:
specifikujeme nové jméno a popis:
vybereme opět Standard client task sequence, který poslouží i pro nasazení na koncové počítače:
zbytek průvodce lze dokonfigurovat stejně jako v předchozím případě, pozor jen na výběr obrazu. Je třeba vybrat námi zachycený. souhrnné informace na konci průvodce s označeným vybraným obrazem:
poznámka: šlo i upravit stávající task sekvenci použitou pro zachycení referenčního obrazu a pouze změnit nasazovaný obraz a jméno tak sekvence. Tento postup ale nebolí a je nejspíše čistší :)
Nakonec vše vyzkoušíme na klientské stanici. Opět nabootujeme pomocí PXE a WDS. Po počátečním zadání uživatele se zobrazí obě task sekvence povolené na serveru s MDT:
tentokráte vybereme volbu NasazeníW7CS, zbytek průvodce dokonfigurujte dle libosti. V tomto scénáři ale nebudeme potřebovat obraz zachytit, tento dialog tedy vypousťte.
První restart, další průběh sekvence a závěrečné shrnutí:
Po dokončení sekvence úloh je počítač připraven k použití.
Automatizace nasazení
Možná si řeknete, hmm, to je prima, ale ještě pořád mi to nepřipadá dostatečně automatizované. Pak věřte, že toto není konec. Jsme, jste po konci tohoto procesu na začátku. Nasazení, nebo lépe, ukazovaná metoda lite touch se dá snadno automatizovat pomocí úprav souboru customsettings.ini v podadresáři control, čímž namísto proklikávání se průvodcem nasazení, poskytujete odpovědi automaticky. Záleží pouze na požadované úrovni automatizace. V některém z dalších článků se tomu budu věnovat. Třeba je také úprava bootstrap.ini.
Přenesení dat uživatele
V tomto scénáři jsme si neukázali přenesení dat uživatele. Nebylo ani jak. Pokud spustíte task sekvenci z prostředí Windows XP pomocí vbs scriptu litetouch.vbs z deployment share (\\server\deploymentshare$\scripts) průvodce se navíc zeptá na uložení dat, či vytvoření kompletní zálohy před přechodem na Windows 7. Pokud si zvolíte přenesení dat a nastavení aplikací někam mimo počítač a následné obnovení ve Windows 7, jedná se o scénář Refresh, jak bylo popsáno v prvním článku této serie. I parametry pro tuto oblast se dají specifikovat v souboru customsettings.ini pro MDT lite touch.
- Roman Černovský
Minulé díly seriálu:
Nasazujeme Windows 7 – MS Deployment Toolkit 2010 – Lite touch nasazení (díl šestý)
Nasazujeme Windows 7 - metody nasazení, WDS (díl pátý)
Nasazujeme Windows 7 – fáze instalace, metody nasazení (díl čtvrtý)
Nasazujeme Windows 7 – strategie pro obraz, údržba referenčního obrazu (díl třetí)
Nasazujeme Windows 7 - vytvoření a přizpůsobení obrazu Windows 7 (Vista) s pomocí Hyper-V - díl druhý
Nasazujeme Windows 7 – díl první