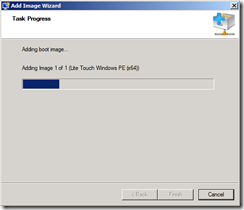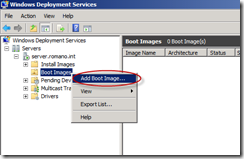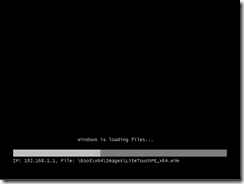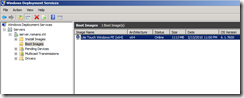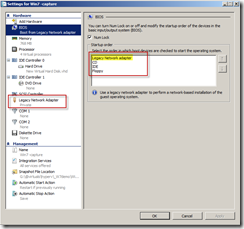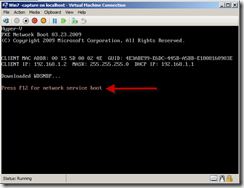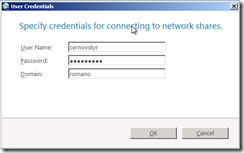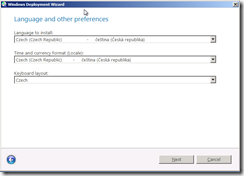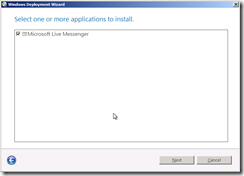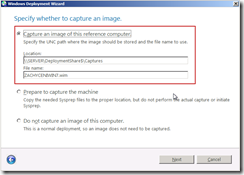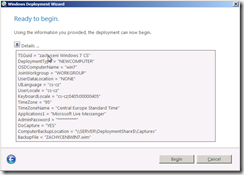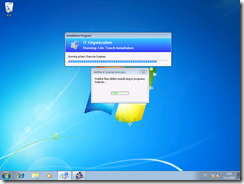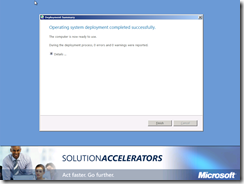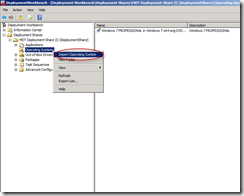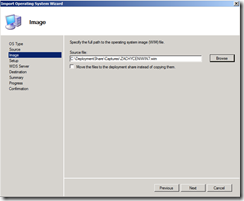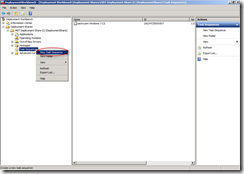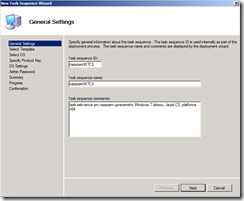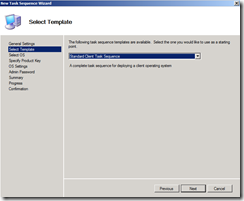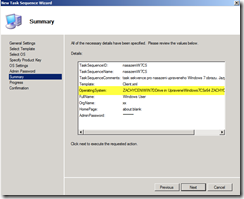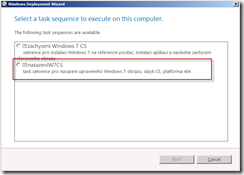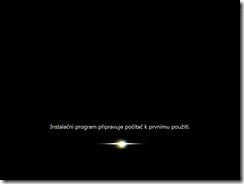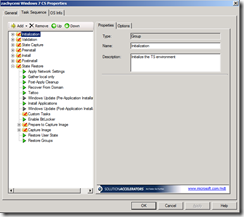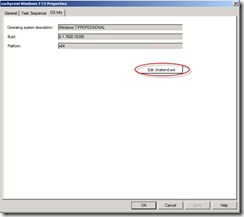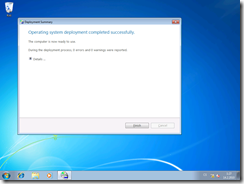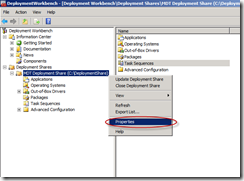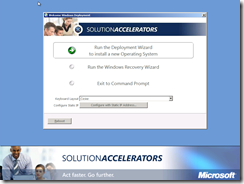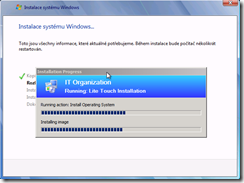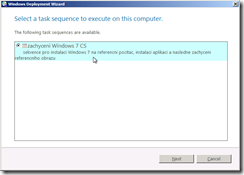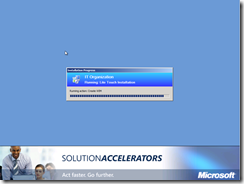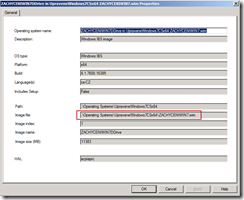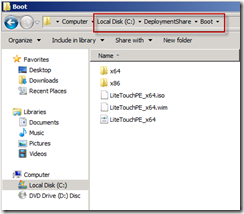Nasazujeme Windows 7 – MS Deployment Toolkit 2010 – Lite touch nasazení (díl šestý)
MDT, neboli Microsoft Deployment Toolkit je sada nástrojů (toolkit) pro usnadní nasazení nových Windows v malé, ale i středně velké společnosti. Vše, co jsem do této doby popisoval pomocí různých nástrojů a ne vždy úplně snadno a pochopitelně lze pomocí MDT udělat snadno a rychle. MDT řídí proces nasazení nových Windows pomocí sekvence operací, které lze upravovat pro docílení požadované úrovně automatizace. Umí specifikovat podmínky, dělá správu ovladačů z jednoho místa, instaluje aplikace a přenáší data a nastavení uživatelského prostředí. To vše z prostředí grafické konzole a zdarma.
Pokud akceptujete rozdělení na manuální instalaci (z DVD, či pomocí WDS), polo-automatizovanou a plně automatizovanou, pak MDT perfektně odpovídá kategorii polo-automatizovaných instalací. Této kategorii se říká lite touch nasazení, ve které se počítá s nějakou účastí koncového uživatele při instalaci.
poznámka : pravdou je, že s pomocí odpovědních souborů lze dosáhnout prakticky plně-automatizovanou instalaci, ale bez přehledů o úspěšně zmigrovaných počítačích, reportech apod.
A mimochodem, MDT lze použít i pro nasazení serverů s definicí které role se mají v rámci nasazení instalovat také. Uff… je toho dost, viďte?
V tomto a příštím článku pokryjeme konfiguraci MDT pro nasazení nových Windows a také jak samotné nasazení vypadá na klientské stanici. Proces nasazení bude zaznamenán jako video nahrávka a umístěn na www.MSTV.cz, aby jste mohli vidět MDT v reálném scénáři.
V tomto článku se budu zabývat konfigurací MDT pro použití scénáře lite touch. V dalším článku si ukážeme jak s pomocí takové konfigurace zachytit obraz Windows z referenčního počítače a ten dále nasazovat.
Škálovatelnost
Možná vás napadla otázka jak velká je veliká společnost? To se samozřejmě liší v závislosti na zeměpisné poloze :), z pohledu MDT je to firma mající řádově stovky počítačů. Microsoft tedy říká, MDT je pro automatizaci nasazení do zhruba 500 počítačů, pro větší a “sofistikovanější” metody je nutné použít produkt SCCM.
Komponenty
Pro zprovoznění MDT potřebujete mít fungující Active Directory, server s rolí WDS, DHCP server nakonfigurovaný pro PXE boot pomocí WDS, WAIK (Windows Automated Installation Toolkit) a DVD s instalačními soubory Windows 7. Tedy, zmíněný DHCP server a WDS role není přímo vyžadována, my ji však využijeme pro podporu bootování klintských PC ze sítě.
poznámka: další komponenty mohou být třeba pro plné využití možností MDT, například Office Customization Tool (OCT) pro vytvoření odpovědního souboru, či Application Compatibility Toolkit) pomáhající s řešením problémů ohledně kompatibilty aplikací. V konzole Deployment workbench samotné se zobrazují na Internetu dostupné komponenty:
Kroky pro přípravu lite touch instalace
seznam shrnující požadavky a kroky pro dokončení konfigurace MDT pro zachycení referenčního obrazu.
- předpoklad: funkční DHCP server nakonfigurovaný pro podporu PXE (viz předchozí článek)
- předpoklad: funkční WDS server (viz předchozí článek)
- MDT: vytvoření deployment share
- import instalačního WIM obrazu z DVD Windows 7
- import aktualizací Windows
- import ovladačů pro podporu používaného hardware
- import aplikací
- vytvoření task sekvence
- aktualizace deployment share
- přidání boot image do prostředí WDS
1. Vytvoření distibučního share
klikněte pravým tlačítkem a vyberte New Deployment Share:
dokončete instalaci pomocí spuštěného průvodce. Pozor pouze v tomto kroku:
ponechte volbu zaškrtnutou pro podporu zachycení obrazu po dokončení instalace.
Při použití KMS serveru pro aktivaci klientských stanic s Windows Vista, či Windows 7, nepotřebujete možnost požadování produktového klíče.
Konzole po dokončení instalace zobrazuje několik záložek. Všimněte si také obsahu adresáře Deploymentshare na disku, obsah adresáře a zobrazení v konzole je prakticky totožné:
2. Import operačního systému
v konzole ve správné sekci pomocí pravého tlačítka spusťte průvodce:
všimněte si možnosti přidat vlastní upravený obraz (později to využijeme):
proklikejte se k instalačnímu DVD a pokračujte v importu. Import chvilku potrvá, následně byste měli vidět importovaný obraz(y):
3. import ovladačů hardware
podobným způsobem přidáme ovladače . Pro lepší orientaci a násslednou práci doporučuji vytvořit adresáře do kterých budete jednotlivé skupiny ovladačů třídit. V mém případě je to adresář Dell latitude D630:
po chvilku trvajícím importu vidíme v konzole importované ovladače:
4. import aktualizací systému Windows
nepředstavujte si pod pojmem aktualizace pouze záplaty bezpečnostních děr. Patří sem všechny aktualizace a také kupříkladu language packy. Postup importu je shodný, sekce se jmenuje Packages:
výsledný stav:
5. dalším krokem bude přidání aplikací
Pro tento krok je předpokladem zjistit jak danou aplikaci instalovat ve quiet módu (neboli silent instalace). Neboli, jak provést automatizovanou instalaci bez zásahu uživatele. Jednodušší varianta je u msi balíčků, ale řada výrobců podporuje tento druh instalace i u aplikací šířených jako exe soubory. Zkuste hledat, či spustit aplikace.exe /?
postup přidání je opět stejný, sekce aplikace. Na první obrazovce zvolte patřičnou možnost, můj případ byla výchozí volba. Ve druhém kroku specifikujte výrobce aplikace a její jméno. Já v tomto kroku přidávám Microsoft Live Messenger:
v kroku specifikace příkazu pro instalaci specifikujte parametry pro provedení quiet instalace:
Je téměř hotovo.
6. Zbývá vytvoření task sekvence
řada věcí je na MDT úžasná. Task sekvence je jedna z nich. Pomocí průvodce a připravených šablon vás provede vytvořením sekvence, neboli logického pořadí kroků pro nasazení Windows, ať již nové instalace, tak instalace s přenesením souborů a nastavení a v neposlední řadě také vytvoří odpovědní soubor unattend.xml na základě poskytnutých informací v průvodci.
zvolte nějaké jméno popisující o co jde a krátký popis:
v dialogu výběru šablony vyberte výchozí volbu:
vyberte prozatím jediný importovaný obraz Windows:
možnost specifikace MAK licenčního klíče, případně ve výchozím nastavení potvrdit použití KMS pro aktivaci počítačů:
specifikace údajů o uživateli a definice domovské stránky pro Internet Explorer:
po dokončení průvodce přibude sekvence v konzole. Odtud ji pomocí vlastností editujte:
první žáložka. Specifikace obecnějších podmínek pro běh. Možnost tuto sekvenci povolit či zakázat, nabídnout pouze pro určité verze Windows:
druhá záložka umožňuje editaci samotné sekvence (pro začátek a přesto poměrně komfortní instalaci, stačí výchozí nastavení):
třetí a poslední záložka krom jiného obsahuje tlačítko Edit unattend.xml odpovědního souboru:
po kliknutí na tlačítko dojde ke spuštění WSIM pro editaci. Některé z instalačních sekcí již obsahují konfiguraci vytvořenou ze vstupů v průběhu vytváření sekvence:
Po dokončení úprav je třeba úpravy promítnout a aktualizovat deployment share. Poprvé po dokončení konfigurace dojde k vytvoření kompletního obsahu adresáře, při změnách je třeba postup znovu aplikovat, čímž dojde k atualizaci provedených změn.
Před samotným updatem, ale nakonfigurujeme vlastnosti deployment share. Klikněte pravým tlačítkem myši na deployment share. Vyberte vlastnosti:
na první záložce najdete obecné možnosti -podporované architektury (x86, x64), UNC cestu k deployment share:
Další záložky jsou mnohem zajímavější. Dvě pro konfiguraci verze x86, dvě pro verzi x64. Jde o konfiguraci pro vygenerování obrazu Windows PE. Neboli, na těchto dvou záložkách specifikujete jaké komponenty, jaké ovladače má obsahovat obraz WindowsPE. Potřebujete-li pro podporu určitého hardware ovladače v prvních fázích instalace, zde je to správné místo kam je přidat. Mám na mysli záložku Windows PE xXX components. Tyto volby ovlivní co je obsaženo v generovaném obrazu:
Ve výchozím nastavení tedy vše. Pokud chcete konfiguraci ovlivnit, vytvořte tzv. selection profile a v horním dialogu jej vyberte.
Na záložce Windows PE xXX settings jsou pak volby, zda se má generovat kromě WIM obrazu také iso obraz. Také lze do obrazu přidat vlastní adresář, kupříkladu s nástroji pro provedení nějakého úkonu v průběhu nasazení.
Konfiguraci Windows PE máme dokončenu, je čas konfiguraci (změny) aplikovat. Klikněte pravým tlačítkem myši na Deployment share a zvolte volbu Update deployment share. Následně dokončete průvodce klikáním na tlačítko Next.
Spuštěný proces detekoval nutnost vygenerování nového obrazu. Dochází k vytvoření nového Windows PE obrazu na základě specifikované konfigurace:
proces dokončen, obrazy vygenerovány. Což dokládá i obsah adresáře Boot podadresáře Deploymentshare:
V dalším pokračování přejdeme k serverové komponentě – serveru WDS.
- Roman Černovský
Další díly seriálu:
Nasazujeme Windows 7 - metody nasazení, WDS (díl pátý)
Nasazujeme Windows 7 – fáze instalace, metody nasazení (díl čtvrtý)
Nasazujeme Windows 7 – strategie pro obraz, údržba referenčního obrazu (díl třetí)
Nasazujeme Windows 7 - vytvoření a přizpůsobení obrazu Windows 7 (Vista) s pomocí Hyper-V - díl druhý
Nasazujeme Windows 7 – díl první