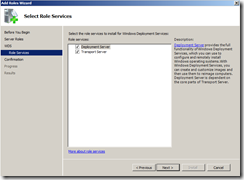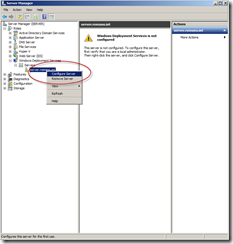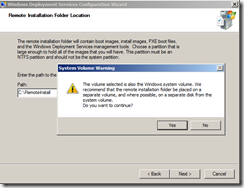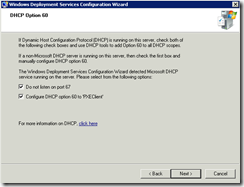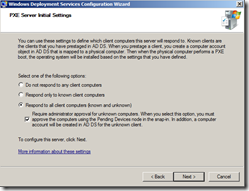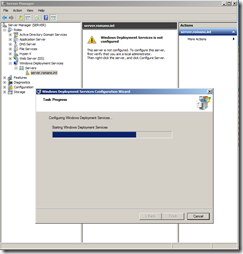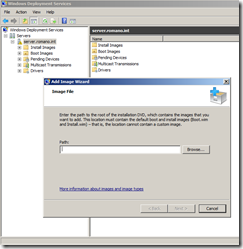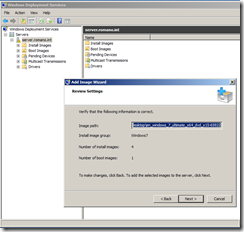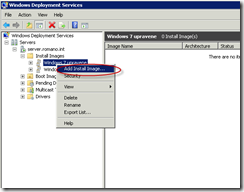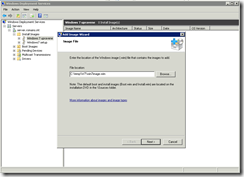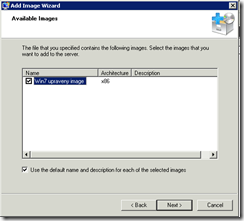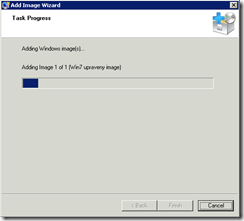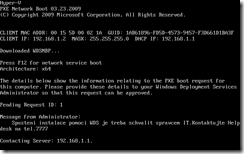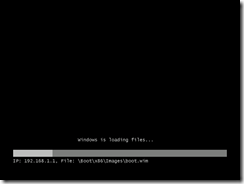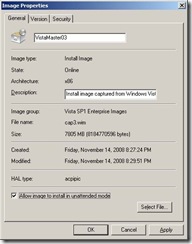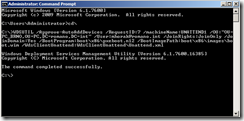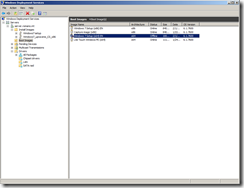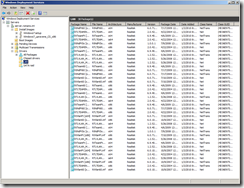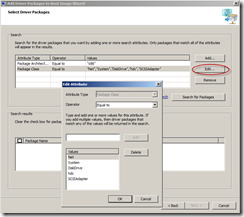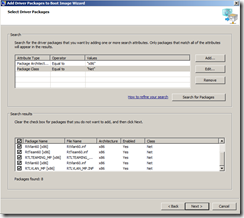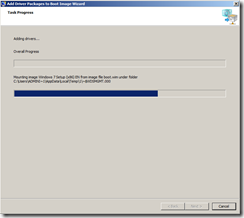Nasazujeme Windows 7 - metody nasazení, WDS (díl pátý)
Dobrý den, do teď jsme probrali množství teorie. Ukázali si také základní scénáře vytvoření obrazu, měli by jste již mít jasno, i díky praktickým cvičením, jaké nástroje jsou k dispozici pro samotnou práci s obrazy. Berme načerpané informace jako základ pro další, pokročilejší scénáře pro nasazení nových Windows.
Máme již přizpůsobený obraz Windows 7 připravený na distribuci, který jsme schopni aktualizovat, v dalším pokračování se budeme soustředit na to jak automatizovat metody nasazení. Řeč (:)) bude o serverové roli WDS a také sadě nástrojů MDT2010.
Metody nasazení upraveného obrazu Windows 7
Pro nasazení samotné se nabízí celá řada možností. Záleží jen na záměru a požadovaném stupni automatizace. Možnosti bych shrnul takto:
- manuální instalace z DVD –instalace na 1 počítač (v jeden okamžik) z instalačního média. DVD disk může obsahovat originální obraz, či obraz již upravený. Takový upravený obraz může obsahovat aplikace, ovladače, uživatelské nastavení apod. Nejméně vhodná metoda z důvodu pracnosti, ale užitečná např.pro samo-instalaci uživatelem v terénu.
- manuální instalace ze sítě s pomocí WDS – spuštění instalace přes síť s využitím serverové komponenty Windows Deployment Services. Na jednotlivé počítače, či v jeden okamžik současně na skupinu počítačů (multicast).
- polo-automatizovaná instalace – instalace probíhající zejména přes síť, požadující po uživateli interakci s instalačním procesem. Využit jsou zde nástroje balíku Microsoft deployment toolkit (MDT), ke stažení na stránkách Microsoft. Metodě se říká Lite touch.
- plně automatická instalace. Sen každého správce a agenta call centra. Na konci procesu, který uživatel sleduje s hrnkem kávy zpovzdálí je možné počítač používat i s instalovanými aplikacemi, shodně nastaveným uživatelským prostředím a dostupnými daty (dokumenty apod.). Pro tento scénář je třeba použít metodu Zero touch instalation a hodí se ni nástroje MDT 2010 a také System Center Configurations Manager (SCCM).
Co je WDS
Windows Deployment Services. Nástupce RIS (Remote Installation Services) ze starších verzí serverových Windows. Umožní bootání ze sítě pomocí PXE čímž se na počítači spustí instalační program Windows. Služba WDS nabídne takto nabootovaným počítačům seznam obrazů k dispozici pro nasazení. Při importu našeho upraveného obrazu máme mechanismus jak jej elegatně na počítač dostat.
Jen je tu třeba odlišovat možnosti jednotlivých nástrojů. Jinak řečeno, spolu s nasazovaným obrazem lze použít odpovědní soubor pro konfiguraci nasazovaných Windows v jednotlivých fázích, nicméně WDS slouží pouze jako transportní komponenta. Pokud chcete uvažovat o více automatizovaném nasazení s možností definovat logické pořadí kroků, návaznosti, podmínky apod. je třeba sahnout po MDT2010, či lépe SCCM2007. MDT se budu věnovat v dalším pokračování.
Instalujeme a konfigurujeme roli Windows Deployment Server (WDS) v serveru R2
Serverová komponenta Windows serveru 2008 či serveru 2008 R2 Windows Deployment Services se instaluje jako jedna z rolí serveru. Poskytuje serverové prostředky pro spuštění klientského počítače (pomocí PXE) a možností aplikace obrazu Windows přes síťové připojení. Jedna z klíčových komponent pro usnadnění celého procesu nasazení Windows. Na koncovém počítači je třeba mít síťovou kartu s podporou PXE (dělají se dnes i bez?) a celý proces může běžet i bez účasti IT, nebo s kontrolu IT z povzdálí (ukážeme si dole).
Podmínkou instalace WDS je funkční DHCP server, DNS server a doména Active directory, jíž je WDS server členem. NTFS svazek a také oprávnění pro instalaci, abych byl přesný.
Instalaci role serveru WDS
začneme přidáním role Windows Deployment Services. Vyberte obě služby role Deployment Server i Transport server:
poté spustíme konzolu a zahájíme konfiguraci:
skutečně chcete umístit sdílenou složku pro bitové obrazy na stejný disk jako systém Windows? nejen Microsoft si nemyslí, že je to nejlepší nápad :)
možnosti integrace s DHCP serverem na stejném serveru–pokud se tento dialog neobjeví, zapoměli jste přidat roli DHCP serveru:
V dalším kroku nakonfigurujte režim odezvy PXE serveru WDS role na klientské požadavky takto:
pozn.: Možnosti odezvy na klientský požadavek bootování ze sítě:
Do not respond …”. Toto nastavení je použitelné pouze pro případ, kdy je DHCP server nasazen na jiném serveru, než služby WDS. Info jak nakonfigurovat ne-Microsoft DHCP server pro WDS - https://technet.microsoft.com/en-us/library/cc766320(WS.10).aspx
Respond only to known client computers. Nabízí kontrolu nad nasazením Windows na předem schválené/zamítnuté počítače. Server WDS odpoví pouze na požadavky klientský počítačům, pro které byly dopředu vytvořeny účty počítače pomocí tzv. prestage procesu. K tomu slouží buď konzole Active Directory Users and Computers či příkazová řádka WDSUTIL. Slouží pro scénář, kdy dopředu vytvoříte účet počítač v AD na který se v rámci nasazení Windows klientský počítač naváže.
Respond to all client computers (known and uknown). V tomto režimu je umožněno nabootovat ze sítě a použít WDS služby všem počítačům bez rozdílu. V kombinaci s volbou “Require administrator approval..” lze každý jednotlivý požadavek neznámého počítače schvalovat. Před schválením správcem není možno nasazení pomocí
WDS dokončit.
více o přizpůsobení odezvy dole v tomto článku.
dokončování instalace:
Serverová role je připravena k použití. Zbývá poskytnout obsah.
pokračujeme importem WIM obrazu po dokončení instalace. V tomto případě z instalačního DVD Windows 7
info o celkovém přidávaném počtu image
přidání upraveného WIM obrazu do nově vytvořené skupiny “Windows 7 upravene”
výběr importovaného image, v mém případě snadné rozhodování (pokud by wim obraz obsahoval víc instancí obrazů, viděli bychom výběr):
WDS server je připraven poskytovat služby bootování po síti. Přidali jsme obrazy Windows 7, originální i vlastní upravený. Nyní si ukážeme další možnosti nastavení, které třeba v praxi oceníte.
Konfigurace role WDS
Schválení odezvy na klientský požadavek bootování ze sítě
Výše jsem psal o možnostech odezvy na klientské požadavky. Konzole nám více možností nenabízí, nicméně chováni lze přizpůsobit pomocí wdsutil, neboli nástroje pro pokročilé nastavení WDS z příkazové řádky.
Já použiji wdsutil pro specifikaci vlastního textu zobrazovaného při bootování pomocí PXE na neschváleném počítači.
Představte si scénář:
-povolítebootování ze sítě pro známé i neznámé počítače s nutností schválení
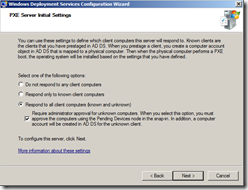 -následně pomocí tohoto příkazu specifikujete vlastní text: WDSUTIL /Set-Server /AutoAddPolicy /Message:"Spusteni instalace pomoci WDS je treba schvalit spravcem IT.Kontaktujte Helpdesk na tel.7777"
-následně pomocí tohoto příkazu specifikujete vlastní text: WDSUTIL /Set-Server /AutoAddPolicy /Message:"Spusteni instalace pomoci WDS je treba schvalit spravcem IT.Kontaktujte Helpdesk na tel.7777"
-uživatel na koncovém počítači při restartu vybere pomocí F12 volbu bootování pomocí PXE
-server DHCP a WDS na požadavek odpoví, na počítači je zobrazen specifikovaný text:
-dialog na počítači zůstává do schválení požadavku správcem WDS serveru. Po schválení bootování pokračuje:
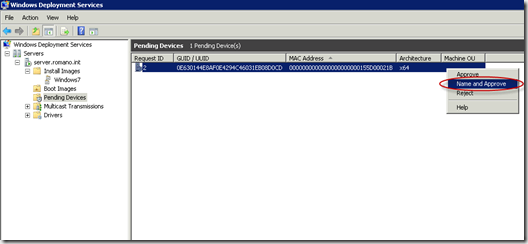
v tomto případě vidíte schválení požadavku v konzole, navíc využití volby Name and Approve, která pro tento počítač vytvoří účet v Active Directory a schválí bootování. Dialog umožňující specifikaci jména nového počítače v Active Directory (pokud zvolíte browse, účet umístíte do koncové Organizační jednotky OU):
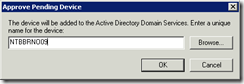
po chvilce na počítači bootování pokračuje:
Odpovědní soubor pro automatickou instalaci obrazu Windows s WDS
Ve čtvrtém díle jsem zmínil jednotlivé fáze instalace Windows. Přesně odpovídají jednotlivým sekcím odpovědního souboru pro konfiguraci Windows v rámci jednotlivých fází instalace. Odpovědní soubor unattend.xml je univerzální a lze použít i s WDS. Konfiguruje se buď pomocí konzole WDS role serveru ve vlastnostech serveru globálně pro jednotlivé architektury HW (32 bit,64bitový), ve vlastnostech obrazu:
či lze využít wdsutil pro specifikaci odpovědního souboru pro jednotlivé počítače:
tento příklad ukazuje povolení požadavku koncového počítače na bootování s přidělením jména počítači, koncovou organizační jednotku pro účet počítače a také určitý odpovědní soubor
WDSUTIL /Approve-AutoAddDevices /RequestID:7 /machineName:UNATTEND1 /OU:"OU=PC_BRNO,OU=PC,DC=romano,
DC=int" /User:mhorak@romano.int /JoinRights:JoinOnly /JoinDomain:Yes /BootProgram:boot\x86\pxeboot.n12 /BootImagePath:boot\x86\images\boot.wim /WdsClientUnattend:WdsClientUnattend\Unattend.xml
Vzorové odpovědní soubory (lze s menšími úpravami použít) jsou k dispozici zde: https://technet.microsoft.com/en-us/library/cc732280(WS.10).aspx#ex1
pozn. pro zobrazení kompletní konfigurace serveru WDS použijte tento příkaz
C:/>WDSUTIL /get-Server /server:SEA-WDS /show:Config
Podporované typy obrazů s WDS
WDS podporuje různé typy obrazů pro různé typy akcí.
- instalační – typycký obraz Windows. Ať již originální z DVD, tak upravený.
- boot – obraz obsahující pouze WindowsPE pro boot počítače a poskytnutí síťové konektivity
- capture –obraz obsahující nástroje pro vytvoření referenčního obrazu. Ve druhém díle této serie jsem použil Hyper-V pro vytvoření a zachycení upraveného, referenčního obrazu. Další možnost je právě capture typ obrazu. Použití je poté následující – nainstalujete a nakonfigurujete Windows 7 na referenčním počítači. Provedete boot ze sítě pomocí s vybráním capture obrazu a ze spuštěných Windows PE vyberete kam se má uložit obraz upravených Windows ve formátu wim.
- discover – slouží pro umožnění funkcionality bootování ze sítě i pro počítače bez podpory PXE
ukázka WDS konzole zobrazující dostupné boot a instalační obrazy s jejich členěním:
Přidání ovladačů do boot obrazu
Můžete mít potřebu přidat do boot obrazu ovladače pro hardware vašich počítačů. Ať ovladače pro řadiče disků, tak ovladače pro síťové karty. Jedna věc je tedy možnost bootvání pomocí PXE (ovladače mimo hru), další věc je již ve spuštěném instalačním programu (čili Windows PE) mít podporu pro hw prostředky počítače.
Pro přidání vlastních ovladačů použijeme konzolu serveru WDS. Nejprve je třeba mít přidané ovladače pomocí Add driver package provést import ovladačů:
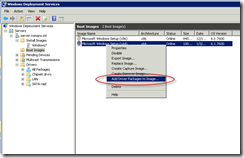 ideálně také rozdělit do adresářů podle výrobce, či typu hardware:
ideálně také rozdělit do adresářů podle výrobce, či typu hardware:
poté přejděte do sekce Boot Images. Vyberte jeden z boot obrazů a z menu po kliknutí pravým tlačítkem vyberte možnost Add driver packages to Image:
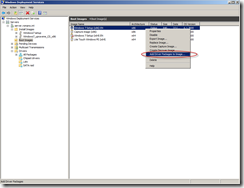
v dialogu výběru typů ovladačů klikněte na Edit pokud chcete pouze určitý typ ovladače a poté klikněte na Search for packages:
pouze pro síťové karty:
několikráte Next a již dochází k úpravě obrazu:
pokud vše dobře dopadne, právě jste upravili obraz pro bootování o potřebné ovladače.
pozn.: správa ovladačů ve WindowsPE lze i jiným způsobem, kupříkladu pomocí nástroje peimg –viz https://technet.microsoft.com/en-us/library/cc766220(WS.10).aspx
Podpora pro multicast přenos
info v tomto Technet článku: https://technet.microsoft.com/en-us/library/dd637994(WS.10).aspx
Další informace a příklady použití wdsutil pro nastavení WDS
https://technet.microsoft.com/en-us/library/cc754289(WS.10).aspx
- Roman Černovský
Další díly seriálu:
Nasazujeme Windows 7 – fáze instalace, metody nasazení (díl čtvrtý)
Nasazujeme Windows 7 – strategie pro obraz, údržba referenčního obrazu (díl třetí)
Nasazujeme Windows 7 - vytvoření a přizpůsobení obrazu Windows 7 (Vista) s pomocí Hyper-V - díl druhý
Nasazujeme Windows 7 – díl první