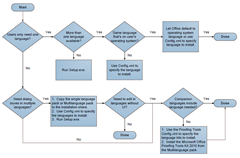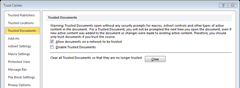Tipy a triky pre Office 2010
Výrez obrazovky – Screen clipping
Vytvorenie výrezu obrazovky v MS Office 2010 je nová funkcia, ktorá bola predtým dostupná len v operačnom systéme Vista / 7 s názvom výstrižky. Jej funkčnosť je celkom zaujímavá aj keď je potrebné zvyknúť si na to, že výrez z aktuálneho okna sa urobiť nedá. Po kliknutí na tlačidlo Screenshot na záložke Insert sa aktuálna aplikácia minimalizuje, obrazovka zostane šedá a kurzorom môžete označiť výrez aký potrebujete. Tiež môžete priamo vybrať okná, ktoré sú na pozadí z galérie, ktorá sa zobrazuje v ponuke vyššie spomenutého tlačidla. Ak je okno minimalizované nie je možné vložiť ho ako obrázok. Tiež nie je možné vložiť obrázky rozbalených ponúk, pretože tie sa skryjú po kliknutí na tlačidlo výrezu. Jediné praktické využitie tejto funkcie je v tom, že ak píšete napr. vo Worde dokument, môžete jednoducho vkladať obrázky iných otvorených okien. Na vloženie aktuálneho okna dokumentu, ktorý práve píšete, musíte otvoriť ďalší dokument, v ňom urobiť zachytenie obrázku požadovaného okna a ten obrázok potom skopírovať do pôvodného dokumentu. Táto funkcia je dostupná vo Worde, Exceli, Outlooku a PowerPointe.
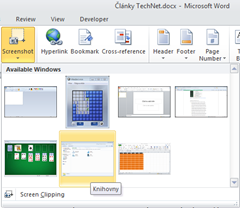 Výrez obrazovky – ak máte otvorených niekoľko okien, tieto môžete vložiť do aplikácie ako obrázok priamo kliknutím na položku v galérii. Ak chcete inú časť obrazovky môžete použiť vytvorenie výrezu.
Výrez obrazovky – ak máte otvorených niekoľko okien, tieto môžete vložiť do aplikácie ako obrázok priamo kliknutím na položku v galérii. Ak chcete inú časť obrazovky môžete použiť vytvorenie výrezu.
Nové efekty obrázkov
Medzi ďalšie nové funkcie patrí rozšírená práca s obrázkami. Umožňuje odstrániť časť pozadia podľa rovnakej farby, zmeniť výberom z predefinovaných galérií jas, kontrast, farebný tón, prefarbenie obrázku, ale aj pridať rôzne štýlové efekty. Týmto sa Word celkom vhodne posúva k možnostiam vytvárania zaujímavejších marketingových a propagačných materiálov v menších a stredných firmách. Samozrejme sa nesnaží nahradiť špecializované profesionálne aplikácie, ale vyplniť priestor pri internom vytváraní jednoduchších materiálov, ktoré nemusia byť zverené reklamnej agentúre.
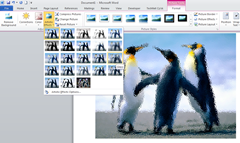 Efekty obrázkov – nový Office má rozšírené efekty obrázkov a je možné ich jednoduchým spôsobom meniť výberom efektu z galérie. Niektoré ďalšie nastavenia efektov sa dajú robiť v dialógovom okne.
Efekty obrázkov – nový Office má rozšírené efekty obrázkov a je možné ich jednoduchým spôsobom meniť výberom efektu z galérie. Niektoré ďalšie nastavenia efektov sa dajú robiť v dialógovom okne.
Jazykové nastavenie
Ďalšou zmenou je pridanie niektorých jazykových funkcií priamo na pás s nástrojmi, ktoré boli pôvodne v ponuke Štart. Týmito sú jazykové nastavenia prostredia aplikácie, ktoré zobrazia okno možností aplikácie. Toto bolo prepracované a teraz spolu obsahuje jazykové nastavenia na kontrolu pravopisu, gramatiky, korektúry a nastavenia jazyka prostredia aplikácie a pomocníka.
V hornej časti sú pravopisné, gramatické a ďalšie editačné jazykové možnosti. Ak zvolíte jazyk, ktorý nemáte nainštalovaný, tak sa zobrazí linka na webovú stránku s informáciami ako požadovaný jazyk získať a nainštalovať. Tlačidlami vpravo môžete nepotrebné odinštalovať a jeden nastaviť ako predvolený. V ďalšej časti okna sa nastavuje jazyk prostredia aplikácie. Ten je rozdelený na ponuky, príkazy v jednom jazyku a help môže byť v ďalšom jazyku. Optimálne nastavenie je podľa jazyka operačného systému. Tiež môžete zobraziť aj jazyky jednotlivých Office aplikácii kliknutím na príslušnú linku. Posledná možnosť je jazyk obrazovkového tipu a komentára, ktorý vyberáte z rozbaľovacieho zoznamu.
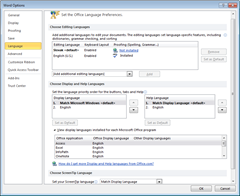 Jazykové nastavenia – sú prerobené a všetko čo sa týka jazykov je sústredené v jednom okne. To je dostupné viacerými cestami.
Jazykové nastavenia – sú prerobené a všetko čo sa týka jazykov je sústredené v jednom okne. To je dostupné viacerými cestami.
Aby toto celé fungovalo potrebujete viac jazyčnú inštaláciu, ktorú môžete urobiť viacerými spôsobmi. Dostupné sú, alebo budú Multi language pack, ktorý obsahuje všetky jazyky, ktoré sú dostupné aj jednotlivo ako Language pack. Tiež sú v oboch dostupné aj pravopisné a gramatické nástroje – Proofing Tools (Microsoft Office 2010 Proofing Tool Kit). Toto umožňuje robiť korektúry v texte vo vyše 50 jazykoch. Dostupnosť jednotlivých funkcií je závislá aj od jazyka. Napr. pre Slovenskú verziu nie je dostupná funkcia gramatiky, ale len pravopisu. Dostupný bude aj limitovaný preklad prostredia aplikácie vo forme Office Language Interface Pack (LIP), ktorý je určený len pre niektoré jazyky.
Nasadenie viacjazyčnej verzie je možné urobiť viacerými spôsobmi. Veľa záleží aj od Vášho licenčného modelu, ktorú jazykovú možnosť využijete a aký spôsob inštalácie zvolíte. Vo všeobecnosti je vhodné postupovať podľa originálnej schémy.
Súbor Config.xml sa používa na špecifikovanie, ktoré jazyky sa majú inštalovať. To predpokladá, že všetky zdrojové inštalačné súbory pre jazyk budú dostupné v jednom spoločnom zdieľanom umiestnení. Súbor config.xml sa používa spolu so setup.exe nasledovným spôsobom \\server\share\setup.exe /config \\server\share\Enterprise.WW\config.xml. Jazyk sa pridáva elementom AddLanguage nasledovaným identifikátorom jazyka. Zoznam týchto identifikátorov je dostupný v Office Resource Kit. Jazyková časť xml kódu môže vyzerať takto:
<AddLanguage Id="match" ShellTransform="yes"/> <!-- toto nainštaluje jazyk podľa jazyka operačného systému-->
<AddLanguage Id="en-us" /> <!-- nainštaluje angličtinu-->
<AddLanguage Id="sk-sk" /> <!-- nainštaluje slovenčinu-->
<AddLanguage Id="cs-cz" /> <!-- nainštaluje češtinu-->
Týmto si zabezpečíte možnosť prepínania jazykov po inštalácii produktu. Urobiť to môžete cez ponuku štart a nástroje sady Office, alebo priamo cez pás s nástrojmi príkazom jazykové nastavenia.
Podobným spôsobom by ste postupovali aj pri použití Proofing Tool kit. V súbore config.xml sa pridáva elementom OptionState, kde treba pridať požadované ID. Ak by ste nechceli niektorý jazyk inštalovať, tak je potrebné pridať atribút State=“Absent“.
Nové možnosti jazykových prekladov
Vo verzii Word 2010 aj ďalších aplikáciách pribudli ďalšie možnosti používania prekladačov. Nájdete ich na záložke Review > Translate. Vybrať si môžete strojový preklad s výstupom v internetovom prehliadači. Samotný webový prekladač Microsoft Translator je na adrese www.microsofttranslator.com. Pri tejto možnosti sa zobrazí upozornenie, že údaje sa budú odosielať cez internet a či to chcete povoliť. Ďalej je dostupná možnosť prekladať označený text a výsledky zobraziť v podokne zdroje informácii vpravo. V hornej časti špecifikujete z akého jazyka budete prekladať do akého. Tiež je dostupná možnosť zobrazenia nastavení. Veľmi zaujímavé je tlačidlo Insert (vložiť), ktoré preložený text vloží do dokumentu na pozíciu kurzora.
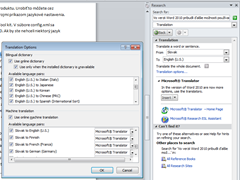 Preklady – sú tiež rozšírené o možnosti strojového prekladu cez webovú službu, ale aj rýchly preklad je zmenený a funguje aj bez doplnkov tretích strán.
Preklady – sú tiež rozšírené o možnosti strojového prekladu cez webovú službu, ale aj rýchly preklad je zmenený a funguje aj bez doplnkov tretích strán.
Poslednou možnosťou je priamy preklad, ktorý zobrazí po ukázaní na slovo, alebo jeho označení malé okno s prekladom. Toto obsahuje príkazy na zobrazenie výsledkov v podokne úloh, možnosť kopírovať a prehrať/zastaviť ako aj získanie pomoci. Okno prekladu sa zobrazuje svetlejšie a preto je potrebné do jeho obrysu ešte ukázať myšou aby bol preklad čitateľný. Vždy sa prekladá do jazyka, ktorý je zobrazený pri tlačidle tohto príkazu v páse s nástrojmi.
V dolnej časti podokna úloh vpravo je linka Research options na nastavenie možností. Vyberáte si možnosti povolenia služieb ako je napr. Encarta, ďalej sa nastavuje aké vyhľadávacie služby sú dostupné. Môže to byť napr. Bing, alebo aj finančné vyhľadávanie na burzách. V prípade, že používate SharePoint môžete si príslušným tlačidlom pridať vlastné služby. Tiež môžete jednotlivé služby aktualizovať/odstraňovať a nastaviť rodičovskú kontrolu. Tá sa dá konfigurovať len cez účet administrátora. Funkcionalitu čo bude podokno vpravo robiť môžete meniť aj priamo v hornej časti tohto podokna úloh.
Záložka vývojár a úprava prostredia aplikácie
Pre pokročilých používateľov je dostupná záložka Vývojár, ktorú je potrebné aktivovať. Vo verzii 2007 to bolo hneď na úvodnej obrazovke možností aplikácie. V 2010 je táto položka na inom mieste z dôvodu možnosti úpravy prostredia aplikácie. Treba kliknúť na Customize Ribbon, kde sú dva zoznamy v ktorých nastavujete, ktoré záložky, skupiny a príkazy majú byť viditeľné. Vľavo je zoznam všetkých príkazov, ktoré môžete zobrazovať podľa kategórií záložiek na páse s nástrojmi. Vpravo je možnosť vybrať si, ktoré časti pásu s nástrojmi majú byť viditeľné. Tu je potrebné zakliknúť položku Developer. Už neplatí funkcionalita ako v 2007, že sa záložka zobrazila vo všetkých Office aplikáciách. Treba ju aktivovať jednotlivo v každej aplikácii. Nové príkazy môžete pridávať len do vlastných skupín príkazov, existujúce skupiny môžete len celé skryť, vlastné aj odstrániť, prípadne premenovať. Toto sa nedá robiť priamo s príkazmi. Tiež môžete resetovať vybrané alebo všetky nastavenia do pôvodného stavu.
Dostupná je aj možnosť importu/exportu nastavení do iného počítača. Toto je zaujímavé hlavne pre správcov, ktorý môžu pomocou GPO súbor nastavení (*.exportedUI) distribuovať. Tiež pomocou gpo šablón pre Office (*.admx) je možné nastaviť obmedzenia úprav. V okne prispôsobenia môžete tiež konfigurovať vlastné klávesové skratky (dostupné len v niektorých Office aplikáciách). V kontextovej ponuke pravého tlačidla myši sú dostupné aj ďalšie príkazy. Premenovanie skupiny umožňuje vybrať si aj vlastnú ikonu. Tieto úpravy platia pre aplikáciu a nie jednotlivé dokumenty ako je to pri Quick Access Toolbar. Úprava pásu s nástrojmi na úrovni dokumentu má prednosť pred úpravami v tomto okne (záleží samozrejme aj od spôsobu úpravy súboru). Tieto úpravy môžete robiť nástrojmi tretích strán, alebo priamo úpravou xml. Upravovať môžete aj File (Backstage) menu prostredníctvom xml.
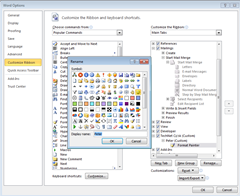 Úprava pásu s nástrojmi – je znovu jednoduchá ako bola vo verzii 2003. Stačí použiť príslušné tlačidlá a môžete mať vlastný Ribbon. Nastavenia platia samostatne pre každú aplikáciu a je možné ich ovplyvňovať pomocou politík v doménovom prostredí.
Úprava pásu s nástrojmi – je znovu jednoduchá ako bola vo verzii 2003. Stačí použiť príslušné tlačidlá a môžete mať vlastný Ribbon. Nastavenia platia samostatne pre každú aplikáciu a je možné ich ovplyvňovať pomocou politík v doménovom prostredí.
Bezpečné dokumenty
Ak dokumenty, tabuľky a prezentácie obsahujú aktívny obsah ako sú makrá, ActiveX prvky a pod. tak sa štandardne zobrazuje v hornej časti panel hlásení. Je v ňom uvedené, že aktívny obsah bol zablokovaný. Tlačidlom povoliť sa bez upozornenia či to naozaj chcete spraviť povolia makrá a súbor sa zaradí do zoznamu dôveryhodných dokumentov. To znamená, že pri jeho ďalšom otvorení sa panel hlásení už zobrazovať nebude a makrá budú povolené. Ak tento stav chcete zmeniť tak, aby sa znovu zobrazil panel hlásení je potrebné cez možnosti aplikácie a centrum zabezpečenia vymazať zoznam dôveryhodných dokumentov. Nevýhoda je v tom, že zoznam sa vymazáva celý a nie je možnosť vybrať si, len niektoré súbory na vymazanie. Ak je dokument dôveryhodný, panel hlásení sa nebude zobrazovať ani vtedy ak makro úplne zmeníte, alebo pridáte ďalšie. Toto môže byť malé bezpečnostné riziko.
Bezpečné dokumenty – ak raz povolíte aktívny obsah, tak súbor bude považovaný za dôveryhodný aj keď tam zmeníte a pridáte makrá a iné položky. Jedinou možnosťou ako zobraziť hlásenie zabezpečenia je vymazať celý zoznam, alebo zmeniť možnosti zabezpečenia aplikácie.
- Peter Belko (MVP)