Office 2007 – Tipy a triky IV.
Zber dotazníkových údajov v Access 2007
Autor: Peter Belko (MVP)
V prípade, že potrebujete zrealizovať jednoduchý dotazníkový výskum, tak je vhodné použiť kombináciu aplikácii MS Access 2007 a MS Outlook 2007. Výhoda je v tom, že odpadáva ešte stále veľmi často používaná papierová forma zbierania údajov a ich následné zadávanie do tabuľky kde ich spracujete. Stačí ak v MS Access vytvoríte tabuľku, ktorá bude obsahovať polia na odpovede a následne spravíte HTML formulár pomocou sprievodcu Vytvoriť e-mail na záložke Externé údaje.
Označte tabuľku z ktorej chcete vytvoriť e-mailovú správu a kliknite na vyššie spomenuté tlačidlo. Spustí sa sprievodca, ktorý obsahuje niekoľko krokov s popisom čo treba nastaviť. V prvom kroku sú súhrnné informácie o tom čo bude treba nastaviť. V ďalšom kroku vyberáte či chcete vytvoriť HTML formulár, alebo InfoPath formulár. Druhá možnosť má obmedzenie v tom, že sa vyžaduje na vyplnenie dotazníka nainštalovaná aplikácia InfoPath u každého respondenta.
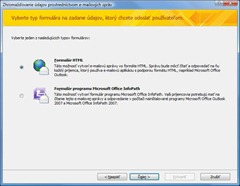
Výber typu formulára: k dispozícii sú dve možnosti html alebo InfoPath. Druhá je menej univerzálna, lebo vyžaduje aby príjemca mal aj Outlook aj InfoPath.
Prvá možnosť je teda viac univerzálna, lebo stačí aby mal respondent e-mail klienta s podporou HTML. Druhý krok obsahuje polia tabuľky z ktorej vytvárate e-mail. Ak ste v návrhu tabuľky vo vlastnostiach niektorých polí použili vlastnosť „Povinné“, tak tieto polia budú automaticky vložené v pravej časti okna a označené hviezdičkou. Ostatné polia pridáte šípkami z ľavej časti do pravej. Ich poradie môžete zmeniť šípkami vpravo. V spodnej časti zadávate popis jednotlivých polí a tiež môžete určiť či má niektoré byť len na čítanie.
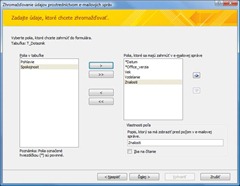
Výber polí: v tomto kroku si vyberáte polia tabuľky, ktoré chcete použiť v správe. Polia z hviezdičkou sú povinné na základe nastavenia vlastností v tabuľke.
Ďalší krok slúži na nastavenie spôsobu ako sa majú spracovať odpovede. V hornej časti nastavujete poštový priečinok MS Outlook do ktorého majú prichádzať odpovede. Automaticky sa vytvorí Odpovede zhromažďovania údajov v aplikácii Access, ale môžete to kliknutím na modrú linku zmeniť. Zaklikávacím políčkom určujete či sa budú odpovede automaticky spracovávať do tabuľky Access po ich doručení a spustení Outlooku. Druhá modrá linka je dôležitá ak používate automatické vkladanie do tabuľky. V zobrazenom okne vyberáte dôležité nastavenia ako je zahodenie správ od používateľov, ktorým ste správu neodoslali. Ak požadujete od jedného respondenta, len jednu odpoveď zrušte zakliknutie políčka prijať viac odpovedí od každého príjemcu. Tiež nastavujete počet odpovedí, ktoré sa majú spracovať a dátum a čas zastavenia spracovania.
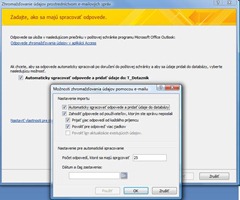
Možnosti spracovania odpovedí: vyplnené odpovede môžete vkladať do tabuľky kliknutím na príslušné tlačidlo, alebo automaticky. Doplnkové nastavenia zobrazíte kliknutím na druhú linku.
Následne v ďalšom kroku vyberáte príjemcov správy. Môžete zadať adresy priamo, alebo z adresára Outlook, alebo z databázovej tabuľky, ktorá obsahuje e-mailové adresy. Môže to byť buď aktuálna tabuľka, alebo priradená tabuľka. Pri použití prvej možnosti sa zobrazí okno, ktoré obsahuje pole predmet a úvod, kde píšte vysvetľujúci text, aby respondenti vedeli o čo sa jedná. V poslednom kroku sú záverečné informácie o tom ako spracovať doručené údaje. Kliknutím na tlačidlo Vytvoriť sa zobrazí okno e-mailovej správy, ktoré budete odosielať na adresy, ktoré treba zadať v tejto fáze. Potom už len stačí správu odoslať.
Veľmi dôležité je to, že ak respondenti odpovedajú na správu a vyplnia formulár s neplatnými údajmi, nepodarí sa ho importovať do tabuľky. Takýto problém môže nastať napr. pri dátumoch. Ak je v ukážke e-mailu dátum v tvare 8. 6. 2009, tj. s medzerami, tak je potrebné ho vyplniť rovnako. Tiež pole s hodnotami Ano/Nie nefunguje korektne v Slovenskej verzii a je potrebné ako odpoveď zadať Yes/No. Po vyplnení respondent správu bežne odošle. Po jej doručení organizátorovi prieskumu sa zobrazí v poštovom priečinku, ktorý ste nastavili v sprievodcovi. Ak je všetko vyplnené správne, tak sa údaje zapíšu do databázovej tabuľky. Ak je tam chyba konverzie typu údajov, tak sa to zobrazí v predmete správy a vytvorí sa aj jej príznak na spracovanie, aby ste mali informáciu, že niečo nie je v poriadku. Spravovanie správ na zhromažďovanie údajov môžete robiť v okne, ktoré zobrazíte tlačidlom Spravovať odpovede na záložke Externé údaje. Tu je zoznam všetkých správ, ktoré ste v databáze vytvorili, môžete meniť základné nastavenia, odstrániť nepotrebné ako aj možnosť znovu odoslania správy.
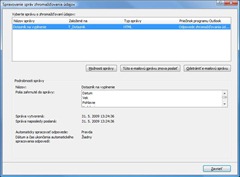
Spravovanie správ zhromažďovania údajov: v databáze môže byť viac správ na zhromažďovanie údajov a ich zmeny robíte po kliknutí na príslušné tlačidlo na záložke Externé údaje.
Táto funkcia je veľmi zaujímavá pri riešení rýchlych prieskumov či už v rámci firmy, alebo aj mimo u zákazníkov bez nutnosti zdĺhavého spracovania výsledkov. Dôležité ale je vytvorenie vhodných odpovedí, preto že v HTML správe nefungujú napr. výberové zoznamy a je potrebné zadať odpoveď ako poradové číslo zo zoznamu. Údaje o poradových číslach sa automaticky zobrazujú v dolnej časti správy a respondent si to môže jednoducho pozrieť, aby vedel čo zadať.
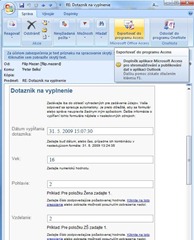
Ukážka správy: doručený dotazník je html e-mail, ktorý sa pri odpovedaní vypĺňa. Inštrukcie k vyplneniu sú pod každým textovým poľom a v dolnej časti správy. Dôležité je dodržať presne formáty, lebo inak sa nepodarí údaje importovať do tabuľky.
Ďalší problém môže byť konverzia údajov, tak je veľmi vhodné pred odoslaním dotazníkov všetko si vyskúšať a na niektoré veci priamo upozorniť respondentov v texte e-mailovej správy, aby si pri vypĺňaní dali pozor.
Spúšťacie parametre v aplikáciách MS Office
V niektorých prípadoch je potrebné Word spustiť s určitými obmedzeniami alebo nastaveniami. Urobiť to môžete pridaním spúšťacieho parametru. Winword /a zabráni automatickému zavedeniu doplnkov a globálnych šablón. Winword /m zabráni spusteniu automatických makier (AutoExec). Winword /safe spustí Word v núdzovom režime. Prepínač /q nezobrazí úvodný obrázok aplikácie tzv. splash screen. Winword /r preregistruje Word v registroch operačného systému tak, že spustí Word a Office setup, ktorý aktualizuje register a následne ukončí Word. Parametrom /f názov_súboru zabezpečíte otvorenie nového dokumentu založeného na existujúcom súbore.
Ak chcete v MS Excel otvoriť určitý zošit len na čítanie treba použiť prepínač /r názov_súboru, napr. v okne spustiť zadáte excel /r c:\projekt\rozpočet.xls. Ak je cesta dlhšia a s medzerami použite úvodzovky. V prípade potreby môžete prepínačom excel.exe /p d:\projekt spustiť Excel tak, že pri ukladaní nových zošitov sa zobrazí v okne Uložiť ako umiestnenie zadané v prepínači. Parameter /e nezobrazí úvodný obrázok (Splash Screen) a neotvorí ani prázdny zošit, len okno aplikácie.
V PowerPointe môžete použiť prepínač /s, ktorý otvorí prezentáciu spustenú podobne ako *.pps súbor. Prepínačom /p môžete prezentáciu priamo vytlačiť s použitím štandardných nastavení. Spustenie PowerPointu bez zobrazenia programového okna (iba proces) urobíte týmto prepínačom powerpnt /EMBEDDING.
Pri problémoch s pravidlami v MS Outlook môžete použiť prepínač /cleanclientrules, ktorý spustí aplikáciu a odstráni všetky klientske pravidlá. Podobný prepínač /cleanrules odstráni okrem klientskych pravidiel aj pravidlá serveru. Odstránenie iba serverových pravidiel urobíte prepínačom /cleanserverrules. Prepínačov s parametrom začínajúcim na /clean... je niekoľko (/cleanfreebusy, /cleanreminders, /cleancategories atd.) a umožňujú vykonať akcie čistenia, príp. zmeny do pôvodných nastavení. Prepínačom /resetfoldernames zmeníte názvy poštových priečinkov podľa jazyka aplikácie, tj. ak máte priečinok nazvaný Inbox v Slovenskej verzii (napr. importovaný z anglickej) zmení sa na Doručenú poštu. Ak chcete hneď po spustení zobraziť okno s výberom profilu použite /profiles. Spustenie Outlooku priamo s určitým profilom urobíte prepínačom /profile názov_profilu. Prepínačom /nocustomize môžete zabrániť zobrazeniu vlastných panelov nástrojov, zobrazia sa panely bez vlastných úprav tlačidiel a tiež nebude možné robiť úpravy príkazom Vlastné (Prispôsobiť) v ponuke Nástroje.
Vytváranie položiek Outlooku bez spustenia aplikácie urobíte prepínačom /c trieda_správy, kde namiesto trieda_správy zadáte ipm.note a týmto otvoríte okno novej správy ( /c ipm.note), ak zadáte /c ipm.contact vytvoríte nový kontakt, /c ipm.task vytvorí novú úlohu, /c ipm.appointment vytvorí novú udalosť. Zaujímavý je prepínač /sniff, ktorý po spustení Outlooku hľadá v doručenej pošte nové žiadosti o schôdzku a potom ich pridá do kalendára.
Prepínače využijete pri diagnostike problémov, ale aj pri vytváraní rôznych aplikácii alebo na bežnú prácu ak si vytvoríte odkaz (zástupcu) s prepínačmi a následne môžete napr. priamo z plochy dvojklikom vytvárať nové kontakty.
Zapisovanie do denníka v MS Outlook 2007
Pri riešení problémov s používaním Outlook je niekedy vhodné zapnúť protokolovanie udalostí do denníka. Zapisovať môžete modifikácie kalendára, informácie o voľnom čase, pripomenutia, offline adresár a komunikáciu s poštovými servermi. Podporované sú tieto možnosti: Exchange, IMAP, POP3, SMTP, MAPI a LDAP. Protokolovanie povolíte v ponuke Nástroje > Možnosti > záložka Ďalšie > Rozšírené možnosti > zakliknúť Zapnúť zapisovanie do denníka (riešenie problémov) . Následne treba reštartovať Outlook. Zapnutie protokolovania je vidieť v hlavičke okna. Protokolovanie komunikácie POP3, SMTP a pod. je len v bežnom texte a nie je šifrované. Vhodné je po vyriešení problému protokolovanie vypnúť na tom istom mieste ako ste ho povolili.
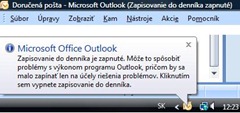
Outlook denník: pri riešené problémov s poštou je vhodné využiť možnosť zapisovania informácii do protokolu (denníka). Na tento režim upozorňuje informácia v titulkovom pruhu a bublina v stavovom riadku.
Súbory protokolov nájdete v nasledovných umiestneniach podľa názvov. Pre protokoly komunikácie MAPI (Exchange), POP3 a SMTP je to súbor s názvom podobným tomuto OPMLog.log s umiestnením c:\Users\<<user_name>>\AppData\Local\Temp\Outlook Logging (pre Windows XP/2003 je to c:\Documents and Settings\<<user_name>>\Local Settings\Temp\Outlook Logging). Pre IMAP je to súbor s názvom podobným tomuto IMAP-ExampleCom- časové razítko.log kde časové razítko je dátum a čas.
Názvy štýlov pri každom odseku
Pri dlhších dokumentoch je vhodné vo Worde používať na formátovanie štýly. Výrazne to zjednodušuje úpravu dokumentu a ponúkajú ďalšie možnosti práce s dokumentom. V určitých prípadoch (hlavne pri dodatočných úpravách) je potrebné vidieť pri každom odseku názov použitého štýlu.
Táto možnosť funguje iba pri normálnom zobrazení a zobrazení prehľadu (v Sk verzii tlačidlá Koncept a Obrys). Je potrebné v Možnostiach aplikácie nastaviť v časti Rozšírené > Zobrazenie rozmer v cm v položke Šírka tably oblasti štýlu v zobrazeniach Normálne a Prehľad. Toto vytvorí vľavo zvislú čiaru, ktorú môžete klasickým spôsobom myšou presúvať vľavo/vpravo a vedľa nej budú zobrazené názvy štýlov odsekov. Praktická vec, ak dokument obsahuje veľa rôznych štýlov a chcete mať o nich prehľad priamo v texte. Táto funkcia je dostupná aj v nižších verziách Wordu.
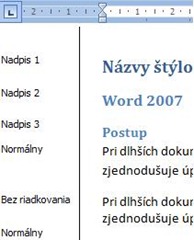
Štýly vo Worde: v zobrazení konceptu je možné vidieť vľavo za čiarou názvy štýlov pri každom odseku. Táto možnosť je vhodná pri výraznejších zmenách formátov.