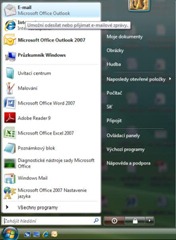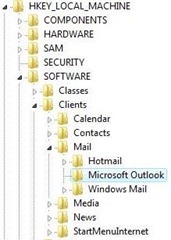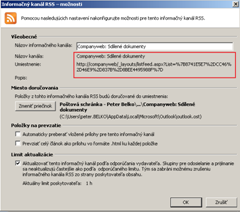Office 2007 – Tipy a triky I.
:: autor: Peter Belko (Microsoft MVP) ::
Oprava nefunkčného odkazu Outlook 2007
Pri použití nástroja migrácia profilu používateľa (Windows Easy Transfer) vo Viste sa môže stať, že niektoré kľúče registrov nebudú funkčné. Hlavne v prípade migrácie z Visty 32 na Vistu 64. Konkrétny prípad môže byť spúšťacia ikona pošty Outlook 2007 v ponuke Štart. Problém je v tom, že môžete používať len Windows Mail alebo Hotmail z tejto ponuky. Pri pokuse nastaviť Outlook 2007 ako predvolený sa zobrazí iná ikona a po kliknutí sa vypíše chyba, že súbor sa nenašiel s otázkou či chcete ikonu odstrániť zo zoznamu. Vytvorenie obyčajného odkazu neumožňuje z kontextovej ponuky vybrať nastavenie poštových profilov ako pôvodná ikona odkazu. Tiež nefunguje nastavenie cez predvolené programy v ponuke Štart. Diagnostické nástroje sady Office 2007 tiež problém nevyriešia.
Ponuka Štart: poškodená ikona Outlook 2007 a novo vytvorený odkaz, ktorý ale nezobrazuje možnosti profilov. Po kliknutí na poškodenú ikonu E-mail sa zobrazí správa, že súbor sa nenašiel.
Na odstránenie tohto problému je potrebné urobiť zmenu v registroch operačného systému. Upozornenie: pri zmene registra si urobte zálohu a v prípade, že Vám niečo nie je celkom jasné zmeny radšej nerobte aby ste si nespôsobili prípadnú nefunkčnosť systému. Postup platí pre Windows Vista 64 bit!
Odkaz na Outlooku 2007 sa pri tomto probléme môže nachádzať v dvoch vetvách: HKEY_LOCAL_MACHINE\SOFTWARE\Wow6432Node\Clients\Mail kde je aj vnorená položka Start menu s názvom e-mailovej aplikácie a v ďalšej HKEY_LOCAL_MACHINE\SOFTWARE\Clients\Mail, ktorá obsahuje aj Outlook, ale s výrazne menším počtom položiek ako v tej prvej vetve (Wow6432Node). Kľúče Windows mail a Hotmail sú v tomto prípade skoro totožné v oboch vetvách, ale pri Outlook 2007 sú tam rozdiely v kľúčoch. Úprava predvolenej ikony Outlook 2007 v ponuke Štart spočíva v odstránení celej vetvy „HKEY_LOCAL_MACHINE\SOFTWARE\Clients\Mail\Microsoft Outlook“ . Potom môžete reštartovať počítač a po prihlásení nastaviť Outlook 2007 ako predvolený poštový program. Ikona už bude v poriadku a tiež sa cez kontextovú ponuku dostanete do vlastností poštových profilov.
Register: tento kľúč je po použití Easy transfer wizard vo Viste 64 navyše a v prípade, že odkaz na Outlook 2007 nefunguje môžete ho vymazať. Predtým je vhodné urobiť si zálohu!
Obnova odstránených položiek v Outlooku
Ak používate poštový server Exchange tak správca môže nastaviť archiváciu odstránených položiek. Toto potom umožní vrátiť späť aj trvale odstránené položky z rôznych priečinkov. Urobiť to môžete priamo v Outlooku v ponuke Nástroje, alebo cez Outlook Web Access (OWA), ktorý má ešte jednu zaujímavú možnosť, ktorá nie je pre používateľov až tak veľmi známa. Ak ste odstránili položku a chcete ju vrátiť späť tak stačí po prihlásení do OWA kliknúť na priečinok odstránená pošta a v hornej časti na tlačidlo Obnoviť odstránené položky. Toto samozrejme vráti trvale odstránenú poštu „z koša“. Ak ale použijete napr. v doručenej pošte trvalé odstránenie Shift + Delete, tak pomocou vyššie spomínaného postupu sa to urobiť nedá. Pošta sa nepresunula do koša, ale „trvale sa odstránila“. Existuje záchrana aj v tomto prípade, ale je potrebné otvoriť do nového okna (napr. Ctrl + O, alebo príkazom z kontextovej ponuky) nasledovnú adresu https://postovy_server/exchange/pouzivatel/inbox/?cmd=showdeleted (doplňte si svoje konkrétne údaje). Toto otvorí ďalšie okno, kde je vidieť trvale odstránené položky s možnosťou ich obnovy tlačidlom Obnoviť. Podobný postup môžete použiť napr. aj pre kalendár, len treba namiesto inbox zadať názov kalendára. Malý problém nastáva v lokalizovaných názvoch poštových priečinkov, pretože v tomto stave nebude fungovať adresa s inbox, ale treba ju zadať tak ako je v skutočnosti, takže pre názov priečinka Pošta treba napísať jeho názov bez diakritiky takto po%C5%A1ta. Vyššie popísaný postup platí pre OWA 2003.
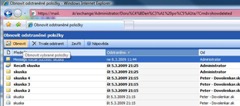 Obnoviť odstránené položky: v OWA 2003 môžete obnoviť odstránené položky otvorením priečinka do nového okna a zmenou konca adresy na showdeleted. Priamo v Outlooku to funguje len z odstránenej pošty, alebo až po zmene registra.
Obnoviť odstránené položky: v OWA 2003 môžete obnoviť odstránené položky otvorením priečinka do nového okna a zmenou konca adresy na showdeleted. Priamo v Outlooku to funguje len z odstránenej pošty, alebo až po zmene registra.
Vo verzii Outlook 2007 môžete využiť túto funkcionalitu aj priamo. Trvale odstránené položky (Shift + Delete) vrátite späť priamo príkazom Obnoviť odstránené položky v ponuke nástroje. Predtým je ale dôležité kliknúť na priečinok z ktorého ste položku odstránili.
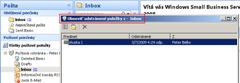 Obnoviť položky v Outlook 2007: aj trvalo odstránené položky (Shift + Delete) môžete obnoviť. V ponuke nástroje príkazom obnoviť odstránené položky zobrazíte ich zoznam. Predtým treba kliknúť na požadovaný priečinok odkiaľ ste odstraňovali.
Obnoviť položky v Outlook 2007: aj trvalo odstránené položky (Shift + Delete) môžete obnoviť. V ponuke nástroje príkazom obnoviť odstránené položky zobrazíte ich zoznam. Predtým treba kliknúť na požadovaný priečinok odkiaľ ste odstraňovali.
(V Outlook 2003 túto funkcionalitu povolíte jedine zmenou registra.) Všetko môže fungovať len za predpokladu, že správca Exchange servera povolil archiváciu odstránených položiek. Obyčajne to býva len na pár dní, tak by ste s obnovou nemali zbytočne dlho čakať.
Číselné polia v hromadnej korešpondencii
Jedným zo silných nástrojov vo Worde je hromadná korešpondencia, ktorá okrem textových polí vo formulárových listoch, menovkách alebo e-mailoch môže zobrazovať aj ďalšie údaje - čísla. Tu nastáva problém, pretože nie vždy sa formátovanie zo zdrojovej tabuľky prenesie. V prípade, že zdrojový xls súbor obsahuje číselné pole, ktoré nie je formátované, tak sa vo výsledku zobrazí v čísle viac desatinných miest ako očakávate aj napriek tomu, že v tabuľke nie sú dostupné. Napr. číslo 5,60 v tabuľke sa v hlavnom dokumente hromadnej korešpondencie zobrazí vo výsledku poľa ako 5,5999999999999996. Ak chcete tomuto zabrániť, tak je niekoľko možností ako to urobiť. Prvá a asi aj najjednoduchšia je zmena formátu bunky v zdrojovej tabuľke na formát meny. Symbol meny sa v hlavnom dokumente nezobrazí a počet nenulových desatinných miest bude v poriadku.
Druhou možnosťou je úprava formátu poľa v hlavnom dokumente korešpondencie. Prepnite zobrazenie na kód polí pomocou Alt+F9 a doplňte na koniec masku formátu čísla. Maska sa väčšinou môže skladať z viacerých častí. Medzi najdôležitejšie patria nasledovné položky. Nula určuje počet číselných miest potrebných na zobrazenie vo výsledku. Ak na požadovanom mieste vo výsledku nie je číslo, zobrazí sa nula. Mriežka # robí to isté ako nula, ale v prípade, že na požadovanom mieste nie je číslo, tak sa zobrazí medzera. Symbol x odstráni číslice naľavo od znaku „x“ a v prípade, že je napravo od desatinnej čiarky zaokrúhli výsledok na počet desatinných miest po pozíciu symbolu „x“. Desatinnú čiarku (príp. bodku) treba použiť podľa regionálneho nastavenia operačného systému. Ďalej môžete pridávať znamienka plus/mínus, bodkočiarkou môžete rozdeliť formát pre kladné čísla a iný pre záporné. Vypísaný text v poli treba uzavrieť do jednoduchých úvodzoviek. Vo vzorcoch môžete použiť aj záložky a takto použiť vo výpočtoch odkazy na položky v inej časti dokumentu. Vyššie popísanú kombináciu znakov v maske využijete aj pri formátovaní polí hromadnej korešpondencie. Ak potrebujete vytvárať napr. upomienky aj so zobrazenou dlžnou sumou, tak je potrebné vytvoriť kód poľa v takomto tvare: {MERGEFIELD Ciselne_pole\# "# ##0,00 €;(# ##0,00 €)"} , kde ciselne_pole je pole zo zdrojovej tabuľky, ktoré chcete formátovať. Podobne by vyzeralo pole, ktoré má zaokrúhliť číslo a zobraziť len požadovaný počet desatinných miest {MERGEFIELD Cislo\#0,0x} .
 Polia hromadnej korešpondencie: neformátované čísla z Excel tabuľky sa v hromadnej korešpondencii zobrazujú nekorektne, preto je vhodné použiť masku formátu aby ste dosiahli požadovaný výsledok.
Polia hromadnej korešpondencie: neformátované čísla z Excel tabuľky sa v hromadnej korešpondencii zobrazujú nekorektne, preto je vhodné použiť masku formátu aby ste dosiahli požadovaný výsledok.
Tretia možnosť ako dosiahnuť v hromadnej korešpondencii požadovaný formát čísla je využitie konverzie formátu zdrojového súboru pri prepojení/otvorení. Najprv je potrebné v možnostiach Wordu v časti Rozšírené a sekcii Všeobecné povoliť možnosť Potvrdiť konverziu formátu súboru pri otvorení. Následne pri hromadnej korešpondencii je potrebné pri prepájaní zdrojovej tabuľky v zobrazenom okne Potvrdiť zdroj údajov kliknúť na položku Pracovné hárky MS Excel cez DDE (*.xls) - Dynamic Data Exchange (DDE). Táto zmena spôsobí, že pri každej práci s hlavným dokumentom hromadnej korešpondencie sa otvorí na čítanie aj zdrojová tabuľka údajov. DDE umožní zobraziť údaje vo Worde presne tak isto ako sú v tabuľke. Osobne si ale myslím, že neustála potreba otvorenia tabuľky je nepraktická a preto odporúčam používať druhú popisovanú možnosť – formát polí.
Pridanie RSS zo SharePoint Services
Outlook 2007 má k dispozícii aj možnosť odberu RSS kanálov. Pridať môžete okrem kanálov z externých webov aj kanál z firemného companywebu zo SharePoint Services v.3 aby ste mali k dispozícii aktuálne informácie aj takýmto spôsobom. Stačí keď v knižnici dokumentov alebo v zoznamoch (úlohy, kalendár) na lokalite sharepoint kliknete na tlačidlo Akcie a potom na Zobraziť kanál RSS. Zo zobrazenej stránky skopírujete adresu, ktorú následne vložíte do Outlooku. V Outlooku 2007 kliknete na Nástroje > Nastavenie účtov a v okne, ktoré sa zobrazí zvoľte záložku Informačné kanály RSS. Kliknutím na tlačidlo Nové zobrazíte okno, kde vložíte skopírovanú adresu. Tlačidlom pridať kanál ho vložíte do Outlooku a v ďalšom okne môžete zmeniť niektoré nastavenia kanála. Sem patrí zmena umiestnenia súboru a možnosti prevzatia príloh a celého článku vo formáte html. Tiež môžete zmeniť časový limit aktualizácie.
Informačný kanál RSS: Outlook 2007 funguje aj ako čítačka RSS, ale nie len z externých zdrojov ale aj zo SharePoint Services v. 3. Môžete to využiť ako iný spôsob zobrazovania informácii z companywebu.
Po kliknutí na OK sa kanál pridá do priečinku Informačné kanály RSS. V prípade, že používatelia pridajú na lokalitu SharePoint položky tieto sa Vám v Outlooku zobrazia podľa plánu synchronizácie. Kliknutím na linku Zobraziť článok prejdete na vlastnosti položky na companywebe. Zmeny robíte v okne nastavenie kont, ktoré umožňuje kanály pridávať/odstraňovať a meniť základné nastavenia. Existujú samozrejme aj iné možnosti prepojenia informácii so SharePoint do aplikácii Office 2007, takže je len na Vás, ktoré si vyberiete.