Prepojenie Microsoft Excel 2007 a Microsoft MapPoint 2009
V starších verziách Office bol k dispozícii doplnok Datamap, ktorý umožňoval zobrazovať údaje z tabuľky na mape. Bolo to celkom zaujímavé, pretože ste mohli vidieť napr. graficky údaje obratu pobočiek rozmiestnené na mape. Tento doplnok už nie je v novej verzii dostupný, ale existuje riešenie vo forme samostatnej aplikácie MapPoint 2009, ktorá má okrem iného aj možnosť prepojiť údaje s Excelom. Aplikácia MapPoint 2009 je komerčný produkt, ktorý obsahuje možnosť integrácie s MS Office. Môžete v ňom okrem prezerania máp a plánovania trasy zobrazovať graficky napr. údaje z tabuľky Excel. Priamo v programe sú dostupné aj geografické údaje niektorých krajín, ktoré môžete exportovať do Excelu. Skúsil som si vložiť celosvetové údaje o počte žien vo veku 25-64 rokov podľa krajín z roku 2005. Výsledkom boli graficky zobrazené údaje na mape a tabuľka v MS Excel vytvorená jedným kliknutím.
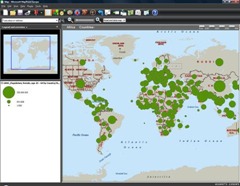 Pohľad na aplikáciu MapPoint so zobrazenými geografickými údajmi.
Pohľad na aplikáciu MapPoint so zobrazenými geografickými údajmi.
Podľa webovej stránky produktu je Slovensko pokryté len minimálne, ale keď som si pozrel mapu pred mojím domom našiel som aj odbočku na parkovisko (v TomTom navigácii tú odbočku nemám) ;-) a dosť veľa bodov záujmu napr. v Trnave.
Po inštalácii a spustení MapPoint sa zobrazí okno klasickej aplikácie na plánovanie trasy. Môžete prepínať medzi cestnou mapou cez deň a v noci , politickou, mapou terénu a údajovou mapou. V hornej časti sú rýchle tlačidlá na priblíženie krajín, lokalít, miest a pod. Vľavo môžete zobrazovať legendu a vyhľadávať body záujmu ako aj plánovať trasu, ktorú môžete preniesť do GPS navigácie. Čo sa týka prepojenia s Excelom je niekoľko možností ako to urobiť. Môžete použiť sprievodcov prepojením údajov alebo vložením. Funguje aj opačný postup, kedy môžete mapu s údajmi vložiť priamo v MS Excel.
Prvý krok je ten, že spustíte sprievodcu v ponuke Data > Data mapping wizard. V prvom okne si vyberáte ako majú údaje na mape vyzerať. Môže to byť zobrazenie koláčového grafu, stĺpcového, tieňované oblasti, alebo farebné veľkostné kruhy a pod.
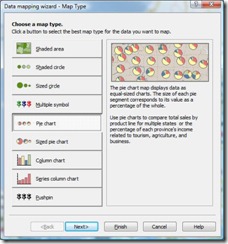 Sprievodca importom/prepojením údajov s tabuľkou MS Excel.
Sprievodca importom/prepojením údajov s tabuľkou MS Excel.
Kliknutím na tlačidlo Next sa zobrazí okno aké údaje chcete zobraziť. Na výber sú geografické údaje priamo z MapPoint, alebo môžete zvoliť importovanie údajov, príp. ich prepojenie z tabuľky Excelu, Accessu, kontaktov Outlooku, txt, csv, ale aj z Microsoft Data Link a MS Autoroute 2000 pushpins (*.peu, *.pgb > len import). Ak vyberiete import a kliknete na Next, tak sa zobrazí okno, kde je potrebné vyhľadať Excel tabuľku s údajmi. Aj je v tabuľke viac pracovných listov, tak sa zobrazí ešte okno Sprievodca importom s možnosťou ich výberu. Kliknutím na Next sa zobrazí ukážka údajov s informáciou, že je potrebné vybrať mapu krajiny/regiónu, ktorá porovná údaje z Vašej Excel tabuľky a umiestni údaje na správne miesto na mape. Treba vybrať aj o aké údaje sa jedná tj. či je to názov mesta, okres alebo nejaké teritórium. Ak sú údaje rozpoznané v dolnej časti okna sa zobrazí o tom informácia.
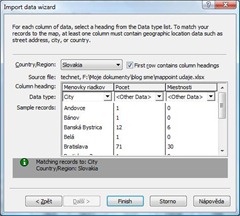 Porovnanie údajov (názvy mesta) z tabuľky Excel pri importe.
Porovnanie údajov (názvy mesta) z tabuľky Excel pri importe.
V prípade konfliktu sa zobrazí spresňujúce dialógové okno s možnosťou výberu. Ak budete mať zdrojovú Excel tabuľku s nesprávne napísanými názvami miest, tak zobrazenie na mape nebude korektné. Kliknutím na Finish sa začnú spracovávať údaje z tabuľky. Po skončení sa znovu zobrazí okno sprievodcu, kde budete vidieť v hornej časti okna názvy polí (stĺpcov) z Excel tabuľky. Kliknutím na Next sa zobrazí okno, kde formátujete a nastavujete legendu. Potom už len stačí kliknúť na Finish a údaje z Excel tabuľky budú zobrazené na mape.
Po tomto úkone bude na paneli nástrojov aktívne aj tlačidlo Export do MS Excel. Po kliknutí sa vytvorí nová tabuľka kde na prvom pracovnom liste bude informácia, že zošit bol vytvorený aplikáciou MapPoint a na druhom liste budú údaje zobrazené v tabuľke. Tu je dôležité spomenúť, že do MapPoint ste vkladali údaje po jednotlivých mestách a späť do Excelu sa dostane len súhrn napr. po krajoch (záleží od nastavenia pri vytváraní mapy).
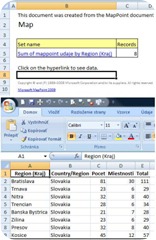 Údaje exportované z MapPoint do Excelu podľa nastavenia súhrnu (hore list1, dolu list2).
Údaje exportované z MapPoint do Excelu podľa nastavenia súhrnu (hore list1, dolu list2).
Môžete tiež existujúcu mapu meniť tak, že vľavo kliknete pravým tlačidlom myši a zvolíte príkaz Map type, čo je vlastne sprievodca popisovaný vyššie. Môžete tu meniť aj možnosti zoskupenia či už podľa krajín, okresov alebo miest. Všetky nastavenia, ktoré sa týkajú prepojenia s MS Excel robíte v ponuke Data.
Opačný postup funguje tiež. Takže môžete mapu vložiť aj priamo v MS Excel ako vložený objekt. Stačí na páse s nástrojmi na záložke Vložiť kliknúť na tlačidlo Objekt. V zobrazenom okne vyhľadajte v zozname Microsoft MapPoint 2009 a kliknite na OK. Vloží sa objekt mapy a zobrazia sa ponuky aplikácie MapPoint. Ďalšia práca je rovnaká ako vyššie popisovaná len prebieha v zošite Excel. Kliknutím vedľa vloženého objektu mapy sa vrátite späť k ponukám Excelu. Dvojklik na objekt mapy Vám umožní jej úpravu. Tento postup cez vloženie objektu môžete použiť aj v iných aplikáciách Office (Word, PowerPoint). Osobne sa mi zdá praktickejšie vytvoriť mapu priamo v MapPoint, ale je to asi len vec zvyku jednotlivých používateľov.
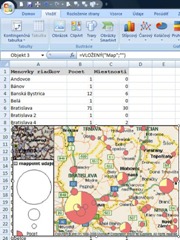 Vložená mapa v MS Excel cez vloženie objektu. Dvojklik umožňuje robiť úpravy priamo v MS Excel.
Vložená mapa v MS Excel cez vloženie objektu. Dvojklik umožňuje robiť úpravy priamo v MS Excel.
Priznám sa, že si už presne nepamätám čo sa všetko dalo robiť s doplnkom Datamap v starších verziách Excelu, ale myslím si, že kombinácia Excel a MapPoint 2009 je výrazne lepšia a praktickejšia ako použitie pôvodného Office doplnku. Je pravda, že ten bol v cene Excelu a MapPoint je za poplatok, ale s výrazne lepšou funkcionalitou. ;-)
- Peter Belko