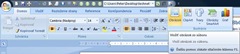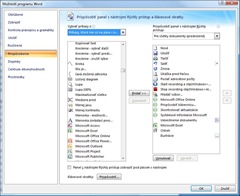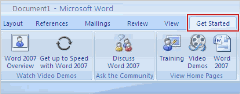Pás s nástrojmi (Ribbon) v Office 2007
Autor: Peter Belko, MVP
Aktuálna verzia MS Office 2007 prešla dosť výraznou zmenou v ovládaní oproti predchádzajúcim verziám kancelárskeho balíka. Táto zmena vzhľadu priniesla aj zmenu v ovládaní a tiež aj zmenu v určitých postupoch pri vytváraní dokumentov, tabuliek, prezentácii a pod. Pre aktívnych používateľov starších verzii môže spôsobovať problém používanie nového spôsobu práce a preto stále vyhľadávajú ako zmeniť alebo prispôsobiť vzhľad čo najviac k tomu čo dôverne poznajú. Pás s nástrojmi, ale aj ďalšie novinky nevznikli zo dňa na deň, ale dlhodobým výskumom, ktorý vedie pri vhodnom používaní k efektívnejšej práci v PC kancelárii. Otázka je, čo by mali používatelia brať do úvahy pri práci v jednotlivých aplikáciách?
Prvá vec je využívanie pásu s nástrojmi namiesto dialógových okien, použitie príkazov na kontextových záložkách ako aj na miniatúrnom paneli s nástrojmi. Pre používateľov, ktorým nestačia ani tieto možnosti je k dispozícii panel rýchleho prístupu, ktorý je v tejto verzii jedinou možnosťou prispôsobenia prostredia aplikácie aj pre bežných používateľov (bez rôznych doplnkov). Pre pokročilých používateľov je samozrejme k dispozícii možnosť úplného prispôsobenia prostredia aplikácie. Toto už ale vyžaduje znalosti XML, príp. sú potrebné ďalšie aplikácie na úpravu prostredia Office 2007 (Visual Studio, RibbonCustomizer™ a pod.).
Z tých bežných možností spomeniem len okrajom niektoré tipy na prácu s pásom s nástrojmi. Prvá vec je možnosť použitia kolieska myši na prepínanie jednotlivých záložiek namiesto klikania. Minimalizáciu pásu urobíte dvojkliknutím na niektorú záložku. Pri práci ho dočasne zobrazíte kliknutím, ale v tomto prípade nefunguje prepínanie kolieskom myši. Trvalé zobrazenie urobíte znovu dvojkliknutím. Celková veľkosť jednotlivých skupín príkazov je závislá od veľkosti okna, takže čím menšie okno aplikácie tým menej tlačidiel je viditeľných. Tie sa potom zobrazujú ako výsuvné. Zmenšenie okna do relatívne úzkeho pruhu spôsobí úplne skrytie pásu s nástrojmi.
Obrázok 1: Pás s nástrojmi a panel rýchleho prístupu doplnený o príkazy a skupinu príkazov Ilustrácie.
Úprava panelu Rýchleho prístupu sa robí niekoľkými spôsobmi. Prvý je výber tlačidiel z ponuky tohto panela. Patria sem tie najpoužívanejšie ako nové, otvoriť, uložiť a pod. Pri väčšom počte príkazov, ktoré pridávate na panel môžete využiť jeho umiestnenie pod pásom s nástrojmi. Ďalej je k dispozícii priamy prístup do možností programu, kde môžete pridávať aj tie príkazy, ktoré nie sú dostupné na páse s nástrojmi. Jednotlivé príkazy pridávate buď do globálnej šablóny, tj. platné pre všetky dokumenty, alebo len do konkrétneho dokumentu, ktorý vyberiete v zozname v pravej hornej časti okna. Medzi také príkazy napr. patrí možnosť priamo odoslať e-mailom text dokumentu. Bežná funkcionalita Office 2007 je odoslanie dokumentu ako prílohy. Ak chcete dokument, alebo tabuľku odoslať v texte e-mailu nie ako prílohu pridajte si na panel rýchleho prístupu tlačidlo Poslať adresátovi pošty (SendCopySendToMailRecipient). Toto Vám zobrazí priamo v aplikácii položky pošty Komu, Kópia, Predmet atd. Samozrejme je dôležité, aby ste mali správne nakonfigurovaný Outlook.
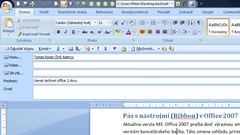 Obrázok 2: Pošta priamo z aplikácie – po doplnení tlačidla na panel rýchleho prístupu môžete posielať dokument alebo zošit v texte správy namiesto prílohy.
Obrázok 2: Pošta priamo z aplikácie – po doplnení tlačidla na panel rýchleho prístupu môžete posielať dokument alebo zošit v texte správy namiesto prílohy.
Ak by ste chceli vyhľadávať súbory priamo z Office aplikácie je potrebné pridať tlačidlo Hľadať súbor... (FileFind). Tu je zaujímavé, že okno ktoré sa otvorí má titulok Uložiť ako... a nie je možné cez neho ukladať, ale len hľadať a otvárať súbory. Môžete pridať aj tlačidlá ostatných Office aplikácii aby ste ich mohli priamo spustiť.
Obrázok 3: Možnosti aplikácie – v tomto okne pridávate, odstraňujete, alebo meníte poradie tlačidiel na paneli rýchly prístup. Môžete tiež prispôsobovať klávesové skratky.
Zaujímavou možnosťou je pridanie tlačidla, ktoré otvorí lokalitu Office on-line (OfficeOnTheWeb), alebo tlačidiel ktoré zobrazujú rôzne možnosti nastavenia aplikácie ako nastavenie klávesových skratiek (KeyboardCustomization), zobrazenie systémových informácii Windows (SystemInformation), kontrola Office aktualizácii cez Microsoft update (CheckForUpdates), alebo pole so zobrazenou cestou umiestnenia dokumentu (DocumentLocation). Toto pole umožňuje priamo z Office aplikácie otvoriť konkrétny priečinok (folder), alebo web z histórie, ktorá sa tam zobrazuje, príp. priamo zapísaním cesty. Ak je to lokálne umiestnenie mimo dôveryhodných lokalít, tak sa zobrazí upozornenie, že to môže byť nebezpečné a či chcete pokračovať. V podstate si môžete pridať také tlačidlo, ktoré predpokladáte, že budete často používať. Treba si ale uvedomiť, že niektoré tlačidlá nie sú už v tejto verzii funkčné aj napriek tomu, že sú v ponuke dostupné a môžete ich na panel pridať. Niektoré príkazy (tlačidlá) nemajú svoju ikonu a vtedy sa pridá štandardná. Ak pridávate veľa príkazov, tak je vhodné použiť aj oddeľovač aby ste mali lepší prehľad.
Odstránenie príkazu urobíte najrýchlejšie pravým kliknutím na tlačidlo a z kontextovej ponuky vyberiete položku Odstrániť z panela rýchleho prístupu. Kontextová ponuka je vhodná aj na pridávanie príkazov z pásu s nástrojmi. Jednoducho kliknete pravým tlačidlom na požadované tlačidlo, galériu, skupinu príkazov, alebo spúšťač dialógového okna a položku pridáte. Tento postup platí pre každú aplikáciu v Office 2007, ktorá používa pás s nástrojmi (Ribbon). Rozdiel je len v počte jednotlivých príkazov, ktorý je závislý od aplikácie (napr. Access má príkazov, ktoré nie sú na páse s nástrojmi veľmi málo oproti Wordu).
Ďalšie bežné zmeny v páse s nástrojmi môžete vidieť po doinštalovaní rôznych doplnkov, ktoré vytvoria novú záložku a na nej potom skupiny príkazov a samotné tlačidlá. Medzi takéto doplnky patria tie čo sú dodávané priamo s aplikáciou napr. v MS Excel Riešiteľ, Nástroj pre menu Euro, Sprievodca podmieneným súčtom a pod. Novú záložku môžu samozrejme pridať aj externé doplnky ako napr. Community Clips, ktorý umožňuje vyhľadávať pomocné videá od komunity používateľov na webe https://communityclips.officelabs.com.
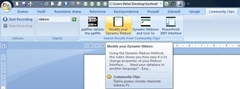 Obrázok 4: Community clips – nová záložka na páse s nástrojmi, ktorá sa vytvorí po doinštalovaní doplnku Community clips na vyhľadávanie ukážkových videí.
Obrázok 4: Community clips – nová záložka na páse s nástrojmi, ktorá sa vytvorí po doinštalovaní doplnku Community clips na vyhľadávanie ukážkových videí.
Zaujímavou pomôckou pre Word, Excel a PowerPoint sú doplnky Get Started, ktoré vytvoria záložku rovnakého názvu a umožňujú priamo z aplikácie zobrazovať napr. Office weby, tréningové videá, demá ale aj možnosť opýtať sa komunity na rady pri riešení problémov. Stiahnutie je možné po overení pravosti Windows na stránke https://www.microsoft.com/downloads
Obrázok 5: Get Started – táto nová záložka sa doplní tiež po doinštalovaní doplnku, ktorý je určený samostatne pre každú aplikáciu.
Na záver pridám odpoveď na otázku, ktorú priebežne dostávam. Čo ak používateľ potrebuje urobiť určité pokročilejšie nastavenie napr. formátu a príkaz nie je priamo dostupný na páse s nástrojmi? Nebude predsa pridávať požadované tlačidlo na panel rýchleho prístupu len kvôli jednorazovej operácii. Pre týchto používateľov sú určené dialógové okná ako poznáte z predchádzajúcich verzii Office aj keď niektoré sú už iné aj na pohľad aj na spôsob použitia. Napr. v dialógovom okne vlastnosti grafu nie sú dostupné tlačidlá OK a Storno, ale len Zavrieť. Zmeny, ktoré v okne robíte sa okamžite aplikujú na vybranú položku. Ak ich chcete vrátiť do pôvodného stavu musíte použiť krok späť, alebo príkaz, ktorý resetuje nastavenia grafu podľa šablóny. Na efektívnu prácu by ste mali využiť pás s nástrojmi (Ribbon) v čo najväčšej miere, príp. vlastné tlačidlá ako sú popísané vyššie a dialógové okná až vtedy keď nemáte inú možnosť ako to urobiť. ;-)