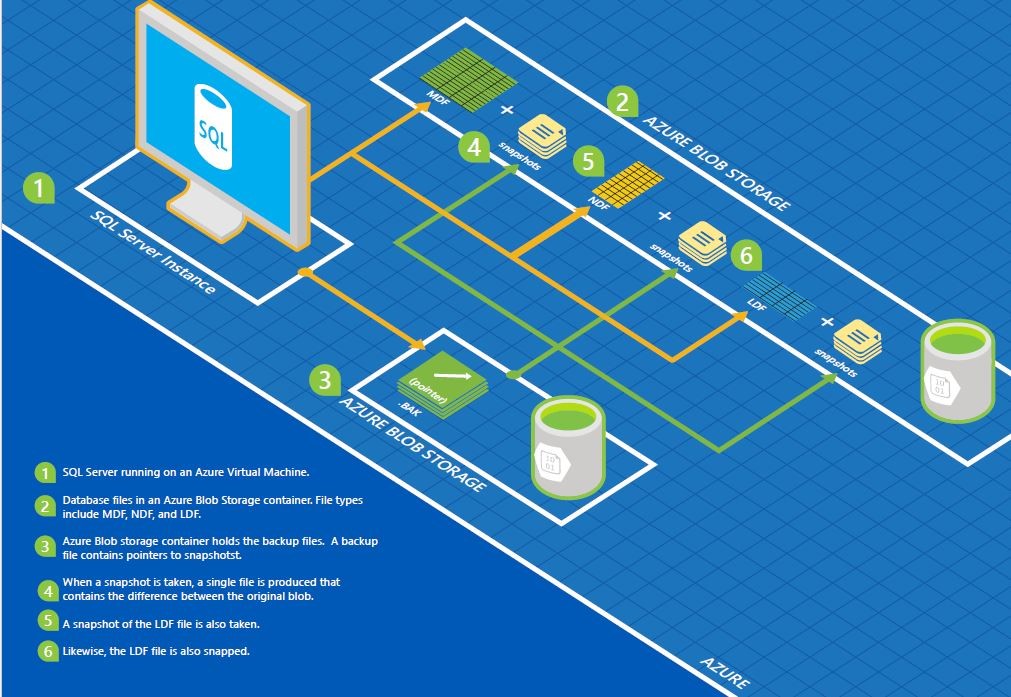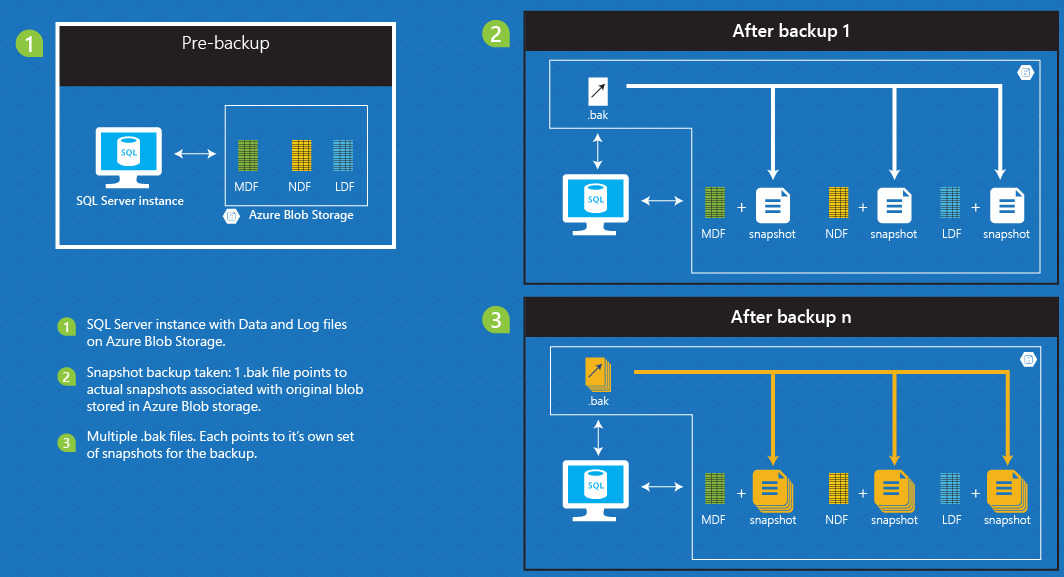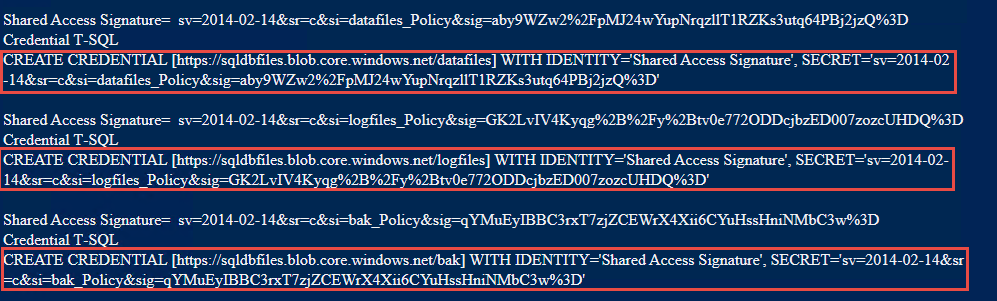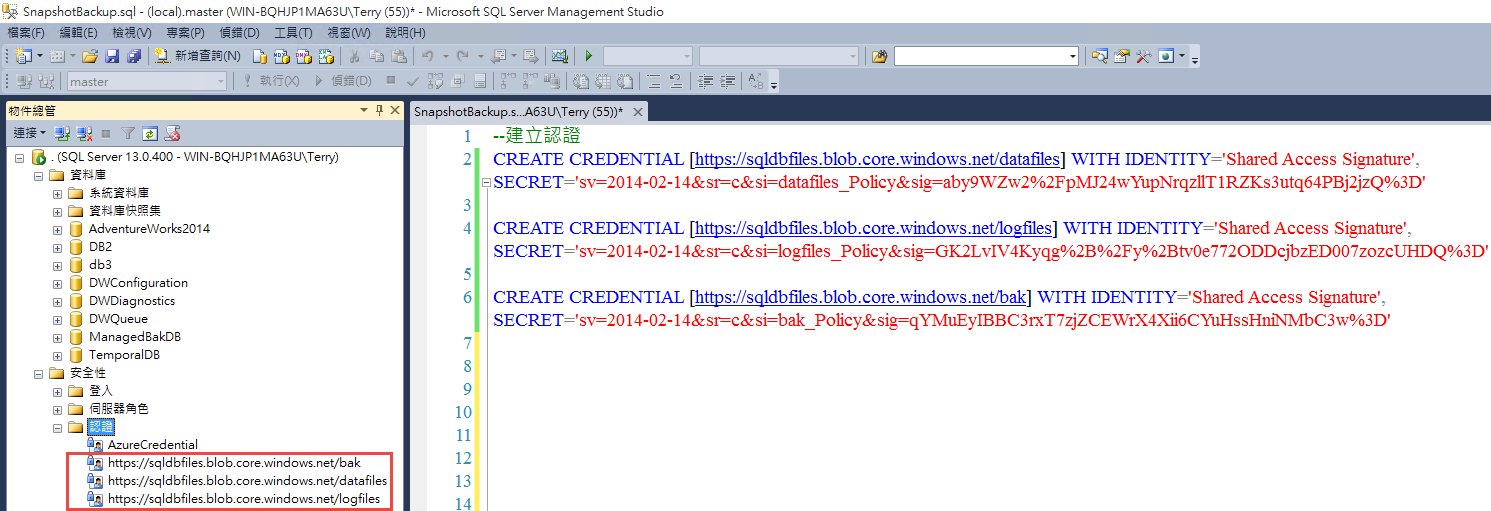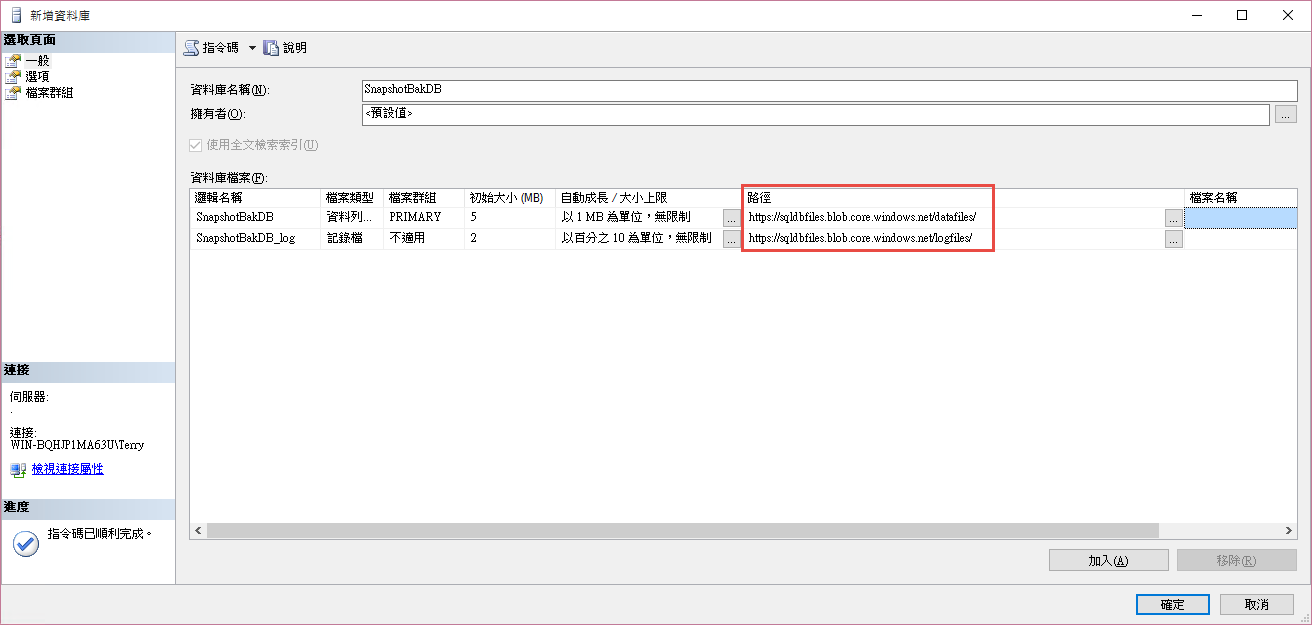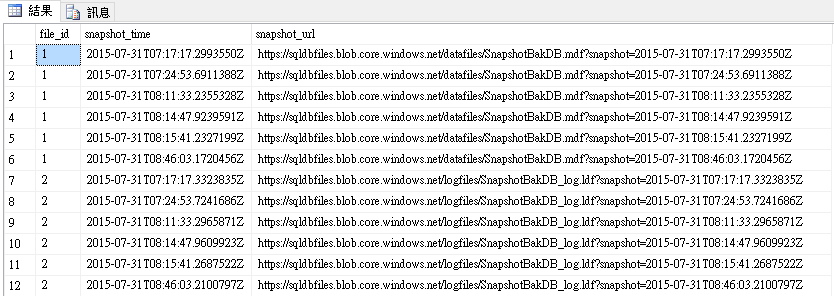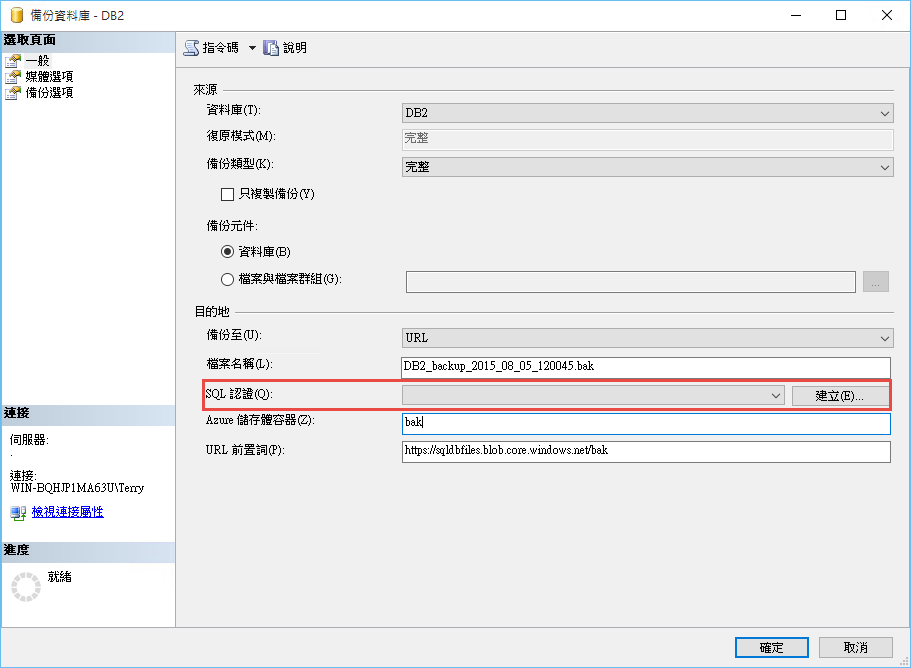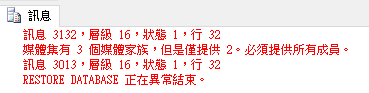SQL Server 2016 新功能搶先看 - 資料庫檔案快照備份及備份至 URL
SQL Server 2016 搶先看第八波,這次要帶大家認識「資料庫檔案快照備份及備份至 URL」!
回顧系列專文:
- SQL Server 2016 新功能搶先看 - Stretch Database / Managed Backup (內含 Demo 畫面)
- SQL Server 2016 新功能搶先看 - Live Query Statistics / JSON
- SQL Server 2016 新功能搶先看 - 動態資料遮罩 / 多重 tempdb 資料檔
- SQL Server 2016 新功能搶先看 - Stretch Database 詳解
- SQL Server 2016 新功能搶先看 - Always Encrypted
- SQL Server 2016 新功能搶先看 - Temporal Tables
- SQL Server 2016 新功能搶先看 - 受管理的備份
本文將帶大家了解 SQL Server 2016 資料庫檔案快照備份及備份至 URL 以下功能:
1. 資料庫檔案快照備份
2. 備份至 URL
3. 結論
資料庫檔案快照備份
前一篇我們討論了 SQL Server 2016 增強受管理的備份(Managed Backup),讓 DBA 得以降低管理資料庫備份的工作負擔,讓資料庫引擎依照工作負載的狀況,自動把資料庫備份到Microsoft Azure儲存體服務的 Blob ,並且增加許多更細緻的設定,例如備份頻率及診斷備份狀況等功能。
這一篇繼續來看 SQL Server 2016 還有哪些和備份混合雲相關的功能,其中「資料庫檔案快照備份(Snapshot Backups for Database Files in Azure)」,用來把存放在儲存體服務中的資料庫/交易記錄檔(MDF、NDF和 LDF )以建立快照的方式進行備份,不論是備份或還原資料庫檔案,幾乎都是瞬間就能完成。
所謂的快照備份是由資料庫檔案加上備份媒體及快照檔案所組成,其中備份媒體可以像過去那樣選擇存放在磁碟、磁帶或 URL ,若您為建置異地備份的解決方案,那麼備份到 URL 會是較為建議的做法,而快照的部分會存在相同與資料庫檔案所在的容器之中。
資料庫檔案快照備份的快照檔案,不會顯示在儲存體中,因此無法手動將之刪除,另外當您刪除備份媒體或刪除資料庫,已經建立的快照並不會被刪除,您必須自行以系統預存程序來手動刪除。有關管理快照檔案及資料庫快照備份,本文後面會有詳細的介紹。
準備工作
使用快照備份的先決條件是該資料庫的資料庫檔案(含交易記錄檔)必須放在Azure儲存體,否則執行快照備份會發生如下圖的錯誤。
本文假設您已經啟用 Azure 訂用帳戶,並且熟悉如何以 Azure 管理入口網站或 Azure PowerShell 建立儲存體帳戶和容器。本文以下列 PowerShell 指令碼示範在 Azure 位於東亞的資料中心建立名稱為 sqldbfiles 的儲存體帳戶,接著在該儲存體帳戶中建立3個容器用來存放資料檔、交易記錄檔以及備份媒體,名稱分別為 datafiles、logfiles 和 bak ,最後產生建立認證所需的共用存取簽章 Token 之 T-SQL 指令碼。
#資料中心位置 $location = 'East Asia' #儲存體帳戶名稱 $stracct = 'sqldbfiles' #容器名稱 $containers = 'datafiles','logfiles','bak' #訂用帳戶名稱 $subscriptionName='MSDN - VS Premium'
#建立儲存體帳戶 New-AzureStorageAccount -StorageAccountName $stracct -Location $location
#建立儲存體帳戶的內容(Context) $context = New-AzureStorageContext -StorageAccountName $stracct -StorageAccountKey (Get-AzureStorageKey -StorageAccountName $stracct).Primary
foreach ($c in $containers) { #建立容器 New-AzureStorageContainer -Name $c -Context $context
#建立SAS Token Select-AzureSubscription -SubscriptionName $subscriptionName $accountKeys = Get-AzureStorageKey -StorageAccountName $stracct $storageContext = New-AzureStorageContext -StorageAccountName $stracct -StorageAccountKey $accountKeys.Primary $container = Get-AzureStorageContainer -Context $storageContext -Name $c $cbc = $container.CloudBlobContainer $permissions = $cbc.GetPermissions() $policy = new-object 'Microsoft.WindowsAzure.Storage.Blob.SharedAccessBlobPolicy' $policy.SharedAccessStartTime = $(Get-Date).ToUniversalTime().AddMinutes(-5) $policy.SharedAccessExpiryTime = $(Get-Date).ToUniversalTime().AddYears(5) $policy.Permissions = "Read,Write,List,Delete" $permissions.SharedAccessPolicies.Add($c+'_Policy', $policy) $cbc.SetPermissions($permissions); $policy = new-object 'Microsoft.WindowsAzure.Storage.Blob.SharedAccessBlobPolicy' $sas = $cbc.GetSharedAccessSignature($policy, $c+'_Policy') Write-Host 'Shared Access Signature= '$($sas.Substring(1))'' Write-Host 'Credential T-SQL' $TSQL = "CREATE CREDENTIAL [{0}] WITH IDENTITY='Shared Access Signature', SECRET='{1}'" -f $cbc.Uri,$sas.Substring(1) Write-Host $TSQL } |
執行結果如下圖所示,請將紅色方框處的 T-SQL 複製下來。
開啟 SQL Server Management Studio 於查詢視窗貼上並執行 T-SQL 指令碼,就可以建立存取儲存體帳戶的認證。
準備好存放資料庫檔案的儲存體帳戶和容器之後並且建立認證後,接著建立資料庫並將資料庫檔案路徑指向容器的 URL 位置。
上述步驟也可以利用 T-SQL 來完成,其指令碼如下。
CREATE DATABASE SnapshotBakDB ON PRIMARY ( NAME = N'SnapshotBakDB' , FILENAME = N'https://sqldbfiles.blob.core.windows.net/datafiles/SnapshotBakDB.mdf' ) LOG ON ( NAME = N'SnapshotBakDB_log' , FILENAME = N'https://sqldbfiles.blob.core.windows.net/logfiles/SnapshotBakDB_log.ldf') |
使用資料庫檔案快照備份
使用資料庫檔案快照備份,依然可以選擇將資料庫備份(或交易記錄備份)的檔案放在磁碟或 URL,建議將備份媒體放在 URL 以確保備份媒體的可用性。使用快照備份的方式很簡單,只需在 BACKUP 敘述後搭配 WITH FILE_SNAP 選項。
下列 T-SQL 指令碼示範使用資料庫檔案快照備份進行資料庫完整備份。
--備份至磁碟 BACKUP DATABASE SnapshotBakDB TO DISK = 'SSBDB.bak' WITH FILE_SNAPSHOT
--備份至URL BACKUP DATABASE SnapshotBakDB TO URL = 'https://sqldbfiles.blob.core.windows.net/bak/SSBDB.bak' WITH FILE_SNAPSHOT |
下列T-SQL指令碼示範使用資料庫檔案快照進行交易記錄備份。
-- 備份至磁碟 DECLARE @Log_FileName AS VARCHAR (300) = 'SSBDB_Log_' +REPLACE (REPLACE (REPLACE (CONVERT (VARCHAR (40), GETDATE (), 120), '-','_'),':', '_'),' ', '_') + '.trn'
BACKUP LOG SnapshotBakDB TO DISK = @Log_FileName
GO
--備份至URL DECLARE @Log_FileName AS VARCHAR (300) = 'https://sqldbfiles.blob.core.windows.net/bak/SSBDB_Log_' +REPLACE (REPLACE (REPLACE (CONVERT (VARCHAR (40), GETDATE (), 120), '-','_'),':', '_'),' ', '_') + '.trn'
BACKUP LOG SnapshotBakDB TO URL = @Log_FileName |
還原資料庫檔案快照備份
不論是從磁碟或 URL 還原資料庫和交易記錄時,都跟未使用資料庫檔案快照備份相同,不需額外做任何設定或調整。
下列的 T-SQL 指令碼示範從URL還原完整備份及交易記錄備份。
USE master GO
RESTORE DATABASE SnapshotBakDB FROM URL = 'https://sqldbfiles.blob.core.windows.net/bak/SSBDB.bak' WITH NORECOVERY,REPLACE
RESTORE LOG SnapshotBakDB FROM URL = 'https://sqldbfiles.blob.core.windows.net/bak/SSBDB_Log_2015_07_31_16_46_11.trn' WITH RECOVERY |
下列 T-SQL 指令碼示範還原資料庫至 2015-08-04 14:16:36.813 這個時間點。
USE master GO
RESTORE DATABASE SnapshotBakDB FROM URL = 'https://sqldbfiles.blob.core.windows.net/bak/SSBDB.bak' WITH NORECOVERY,REPLACE
RESTORE LOG SnapshotBakDB FROM URL = 'https://sqldbfiles.blob.core.windows.net/bak/SSBDB_Log_2015_08_04_14_17_21.trn' WITH RECOVERY,STOPAT = '2015-08-04 14:16:36.813'
GO |
檢視資料庫快照備份
在【說明】一節曾經提到,資料庫快照備份會被存放在相關聯的資料庫檔案所在的容器之中,若您從 Azure 管理入口網站並無法看到這些快照檔案,這樣做的好處可以避免快照檔案被不小心刪除,若要查看這些檔案可以使用 sys.fn_db_backup_file_snapshots 系統函數。
下列 T-SQL 指令碼示範使用 sys.fn_db_backup_file_snapshots 系統函數查詢 SnapshotBakDB 資料庫的資料庫快照備份檔案,兩段 T-SQL 的查詢結果相同。
USE SnapshotBakDB GO
select * from sys.fn_db_backup_file_snapshots (null) ; GO
USE master GO
select * from sys.fn_db_backup_file_snapshots ('SnapshotBakDB') ; GO |
由下圖可見快照備份的時間點及相關的快照檔案的URL。
刪除資料庫快照備份組及個別資料庫快照
由於 Azure 儲存體容器之中看不到快照備份關聯的檔案,一旦您將資料庫備份媒體從容器中刪除,相關聯的快照檔案並不會跟著被刪除,因此若要刪除這些快照檔案只能使用 sys.sp_delete_backup_file_snapshot 系統預存程序來逐一刪除個別的資料庫快照檔案。
下列 T-SQL 指令碼示範使用 sys.sp_delete_backup_file_snapshot 刪除特定的快照檔案。
EXEC sys.sp_delete_backup_file_snapshot @db_name = N'SnapshotBakDB', @snapshot_url = N'https://sqldbfiles.blob.core.windows.net/datafiles/SnapshotBakDB.mdf?snapshot=2015-07-31T07:17:17.2993550Z' |
當您使用 WITH FILE_SNAPSHOT 選項進行資料庫檔案快照備份後,若要刪除備份媒體應該使用 sys.sp_delete_backup 系統預存程序,該預存程序會在刪除備份媒體時同時刪除關聯的快照檔案。
下列 T-SQL 指令碼示範使用 sys.sp_delete_backup 系統預存程序刪除完整備份媒體及其關聯的快照檔案。
EXEC sys.sp_delete_backup @backup_url = 'https://sqldbfiles.blob.core.windows.net/bak/SSBDB.bak', @database_name = N'SnapshotBakDB'
GO |
備份至 URL
自從 SQL Server 2012 SP1 CU2 以來 SQL Server 提供將資料備份位置直接指向 Azure 儲存體,如此一來可以很輕易地實現異地備份,並直接享有儲存體所帶來的低成本、低管理負擔以及高彈性及可用性等優點。
這樣的設計還是有些可以做得更好的地方,像是安全性的部分,在 SQL Server 2012-2014 必須使用存取金鑰來建立存取儲存體帳戶的認證,擁有金鑰就可以完全控制儲存體帳戶,無法有更多細緻的權限設定(如讀取、寫入、列舉或刪除)。再者過去備份至 URL,備份媒體是以分頁(Page)Blob 格式來儲存,其成本相較於區塊(Block)Blob 來的高,並且有備份大小上限為 1TB 等限制。
有鑑於此,SQL Server 2016強化備份至URL的功能,與之前版本的差異如下表所示:
項目 版本 |
SQL Server 2012-2014 |
SQL Server 2016 |
存取方式 |
存取金鑰 |
共用存取簽章(Shared Access Signature ,SAS) |
儲存方式 |
分頁(Page)Blob |
區塊(Block)Blob |
備份大小 |
最高1TB |
最高12.8 TB |
備份至多個Blob |
不支援 |
支援 |
準備工作
備份至 URL 依然可以使用舊版搭配 WITH CREDENTIAL 選項來備份至儲存體,若您想要使用 SQL Server 2016 備份至 URL 的新功能,則必須先建立共同存取簽章並建立相對應的認證,其建立方式在此就不贅述,請參考【資料庫檔案快照備份】的【準備工作】一節。
備份至 URL
使用 SQL Server 2016 備份至 URL 有兩種方式,一個是透過 SQL Server Management Studio 的圖形化介面,另一種方式是以 T-SQL 方式執行 BACKUP 敘述。在這個版本在圖形化介面允許備份至 URL 時不選擇 SQL 認證,當您未選擇 SQL 認證時,在備份至 URL 時就會將備份媒體以區塊 Blob 方式儲存。
以 T-SQL 方式備份至區塊Blob也不需使用 WITH CREDENTIAL 選項,只需指定儲存體容器的URL及備份媒體名稱,例如下列的 T-SQL 指令碼。
BACKUP DATABASE DB2 TO URL = N'https://sqldbfiles.blob.core.windows.net/bak/DB2_backup_2015_08_05_171307.bak' |
下列的 T-SQL 指令碼是用來實驗在 SQL Server 2016 備份至 URL 時搭配 WITH CREDENTIAL 選項的差異。
USE master GO
BACKUP DATABASE DB2 TO URL = 'https://sqldbfiles.blob.core.windows.net/bak/DB2.bak' WITH CREDENTIAL = 'mycredential' |
使用WITH CREDENTIAL選項,其儲存媒體的Blob類型會是分頁Blob,而不是區塊Blob(如下圖所示)。
在備份效率方面,SQL Server 2016 備份至 URL 開始支援將備份媒體拆成多個,此時備份作業會以多執行緒方式進行,藉此降低備份資料庫所需的時間,尤其資料庫越大時越能體會出這種備份方式在速度上的提升。
下列 T-SQL 指令碼示範對 DB3 資料庫進行完整備份,並將備份媒體拆成 3 份存放至所指定的儲存體容器。
USE master GO
BACKUP DATABASE DB3 TO URL = 'https://sqldbfiles.blob.core.windows.net/bak/DB3-1.bak' ,URL = 'https://sqldbfiles.blob.core.windows.net/bak/DB3-2.bak' ,URL = 'https://sqldbfiles.blob.core.windows.net/bak/DB3-3.bak' WITH FORMAT |
備份成功後您可以在 Azure 管理入口網站查看備份媒體的 Blob 類型,由下圖可見確實使用這種方式來將資料庫備份至 URL,其 Blob 屬性確實為區塊 Blob。
從 URL 還原
和過去在地端一樣,當您將備份媒體切割成數個,還原資料庫時必須同時使用當初備份時所有的備份媒體,只要缺少一個就會造成還原資料庫失敗並發生如下圖的錯誤訊息。
接續上一節的範例,正確還原資料庫的做法應該是像下列 T-SQL 。
USE master GO
RESTORE DATABASE DB3 FROM URL = 'https://sqldbfiles.blob.core.windows.net/bak/DB3-1.bak' ,URL = 'https://sqldbfiles.blob.core.windows.net/bak/DB3-2.bak' ,URL = 'https://sqldbfiles.blob.core.windows.net/bak/DB3-3.bak' WITH RECOVERY,REPLACE
GO |
結論
SQL Server 2016 對於實現備份混合雲的應用做了許多改良,包含之前文章提到的受管理的備份,增加了自訂備份週期及備份媒體加密等功能。另外,備份至 URL 做了部分改良,包含改以共用存取簽章取代儲存體存取金鑰、支援多個備份媒體和改用區塊 Blob 格式儲存。最後,針對資料庫檔案放在 Azure 儲存體的情境,新增了資料庫檔案快照備份功能,藉以提升資料庫備份的效率。綜合上述,您可以依照企業所需,任意搭配這些備份至 Azure 儲存體的技術,實作出符合需求的異地備份解決方案。