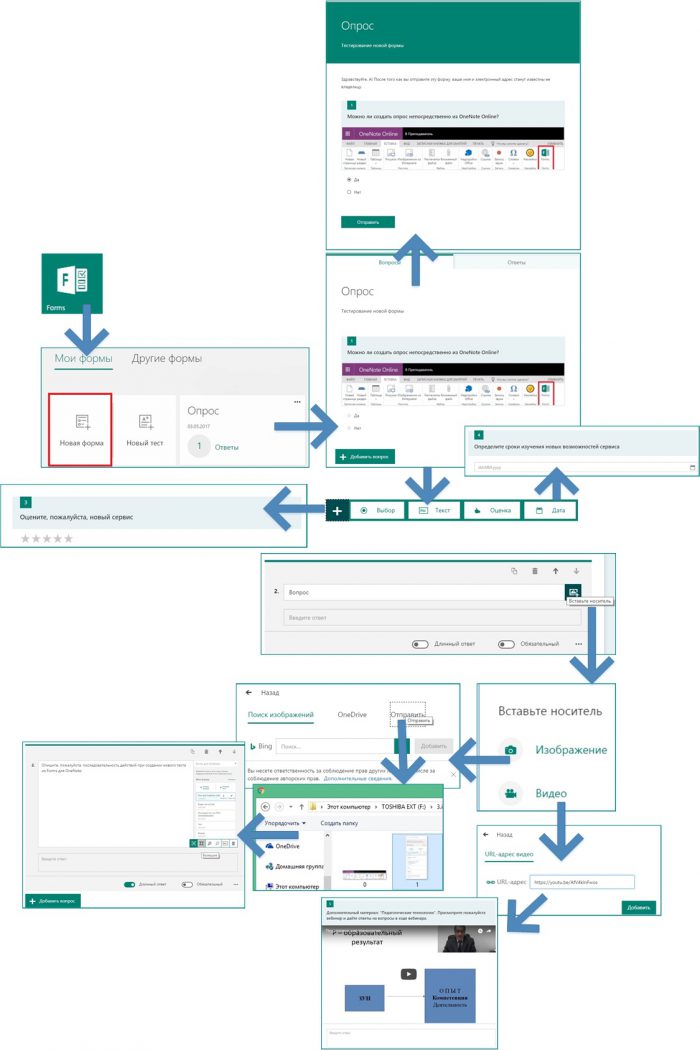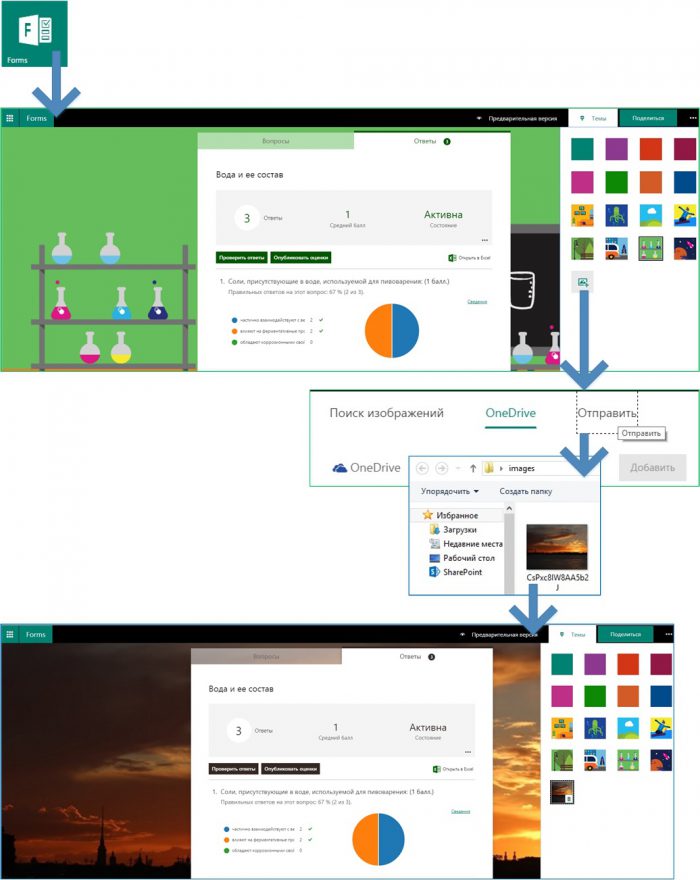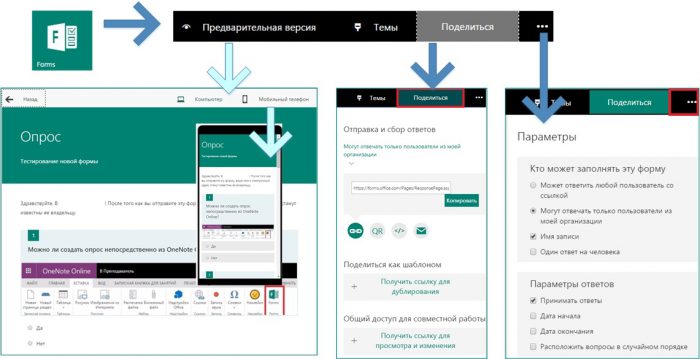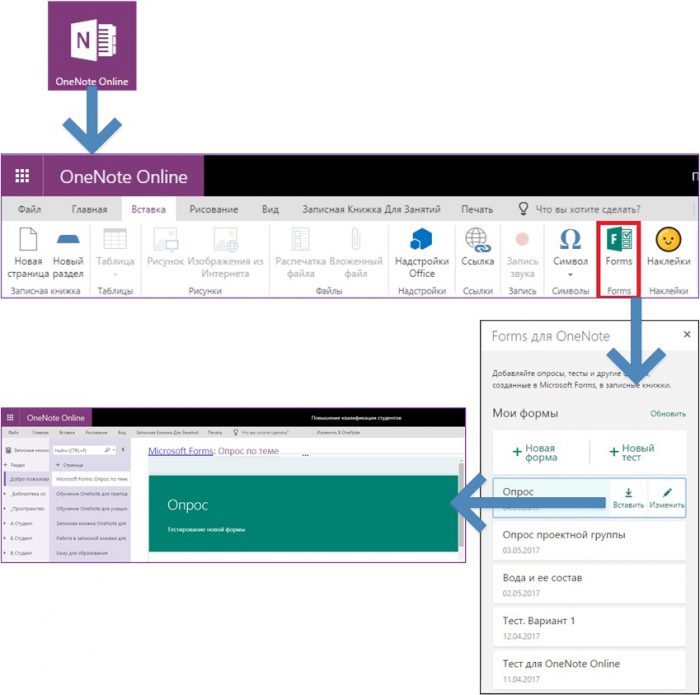Microsoft Office 365 в образовании. Новое в организации обучения в Office 365 с помощью Microsoft Forms: формы опросов
Автор статьи – Виталий Веденев.
В Microsoft Forms, инструмент в составе службы Office 365 для образования, добавлены новые возможности, с помощью которых педагоги и обучаемые могут быстро создавать настраиваемые опросы, анкеты, тесты, формы регистрации и т. д. Microsoft Forms доступен из OneNote Online. Рассматриваю новые возможности Microsoft Forms на примере создания опросов в этой статье.
Что вы будете знать и уметь после прочтения этой статьи?
- Как создать опрос c элементами обучения в Microsoft Forms?
- Что нового добавилось в использовании тем для форм Microsoft Forms?
- Как настроить опрос перед публикацией?
- Как создать опрос в OneNote Online (в записной книжке для занятий)?
Со времени написания статьи «Microsoft Office 365 в образовании. Организация контроля знаний в Office 365 с помощью Microsoft Forms. Нововведения» произошел ряд изменений в Microsoft Forms, которые расширили возможности педагога при организации обучения в Office 365.
Например, теперь можно использовать изображения и видео в вопросах Microsoft Forms и т.д. Рассмотрим новые возможности в отдельных сценариях.
Сценарий 1. Новое в создании опросов с элементами обучения в Microsoft Forms
Рассмотрим порядок создания формы опроса, в которой задействована возможность использования в качестве вопроса изображений, видео и других возможностей типов вопросов: текста, оценки и даты.
Например, нам надо закрепить знания по новым навыкам работы с Microsoft Forms в OneNote Online (подробнее об этом можно прочитать в сценарии 3 этой статьи) и рассмотреть дополнительно некоторые вопросы педагогики, связанные с технологиями.
Для этого мы заранее подготовим изображения с экрана при работе с Microsoft Forms в OneNote Online и ссылку на вебинар с YouTube. Затем сформируем опрос с помощью создания «Новая форма» в Microsoft Forms:
Что отображено на рисунке?
- После входа в Microsoft Forms теперь имеется возможность в «Мои формы» (во вкладке «Другие формы» находятся формы для совместной работы по ссылкам от коллег) создавать «Новая форма» или «Новый тест».
- С помощью «Новая форма» создаем опрос с элементами обучения. В первом вопросе используем изображение из OneNote Online, позволяющее напомнить о новой возможности использования Microsoft Forms и зададим вопрос о возможности использования Forms в OneNote Online. Фактически, это наглядный наводящий вопрос.
- Подробности вставки изображения показаны для формирования второго тестового вопроса, в котором, глядя на изображение, нужно описать в текстовом поле последовательность действий.
- В третьем и четвертом вопросе задействованы возможности использования оценки и даты.
- В пятом вопросе предлагается в текстовом поле ответить на вопросы прослушанного и просмотренного вебинара (видео).
В итоге с помощью опроса мы, фактически, оценим уровень знаний обучаемых по новым возможностям использования Microsoft Forms и, одновременно, позволим отвечающему на опрос повысить свой уровень знаний по использованию Forms в OneNote Online.
Сценарий 2. Изменение темы опроса на собственную
Теперь можно изменить тему стандартной формы на любую, подчеркивающую, например, содержание опроса.
Фоном может быть любая фотография, размещенная в интернете – «Поиск изображений» (будет предупреждение о необходимости сохранения авторских прав); или ваша фотография из облачного хранилища «OneDrive» или с локального устройства (например, персонального компьютера) – «Отправить»:
На схеме (в примере) использована загрузка фотографии с локального устройства – «Отправить».
Фотографию можно отредактировать и при необходимости удалить, чтобы, например, заменить на новую.
В ходе редактирования можно увеличить/уменьшить объекты на фотографии.
Сценарий 3. Настраиваем опрос перед публикацией
Перед тем, как опубликовать опрос, его необходимо предварительно просмотреть и настроить.
«Предварительная версия» (из меню Forms, см. схему ниже) позволяет просмотреть внешний вид опроса как для персонального компьютера, так и для мобильного устройства. При предварительном просмотре будет отображено сообщение о том, что после ответа на вопросы и отправки формы будут отображаться имя и электронный адрес отвечающего.
При нажатии на кнопку «Поделиться» вам будут доступны возможности:
- выбрать один из двух вариантов отправки и сбора ответов:
- «Может ответить любой пользователь со ссылкой»
- «Могут отвечать только пользователи из моей организации» (требуется обязательный ввод учетной записи учебного заведения и пароля);
- скопировать ссылку, нажав кнопку «Копировать»;
- отправить QR-код ссылки (для считывания ссылки на мобильных устройствах);
- получить код внедрения (например, для использования в Microsoft Sway);
- отправить ее письмом;
- поделиться как шаблоном (получить ссылку для дублирования);
- получить доступ (ссылку) для совместной работы. Формы будут доступны потом после перехода по ссылке в «Другие формы».
Кроме этого, в меню «Дополнительные параметры» (три точки в меню Forms, см. схему ниже) в «Параметры» можно установить:
- Кто может заполнять эту форму:
- Может ответить любой пользователь со ссылкой.
- Могут только пользователи из моей организации», при этом будут активны параметры «Имя записи» и «Один ответ на человека».
- Параметры ответов:
- Принимать ответы.
- Дата начала (ограничение времени доступа к опросу или тесту).
- Дата окончания.
- Расположить вопросы в случайном порядке (целесообразно использовать при многократном, например, самотестировании).
Сценарий 4. Создаем опрос в OneNote Online
Теперь из OneNote Online (в записной книжке для занятий) можно непосредственно вставить или отредактировать («Вставка» - «Microsoft Forms») ранее созданный опрос или тест. Формы можно отредактировать в Microsoft Forms при нажатии кнопки «Изменить».
Также можно создать «Новая форма» или «Новый тест»:
Использованные источники: