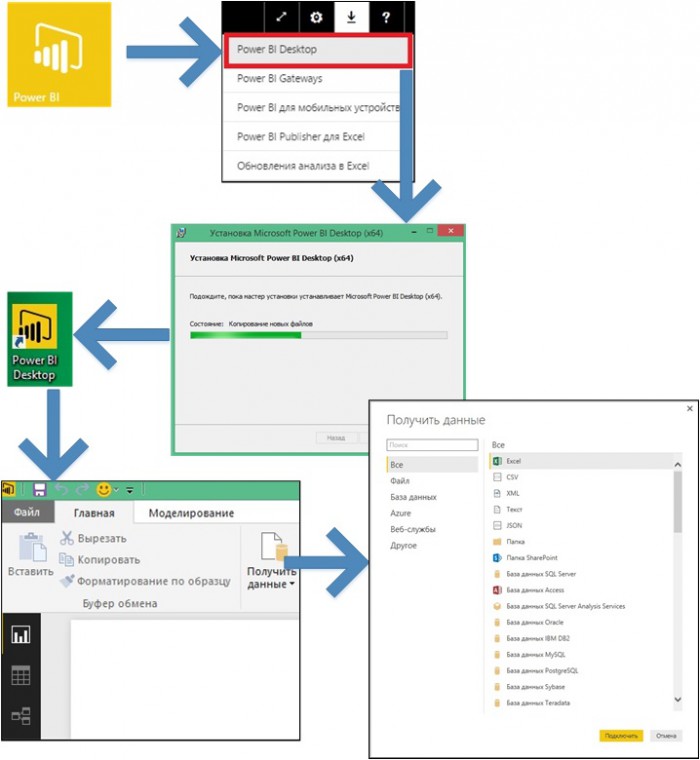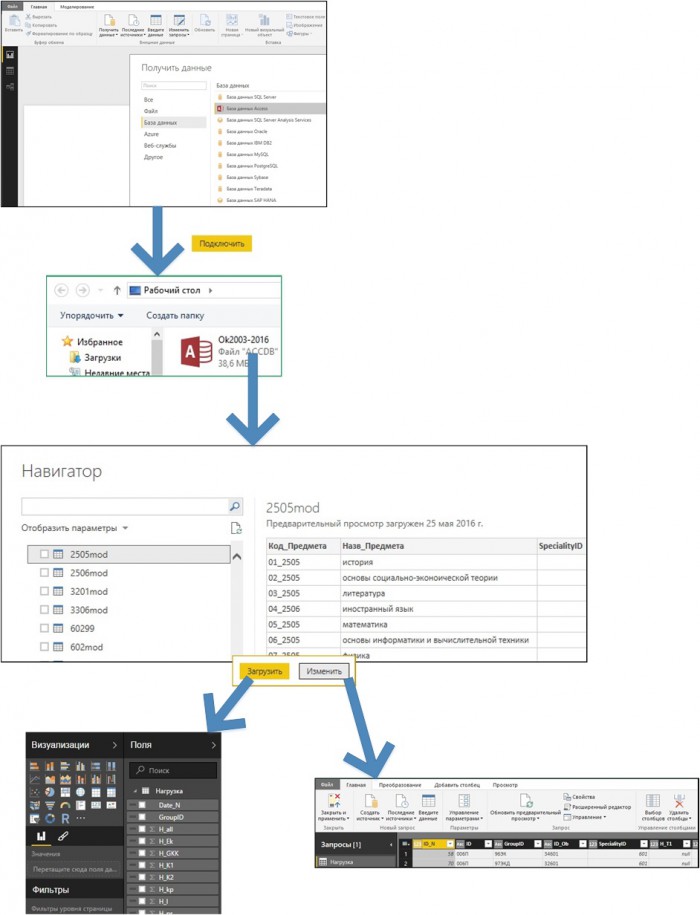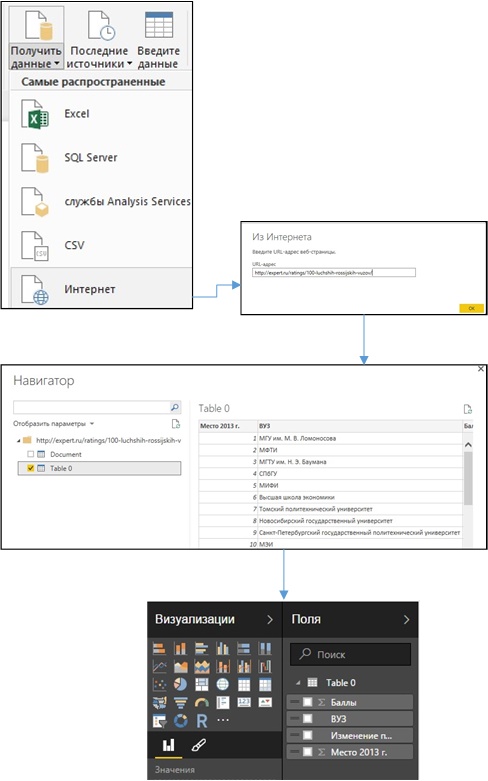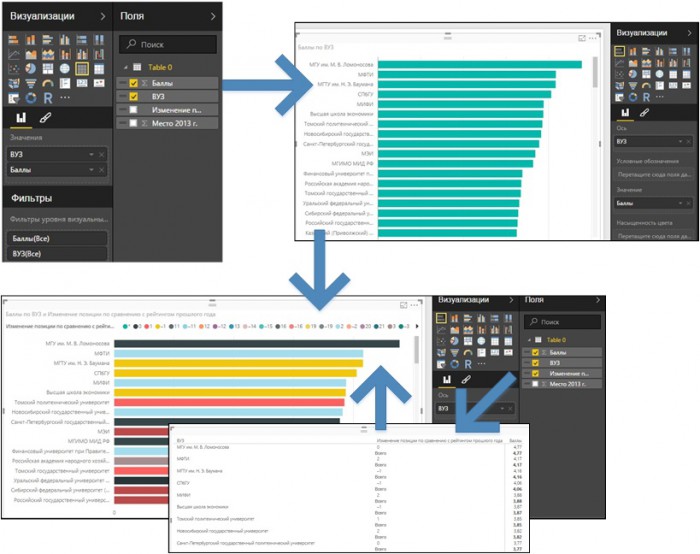Microsoft Office 365 в образовании. Расширенные возможности Power BI для анализа и визуализации данных
Возможности сервисов Office 365 расширяются с помощью приложений. Например, установка Power BI Desktop позволяет расширить возможности Power BI в плане получения и предварительной подготовки данных.
Что вы будете знать и уметь после прочтения этой статьи?
- Как установить Power BI Desktop?
- Как получить данные из базы данных Microsoft Access?
- Как получить данные со страницы сайта?
- Power BI и административно-хозяйственная деятельность в учебном заведении.
Продолжаю рассматривать расширенные возможности анализа и визуализации данных с помощью Power BI в учебных заведениях.
Сценарий 1. Устанавливаем Power BI Desktop
Power BI Desktop упрощает подготовку данных для анализа из разнообразных источников, а также обработку и визуализацию с последующей публикацией в службе Power BI Office 365 для коллективной работы с результатами анализа.
Power BI Desktop позволяет получить данные из:
- Файлов (Excel, CSV, XML, текстовых, JSON и папок SharePoint).
- Баз данных (SQL Server, Microsoft Access, Oracle, MySQL, DB2, PostgreSQL, Sybase, Teradata, SAP HANA).
- Azure.
- Веб-служб (в том числе и списков SharePoint).
- И других источников, например, Интернет, ODBC, канала OData и т.д.
Файл для установки Power BI Desktop можно получить с главной страницы службы Power BI Office 365:
После установки Power BI Desktop можно подключаться к данным, формировать данные и создавать отчеты.
Сценарий 2. Подключаем данные базы данных Microsoft Access
Если у вас имеется база данных, ранее созданная с помощью Microsoft Access, то вы можете получить дополнительную наглядную информацию путем анализа и визуализации данных.
Необходимо получить данные из базы данных Access, выбрать нужные, при необходимости изменить их:
Публикуем данные для анализа в службе Power BI Office 365, визуализируем результаты и предоставляем коллективный доступ всем заинтересованным сторонам.
Сценарий 3. Подключаем и анализируем данные страниц сайтов
Можно получить табличные данные страниц сайтов путем «Получить данные» - «Интернет». Имеется хороший пример для веб-ресурса, где рассмотрен процесс получения данных, обработки, построения отчетов и создания визуализации.
Рассмотрим, например, рейтинг вузов с сайта expert.ru:
- Находим информацию на странице сайта, подходящую для анализа данных (т.е. с данными для анализа).
- Выбираем пункт меню Power BI Desktop «Получить данные» и в нем из списка выбираем «Интернет».
- В появившемся окне «Из интернета» в поле «URL-адрес» вводим адрес страницы сайта с данными и нажимаем кнопку «Ok».
- После загрузки данных в окне «Навигатор» выбираем таблицу с необходимыми данными (в примере Table 0), если изменения данных не требуется, то загружаем данные в программу.
- В правой части окна программы появляются поля таблицы. Выбор полей в определенной комбинации позволяет визуализировать данные и получить наглядную картину для анализа.
Визуализируем полученные данные:
Программа позволяет визуализировать данные по-разному: можно отобразить классическую диаграмму по полям имя-баллы, а можно посмотреть более наглядную, отображающую рейтинг с учетом изменения позиции по сравнению с рейтингом прошлого года. Например, черным цветом отмечены те вузы, которые не изменили свою позицию в рейтинге.
По завершении предварительного анализа, отчет можно опубликовать в службе Power BI для коллективной работы с полученными данными.
Любые необходимые данные, полученные из разнообразных источников, могут служить основой для анализа результатов административно-хозяйственной деятельности учебного заведения.
Использованные источники:
- Microsoft Office 365 в образовании. Организация анализа данных с использованием Power BI
- Microsoft Office 365 в образовании. Новые возможности для обучения в Группах Office 365
- Начало работы с Power BI Desktop
- Публикация из Power BI Desktop
Автор статьи - Виталий Веденев.