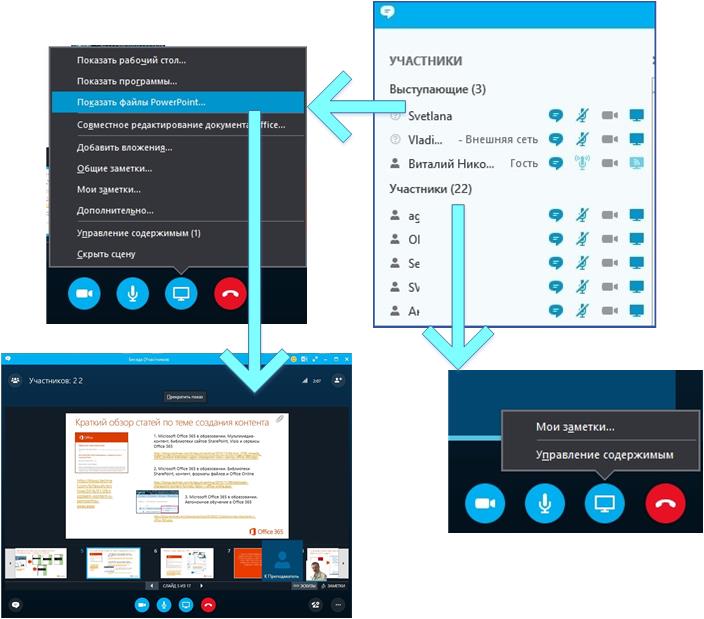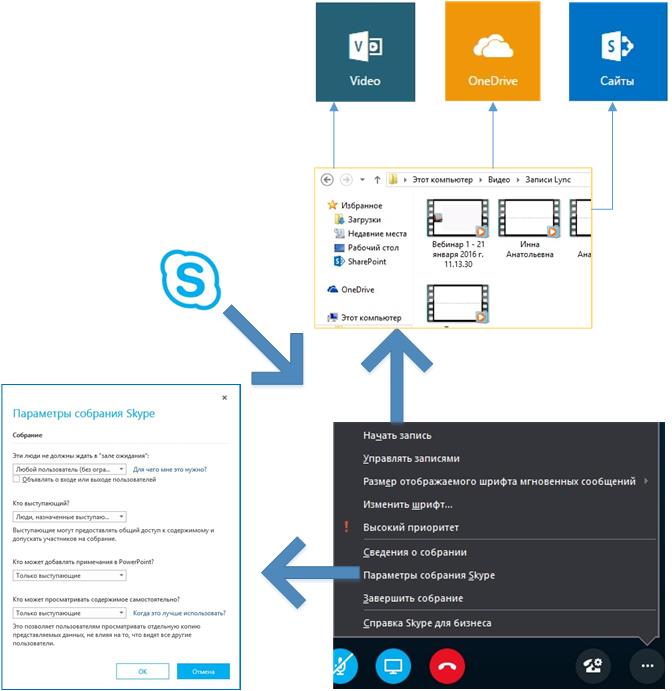Microsoft Office 365 в образовании. «Skype для бизнеса» - единая коммуникационная платформа
Эффективные коммуникации, в частности, эффективная обратная связь между участниками учебного процесса – это залог качественного электронного обучения. Microsoft «Skype для бизнеса» является незаменимым средством для общения в режиме реального времени.
Что вы будете знать и уметь после прочтения этой статьи?
- Какие основные роли участников Skype-беседы? Какие основные возможности каждой из ролей?
- Комплексное проведение вебинара. Как использовать показ презентации с одновременной демонстрацией рабочего стола и организацией опросов?
- Возможные схемы использования коммуникационной платформы.
Ранее я рассматривал основные возможности предыдущего решения: Lync. Основные функции решения стали более понятными в использовании, работать стало комфортнее. Добавились новые возможности.
В «Skype для бизнеса» вы можете:
- Заранее назначить онлайн-встречу с помощью «Календарь» и автоматически разослать ссылку для участия в мероприятии или, руководствуясь информацией присутствия собеседника, задать ему вопрос в режиме реального времени.
- К онлайн-мероприятию можно подключиться как с помощью приложения, так и с помощью Web App. Выбор вариантов подключения представлен в методическом пособии:
- Производить показ презентации PowerPoint.
- Демонстрировать содержимое рабочего стола устройства с отображением сложного набора учебных материалов.
- Производить показ программ (приложений), запущенных на персональном устройстве и проводить онлайн занятия по их изучению.
- Показывать графические объекты с «Доска»
- Проводить опросы.
- Организовать сеанс «Вопрос-ответ».
- Совместно редактировать документы Microsoft Office.
- Визуальная идентификация собеседника позволяет проводить экзамены или собеседования.
- Можно воспользоваться управлением записными книжками OneNote и вести, например, протокол совместного мероприятия.
- В ходе беседы вы можете обмениваться текстовыми сообщениями и добавлять файлы, например, с учебными материалами, которые упоминаются в ходе беседы.
Сценарий 1. Роли участников Skype -беседы
В ходе Skype-беседы определены две основные роли участников (определяются организатором мероприятия):
- Выступающие.
- Участники.
Определение ролей зависит от организатора беседы, политики учебного заведения и администрирования в ходе беседы, т.е. участникам можно назначать роль выступающего и наоборот.
Возможности участника могут быть дополнительно ограничены администратором беседы, например, можно отключить принудительно микрофоны и демонстрацию видео собеседников-участников.
Беседу можно запланировать заранее с помощью «Календарь» Outlook или при наличии собеседника в сети (информация присутствия отображается зеленым цветом «В сети»). Обращающийся непосредственно к собеседнику становится автоматически выступающим, собеседник также автоматически может стать выступающим, если это предусмотрено системной политикой учебного заведения.
Сценарий 2. Проводим вебинар с комбинированным содержимым для показа
Например, в ходе переписки с преподавателем возникла необходимость продемонстрировать ему возможности программы «Skype для бизнеса». Разбираю последовательность действий при проведении вебинара для повышения квалификации преподавателя в роли выступающего.
- Обратив внимание, что преподаватель в настоящее время находится в сети, делаю двойной клик по его имени-контакту в приложении. Контакты настраиваются заранее или находятся с помощью поиска по имени контактов учебного заведения (как в примере).
- Загружаю содержимое для показа, например, «Показать файлы PowerPoint», обращаю внимание, что в меню «Управление содержимым» появилась цифра, отображающая содержимое для показа и, если мы планируем производить показ разного содержимого, то переключение между содержимым, отображаемым участникам вебинара, производится с помощью пункта «Управление содержимым».
- Если слева не отображается панель сообщений, то нажимаем на кнопку «Сообщение». Здесь отображается список участников (если не отключено в настройках приложения) и кнопка «Действия участников».
- С помощью кнопки «Действия участников» отключаем микрофоны аудитории на момент выступления, запрещаем показ видео и делаем всех участниками.
- Начинаю выступление. По ходу выступления прошу оставлять вопросы в качестве текстовых сообщений. При необходимости подключаем микрофон отдельного участника с помощью контекстного меню, которое появляется при нажатии правой клавиши мыши (персональный компьютер) на имени участника. В этом же меню можно просмотреть контактные данные собеседника.
- В ходе показа презентации имеются возможности:
- видеть ленту с эскизами слайдов и быстро перемещаться по ним;
- видеть заметки к слайдам;
- если просмотру слайдов мешает коллекция видео (или фотографий собеседников), то над изображениями надо найти кнопку «Показать коллекцию видео» (появляется при наведении указателя мыши), нажать на нее и переместить панель с коллекцией в удобное место. При необходимости можно «Свернуть коллекцию видео»;
- в любой момент с помощью кнопки «Прекратить показ» (находится над демонстрируемым слайдом) можно остановить показ презентации.
- При необходимости в ходе вебинара имитировать доску с мелом или организовать опрос выбираем пункт меню «Дополнительно» и отвечаем на вопрос «Что запустить?».
- По завершении вебинара нажимаем красную кнопку.
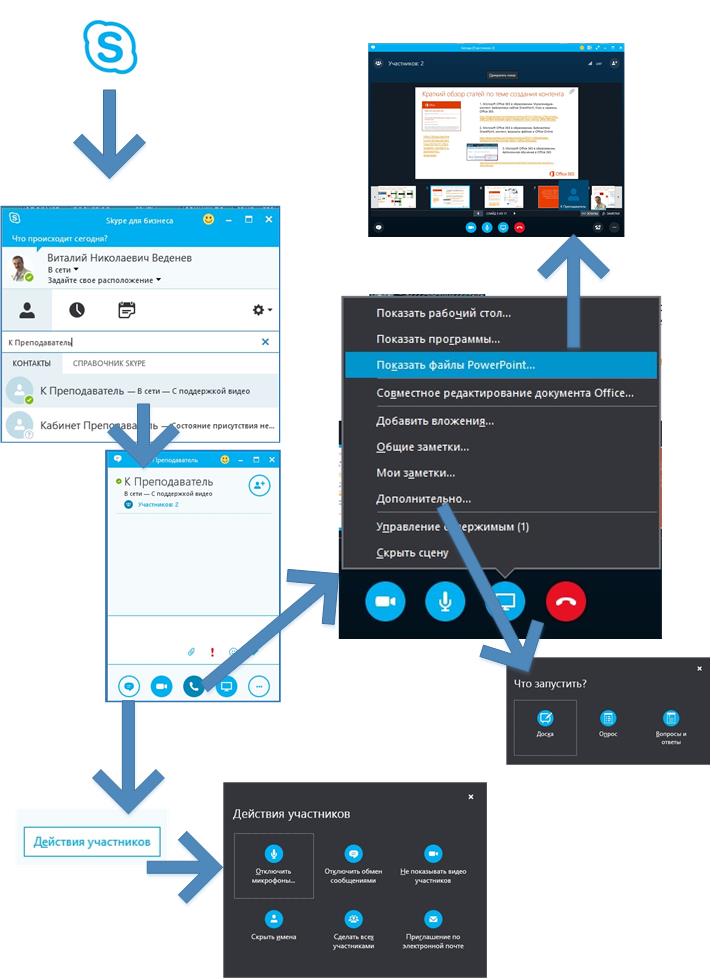
Сценарий 3. Устраиваем видео-дискуссию
В ходе дискуссии все могут быть в роли выступающих (единое коммуникационное пространство). Назначаем модератора дискуссии, который поочередно будет предоставлять возможность показа своего содержимого и выступить каждому из участников-выступающих.
- Вебинар организатор может записать. Видеоролик дискуссии будет доступен после завершения записи из меню «…» (дополнительные параметры) с помощью пункта меню «Начать запись». При всех действиях организатора участники беседы видят внизу желтые панели с предупреждающими сообщениями.
- Диспетчер записи выдаст вам информацию о процессе записи и местонахождении видеоролика.
- Видеоролик можно разместить в OneDrive, специальной библиотеке сайта SharePoint или опубликовать на портале «Видео» Office 365.
- В меню «…» (дополнительные параметры) можно установить «Параметры собрания Skype».
Использованные источники:
- Microsoft Office 365 в образовании. Первые шаги: Outlook, Lync, Календарь, OneDrive
- Microsoft Office 365 в образовании. Первые шаги: Microsoft Lync – единая коммуникационная платформа. Lync Web App
- MicrosoftOffice 365 в образовании. Lync. Планируем собрания
- Быстрый старт. Skype для бизнеса пользователю
Автор статьи - Виталий Веденев.