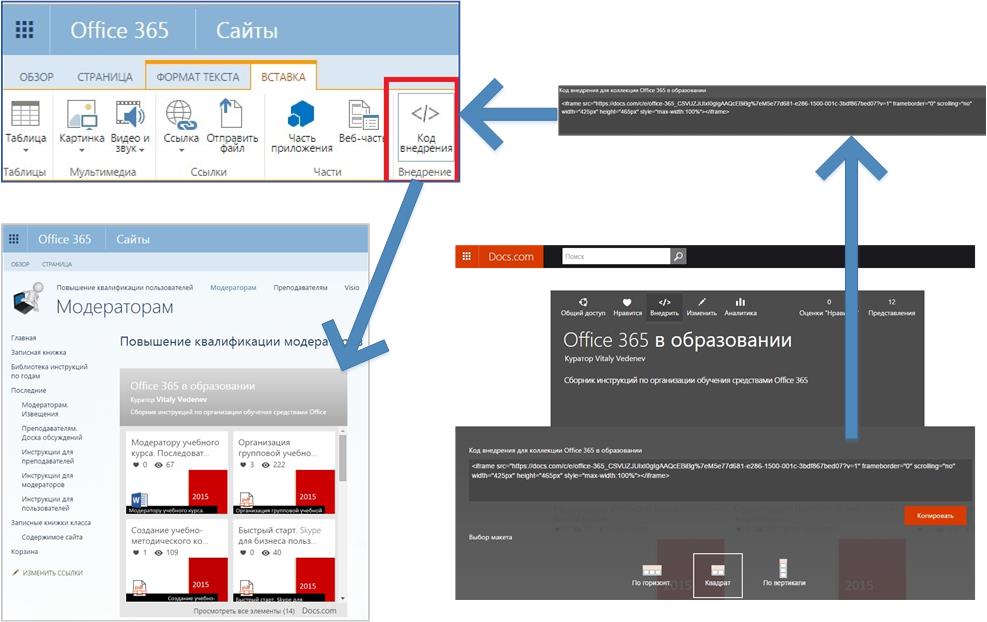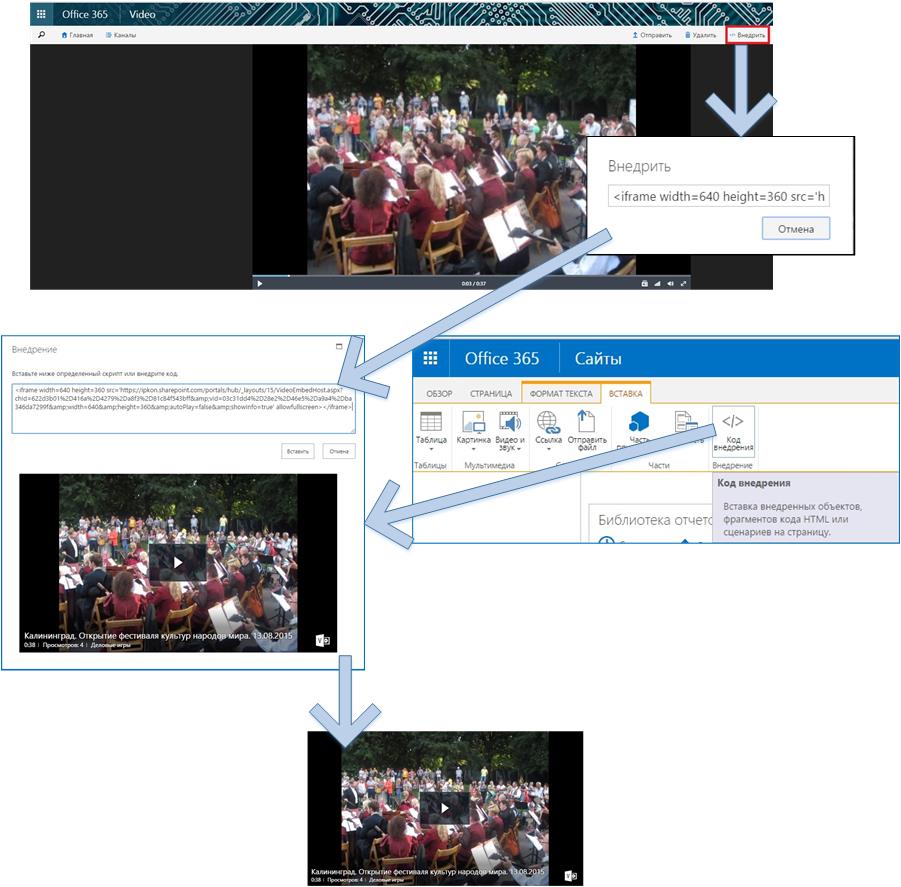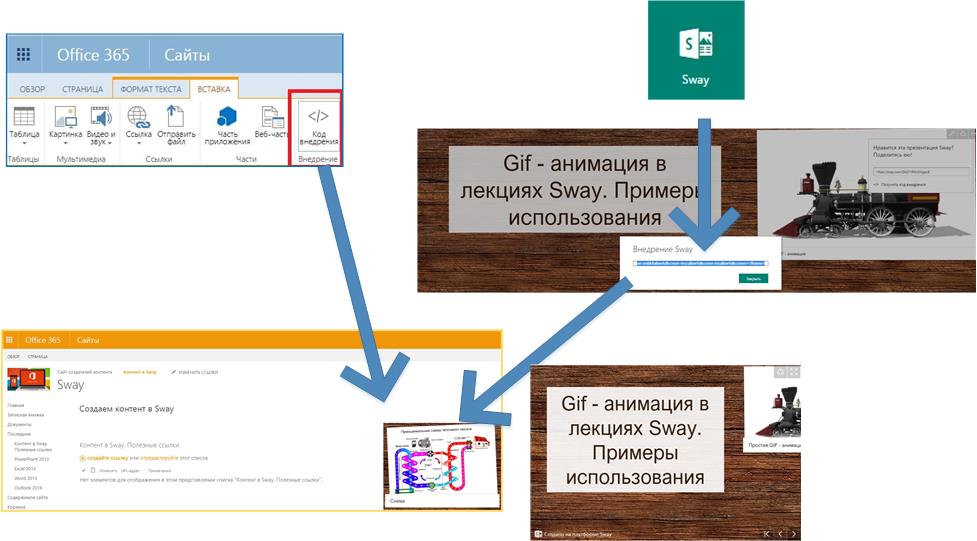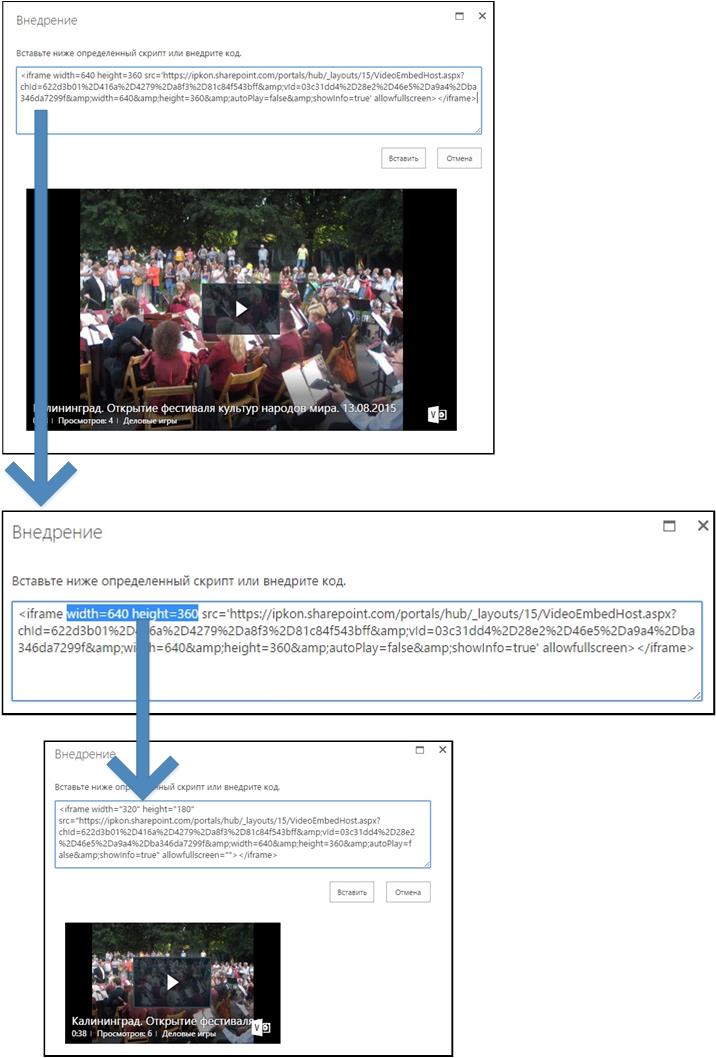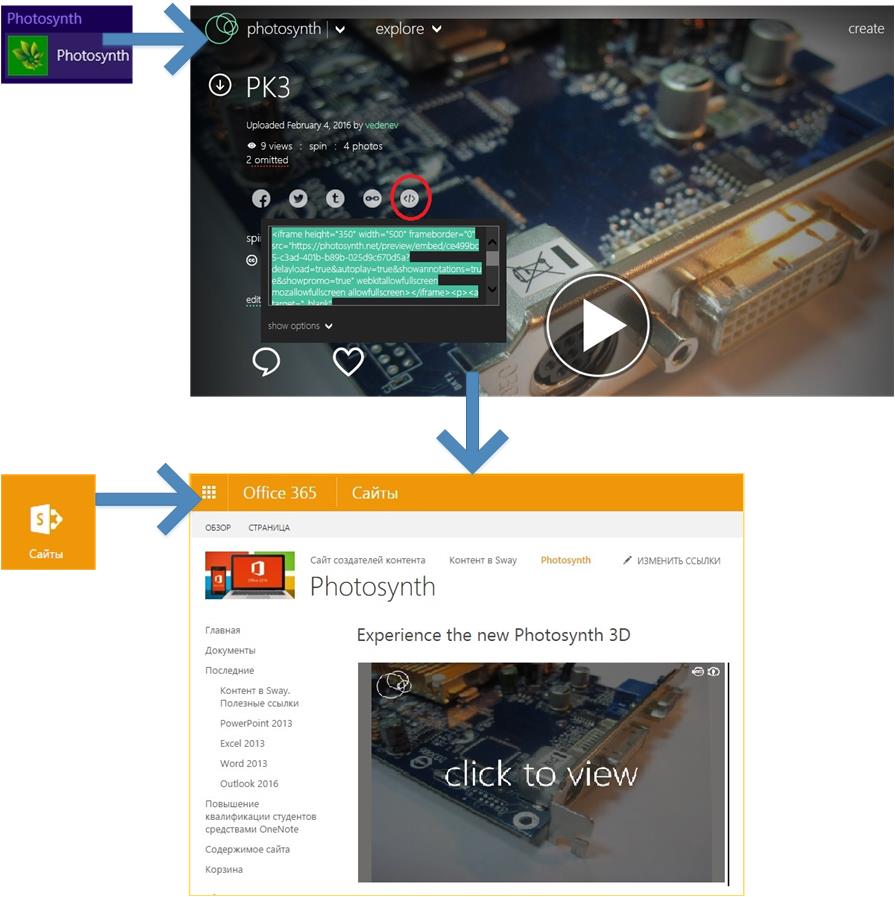Microsoft Office 365 в образовании. Контент сайтов SharePoint и вставка кода внедрения. Внедрение видео с портала Office 365 Видео на сайт SharePoint
Автор статьи - Виталий Веденев.
Как разнообразить наполнение сайта контентом? Вы можете поместить библиотеку документов с сервиса Docs.com или видео, управление которым осуществляется на портале Office 365 Видео, на сайте SharePoint Office 365.
Что вы будете знать и уметь после прочтения этой статьи?
- Где найти код внедрения (вставки) для документов на примере сервиса Docs.com и как внедрить коллекцию документов на сайт SharePoint Office 365?
- Как внедрить видео на сайт SharePoint Office 365?
- Как настроить размер отображения видео на сайте сайт SharePoint Office 365?
- Как внедрить объект Photosynth?
Вы можете поместить библиотеку документов с сервисов Docs.com, Sway или видео, управление которым осуществляется на портале Office 365 Видео, на сайте SharePoint. Кроме этого, с любого популярного ресурса с видео можно получить код вставки и внедрить аналогичным образом.
По соображениям безопасности SharePoint поддерживает код вставки с тегом <iframe>. Тег <iframe> создает плавающий фрейм, который находится внутри обычного документа, он позволяет загружать в область заданных размеров любые другие независимые документы.
В этой статье описаны процедуры внедрения, которые может выполнить только администратор сайта SharePoint.
Сценарий 1. Вставка кода с сервиса Docs . com на сайт SharePointOffice 365. Организация внешнего обновления библиотеки методических материалов на сайте SharePoint
Допустим, вы хотите на сайте иметь библиотеку постоянно обновляющихся методических учебных материалов. Для этого надо воспользоваться возможностью вставки кода внедрения на сайтах SharePoint Office 365. В качестве примера я выбрал коллекцию методических материалов. Какая будет последовательность действий?
- Открываем коллекцию на сервисе Docs.com и в верхнем меню коллекции ищем пункт «Внедрить».
- Нажимаем на «Внедрить» и нам становится доступным код внедрения (для выбранного макета отображения). Нажимаем кнопку «Копировать».
- Переходим на сайт SharePoint Office 365, владельцем которого вы являетесь.
- В окне нужной страницы выбираем в левом верхнем углу «СТРАНИЦА» - «Изменить» и переходим к вкладке «ВСТАВКА» - «Код внедрения».
- В появившемся окне «Внедрение» в пустом поле вставляем скопированный ранее код и, ниже предварительно просматриваем результат внедрения кода. Возможно, вы вернетесь к пункту 2 и смените код для другого макета представления коллекции.
- После сохранения страницы вам становятся доступны методические пособия (документы), отображающиеся в коллекции Docs.com. По мере добавления документов в коллекцию Docs.com они станут доступными для просмотра и скачивания (если разрешено автором) на сайте.
- Формирование тематических коллекций на сервисе Docs.com облегчит, например, наполнение страниц повышения квалификации по ролям в Office 365 или можно создавать коллекции документов по другим направлениям.
Аналогичным образом можно вставить код одного документа, который необходим, например, для организации вебинаров.
Сценарий 2. Внедрение видео с портала Office 365 Видео на сайт
Чтобы внедрить видео с портала Office 365 Видео на свой сайт, вы должны сначала получить код внедрения для этого видеоролика [2]. Для этого:
- Войдите в Office 365 как пользователь, имеющий разрешение администратора для сайта SharePoint Office 365, на который нужно внедрить видео Office 365.
- Например, в главном окне Office 365 выбираем «Видео» (можно через значок средства запуска приложений Office 365). Откроется портал Office 365 Видео.
- Выбираем нужный ролик и переходим на страницу полнофункционального воспроизведения:
- В правом верхнем углу окна в панели навигации выбираем «Внедрить». Появится поле с кодом внедрения. Копируем его.
- Переходим на страницу сайта и выполняем все шаги аналогично рассмотренным в сценарии 1.
- Если вам потребуется использовать видеоролики с других ресурсов, например, с YouTube, необходимо также перейти к странице полнофункционального воспроизведения и с помощью контекстного меню (нажимаем на ролике правую клавишу мыши) выбрать пункт «Копировать HTML-код. Скопировать код внедрения и проделать все необходимые действия, рассмотренные в сценарии 1.
Сценарий 3. Вставка кода с сервиса Sway
С помощью вставки кода, например, из Sway, имеется возможность представить лекции или другие учебные материалы с использованием gif-анимации и сделать их более наглядными на сайте SharePoint.
Сценарий 4. Настройка
Если вам необходимо изменить размеры отображения ролика или коллекции документов, то надо подобрать значения высоты и ширины, как это показано на схеме ниже:
Сценарий 5. Вставка кода с сервиса Photosynth
Вставка кода из Photosynth позволит существенно разнообразить учебный процесс на сайте SharePoint и охватить самые разнообразные направления образовательного процесса.
Имеются и другие возможности добавления видео и аудио роликов на сайт.
Более подробно об Office 365 Видео (Video) можно прочитать в блоге.
С помощью кода внедрения вы автоматизируете обновление библиотеки методических материалов (коллекция на сервисе Docs.com) и актуализируете использование нужного видео для целевой аудитории сайта или в нужном направлении обучения.
О монтаже и подготовке учебных видеороликов рассмотрено в сценарии 3 статьи «Microsoft Office 365 в образовании. Мультимедиа-контент, библиотеки сайтов SharePoint, Visio и сервисы Office 365».
Использованные источники:
- Office 365 в образовании
- Внедрение видео с портала Office 365 Видео на сайт
- Добавление видео- или аудиофайла на страницу
- Office 365 Video как инструмент для работы с медиа-файлами в Office 365
- Microsoft Office 365 в образовании. Мультимедиа-контент, библиотеки сайтов SharePoint, Visio и сервисы Office 365