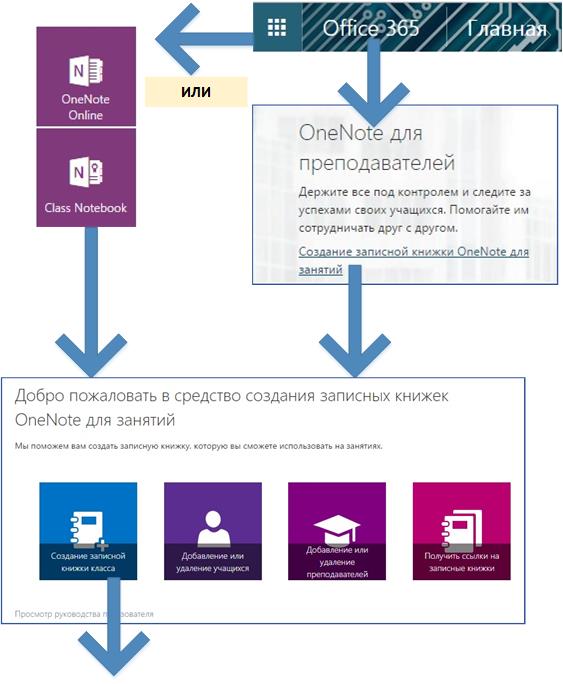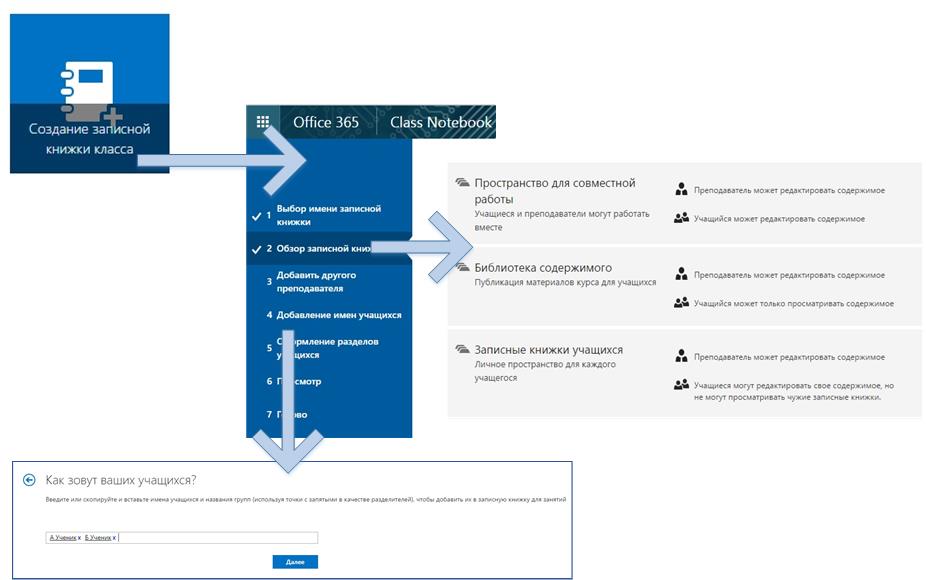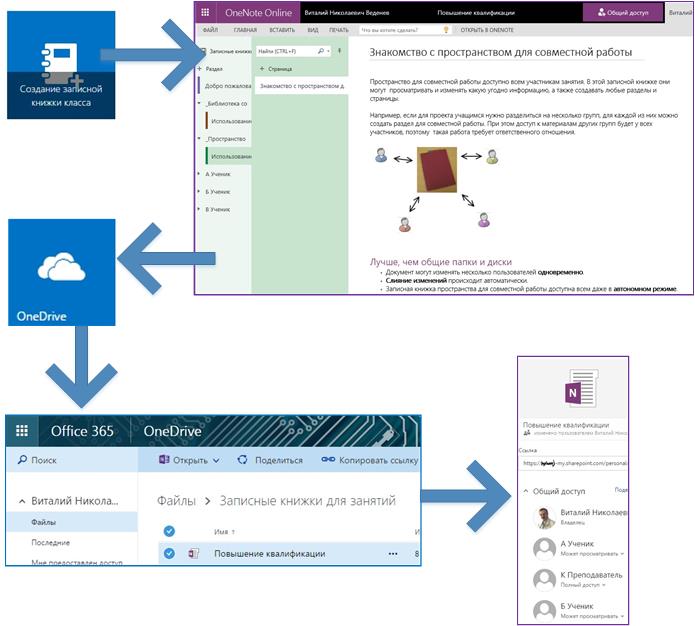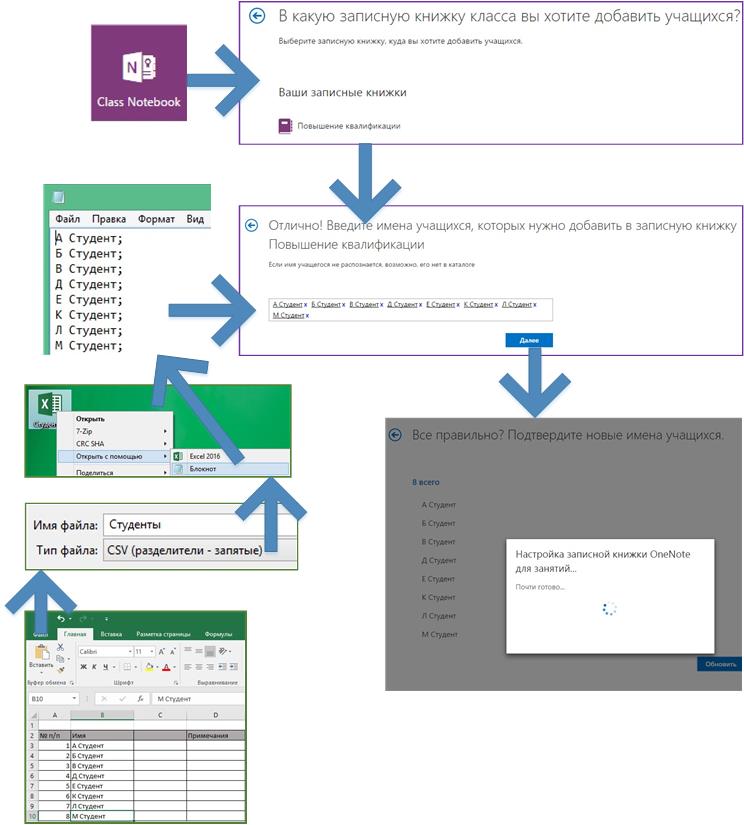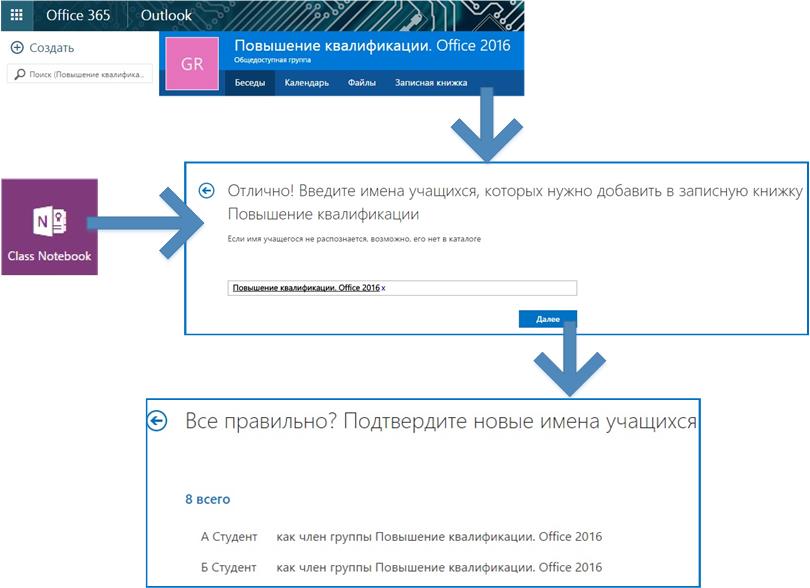Microsoft Office 365 в образовании. Работа преподавателя с Class Notebook
Автор статьи - Виталий Веденев.
Специальный сервис создания записных книжек (OneNote для преподавателей - Class Notebook) с одновременным администрированием позволяет преподавателям за считаные минуты подготовить идеальную образовательную среду. С помощью этого сервиса в Office 365 преподаватели могут быстро создать личное пространство для каждого учащегося, библиотеку содержимого для раздаточных материалов, а также область для совместной работы на занятиях и обсуждения творческих заданий — и все это на базе одной записной книжки OneNote.
Что вы будете знать и уметь после прочтения этой статьи?
- Где найти Class Notebook?
- Как создать единое пространство для обсуждения материалов с помощью Class Notebook?
- Где находятся записные книжки класса?
- Как добавить учащихся и преподавателей в записную книжку?
- Как использовать группу Outlook Office 365 при добавлении учащихся?
Ранее я рассматривал, как с помощью приложения OneNote Class Notebook («Средство создания записных книжек классов») расширить возможности сайтов SharePoint применительно к организации общего образовательного пространства. Теперь не обязательно устанавливать специальное приложение на сайт SharePoint, т.к. имеется возможность сразу воспользоваться сервисом Class Notebook с главной страницы Office 365.
Известно, что OneNote — это не просто программное обеспечение, а целая платформа для учебы и обучения. В краткой справке сказано, что Microsoft OneNote — это программа для создания быстрых заметок. Особенность этой программы в том, что она появилась в связи с развитием платформы планшетных компьютеров. OneNote предназначен для ведения коротких заметок — это особенно удобно мобильным пользователям.
Рабочее пространство OneNote представляет собой пустой лист (полотно), в любом месте которого можно делать текстовые и рукописные заметки, рисунки, а также записывать голосовые комментарии и использовать видео (в настольном приложении). Также информацию в OneNote можно перетаскивать мышью из окна браузера. В данной программе отсутствует иконка «Сохранить», так как введённые данные сохраняются автоматически. Сделанные записи можно отправлять по электронной почте как в формате HTML, так и в виде вложенного файла OneNote.
OneNote существует как настольное приложение и как онлайн-сервис, кроме того имеется приложение для сайтов SharePoint «Средство создания записных книжек» и Class Notebook в меню Office 365.
Class Notebook позволяет преподавателям за считаные минуты подготовить идеальную образовательную среду. Для приложения существует обширный справочный материал по использованию и установке, а также учебное видео об основных возможностях, поэтому с помощью этого сервиса в Office 365 преподаватели могут быстро создать личное пространство для каждого учащегося, библиотеку содержимого для раздаточных материалов, а также область для совместной работы на занятиях и обсуждения творческих заданий — и все это в одной записной книжке OneNote. С записными книжками OneNote для занятий преподаватель может сосредоточиться непосредственно на обучении, а не на программном обеспечении и устройствах. При этом обмен работами учащихся и отзывами преподавателей происходит в автоматическом режиме.
Сценарий 1. Где найти ClassNotebook ?
На главной странице Office 365 пользователь с лицензией преподавателя (назначает администратор) имеет возможность создать записную книжку:
- слева в окне «OneNote для преподавателей» - единое пространство для группы учащихся и каждого в отдельности с помощью ссылки «Создание записной книжки OneNote для занятий»
- или из меню Office 365 (квадрат из точек) с помощью панели Class Notebook (ссылка на сервис):
Процесс создания записной книжки наглядный и информативный (последовательно описаны все необходимые шаги по созданию записной книжки класса):
Сценарий 2. Где находятся записные книжки класса?
При создании записной книжки класса с помощью Class Notebook файл записной книжки автоматически сохраняется в OneDrive владельца в специально создаваемой автоматически папке «Записные книжки для занятий». В OneDrive можно просмотреть свойства файла и уровни общего доступа.
Если вы хотите найти файл записной книжки сайта, то он находится в библиотеке активов. А файлы, созданные с помощью приложения сайта SharePoint «Средство создания записных книжек классов», находятся в специальной библиотеке документов «EduOneNoteAppDocuments».
Сценарий 3. Варианты добавления учащихся в ClassNotebook : списки и группы OutlookOffice 365
Какими могут быть варианты добавления учащихся и преподавателей в записную книжку? Рассмотрим 4 варианта:
1. Список, созданный в блокноте (или имена в системе или псевдонимы), имена разделены с помощью точки с запятой.
2. Список, созданный в Excel и сохраненный как файл CSV (разделитель запятые).
Более подробно эти два варианта представлены на схеме:
- Перед тем, как добавить достаточно большой список учащихся в записную книжку OneNote с помощью Class Notebook, необходимо подготовить список имен, заранее созданный администратором в каталоге пользователей.
- Имена можно создать непосредственно в «Блокнот» или из Excel (если списки составлены с помощью программы Microsoft Excel) путем сохранения необходимого фрагмента таблицы в файл CSV (разделитель – запятые).
Такой подход к формированию записной книжки целесообразен в случае, если у вас имеются все файлы-списки.
Если список необходимо формировать, то можно воспользоваться возможностью самостоятельного добавления пользователей в группы Outlook Office 365.
3. Группа Outlook.
В Class Notebook можно вводить имена учащихся из групп Outlook Office 365. Чтобы автоматизировать добавление пользователей в группу,
можно организовать самостоятельную запись в группы Outlook. Для этого необходимо предусмотреть вариант самостоятельной записи пользователя в группу Outlook.
Есть правило формирования имен групп Outlook в случае использования в Class Notebook на текущий момент – имя группы должно содержать не меньше четырех символов.
4. Персонально, по именам в Office 365.
Самый простой вариант, когда вам необходимо добавить несколько пользователей с известными именами.
После организации записной книжки, добавления всех участников учебного процесса можно приступать к совместной работе.
Использованные источники:
- Организация обучения с помощью приложения «Средство создания записных книжек» на сайте SharePoint
- OneNote for teachers
- OneNote: начало работы
- Microsoft Office 365 в образовании. Lync. Управление заметками OneNote. Управление содержимым для показа: рабочий стол. Вложения
- OneNote: запись заметок на слайдах
- OneNote помогает преподавателям и учащимся достигать цели обучения
- Записные книжки OneNote — гибкая цифровая платформа для преподавания и обучения
- Обновления поиска изображений Bing и проверки орфографии OneNote и OneNote Online
- Installing the OneNote Class Notebook App: A Guide for IT Administrators in Schools
- Ring in the New Year with OneNote Class and Staff Notebook updates!
- Инструкция пользователю учебного заведения по входу в Office 365. Вариант 2. Пользователь самостоятельно выбирает курс и соответствующую группу