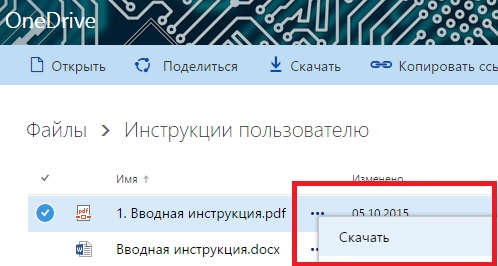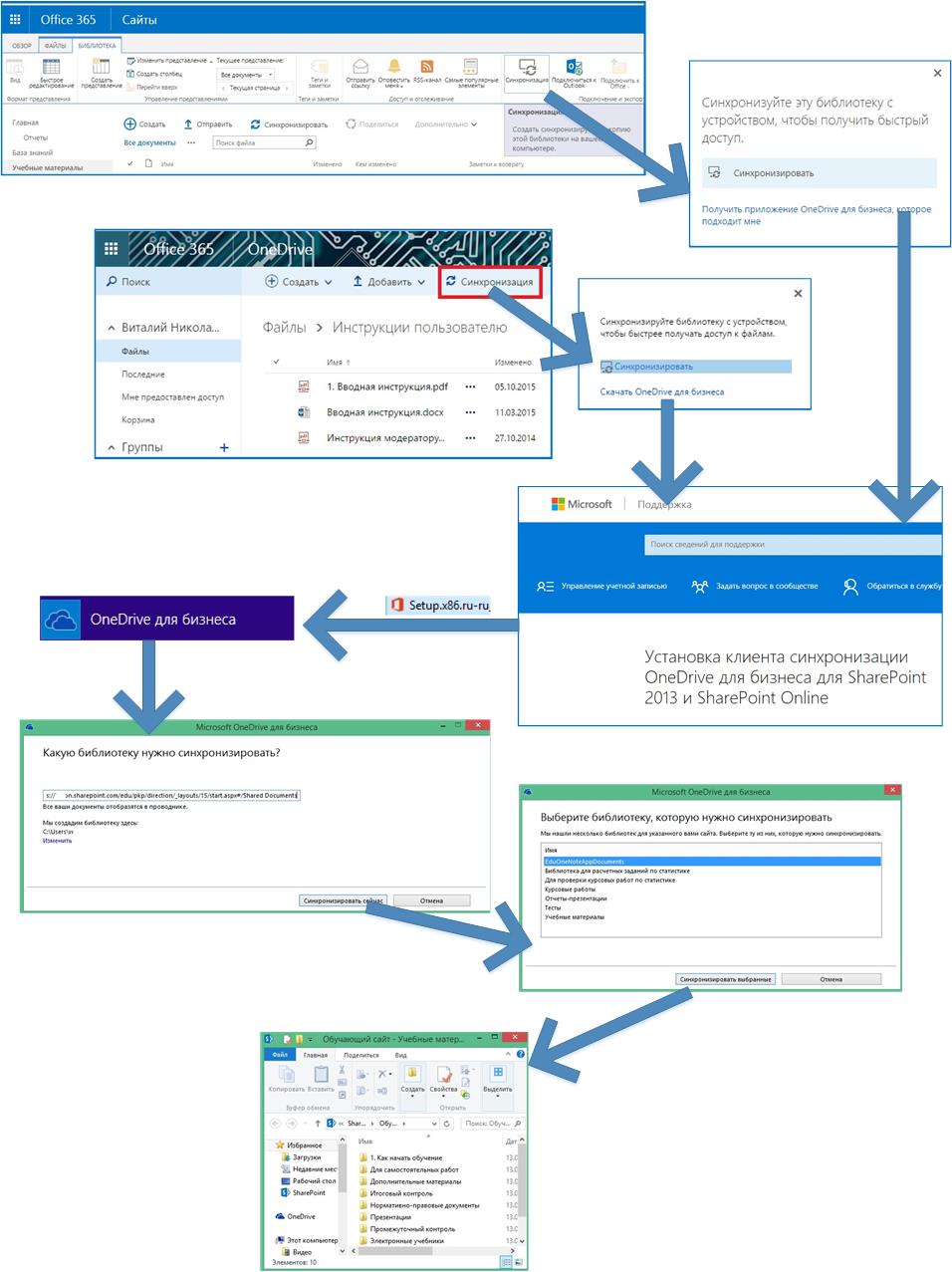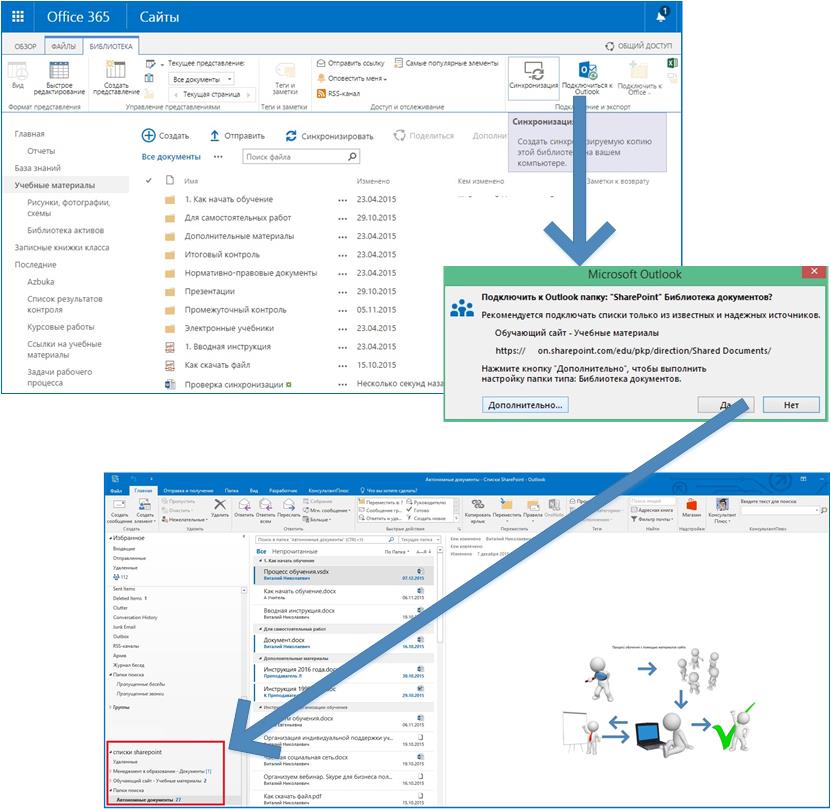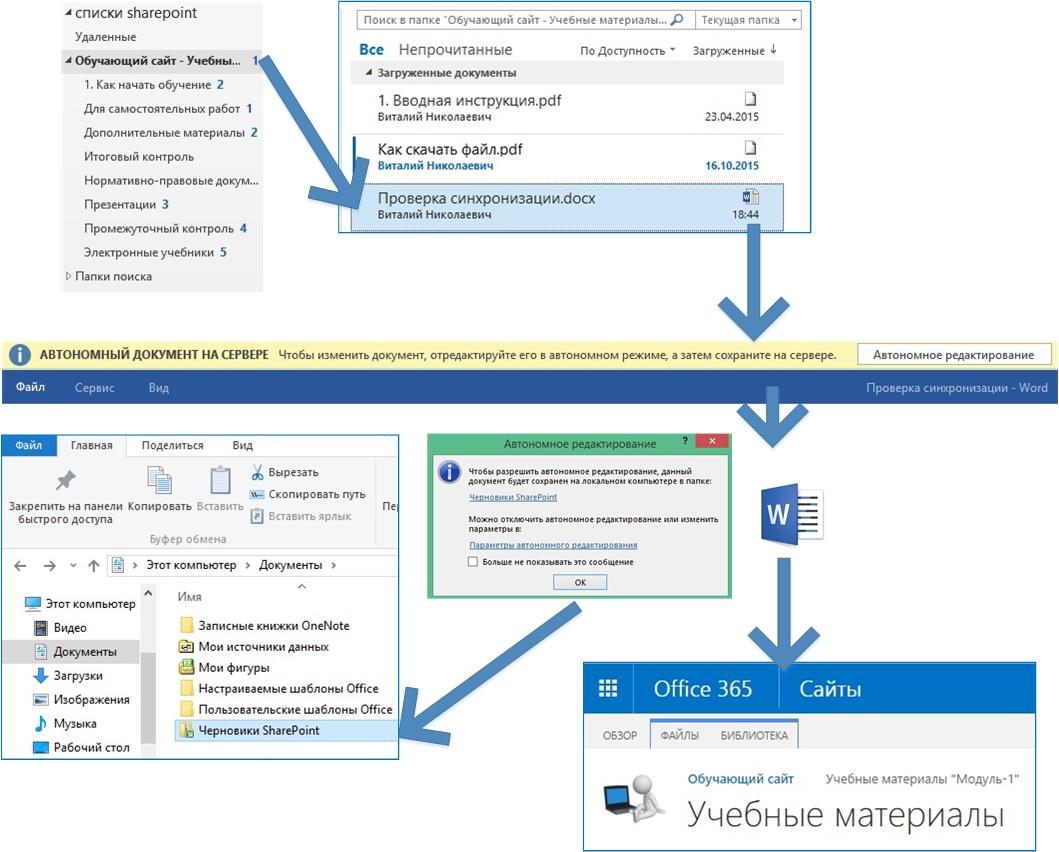Microsoft Office 365 в образовании. Автономное обучение в Office 365
Автор статьи - Виталий Веденев.
Разбираю, как организовать автономное обучение в Office 365 с помощью Microsoft Office
Что вы будете знать и уметь после прочтения этой статьи?
- Как синхронизировать файлы из библиотек и списков сайтов SharePoint или OneDrive c локальным устройством?
- Как подключить библиотеку учебных материалов сайта SharePoint с помощью Microsoft Outlook?
- Как работать с автономными файлами?
В статье [1] я упомянул, что «содержимое библиотеки можно загрузить на локальное устройство с помощью клиента Outlook для последующей автономной работы». Разберемся, как можно организовать автономное обучение на устройстве пользователя из Office 365. Кроме этого, ответим на часто возникающий вопрос о том, что файлов для обучения и последующей автономной работы много и скачивать их из обучающих модулей по одному неудобно:
Сценарий 1. Синхронизация локального устройства пользователя с библиотеками и списками сайтов SharePointи файлов OneDrivecпомощью приложения « OneDriveдля бизнеса»
Во вкладке «БИБЛИОТЕКА» конкретной библиотеки документов сайта SharePoint Office 365 имеется группа кнопок «Подключение к данным». Рассмотрим, как воспользоваться кнопкой «Синхронизация»:
- Выбираем библиотеку, содержимое которой вы хотите синхронизировать со своим локальным устройством с операционной системой Windows. Нажимаем на кнопку «Синхронизация».
- В диалоговом окне «Синхронизируйте эту библиотеку с устройством, чтобы получить быстрый доступ» выбираем «Синхронизировать», если вы уверены, что на вашем устройстве установлен клиент синхронизации (Skype для бизнеса) нужной версии. В противном случае нажимаем на ссылку ниже и устанавливаем «OneDrive для бизнеса».
- Если «OneDrive для бизнеса» уже установлен, то последовательно появятся диалоговые окна, предлагающие синхронизировать списки и библиотеки сайта.
- На локальном устройстве в проводнике появится дополнительный элемент «SharePoint», при нажатии на который появится содержимое всех синхронизированных библиотек и списков.
- Можно поступить и противоположным образом: запустить на локальном устройстве «OneDrive для бизнеса» и указать ссылку на сайт SharePoint Office 365 для синхронизации библиотек и списков при наличии необходимого уровня доступа.
- Аналогичная кнопка «Синхронизация» есть и в OneDrive Office 365. Последовательность синхронизации аналогична работе с библиотеками сайта SharePoint Office 365.
- Если вы хотите иметь предварительный просмотр синхронизированных файлов и предполагается автономное редактирование их, то необходимо воспользоваться другим способом перевода содержимого в автономный режим, который заключается в выполнении синхронизации с приложением на локальном устройстве Microsoft Outlook.
Сценарий 2. Подключение к Outlook
Другим способом перевода содержимого библиотек сайтов SharePoint Office 365 является синхронизация с Microsoft Outlook.
Последовательность перевода библиотеки в автономный режим:
- Переходим в библиотеку сайта SharePoint Office 365, находим кнопку «Подключиться к Outlook».
- Нажимаем на кнопку «Подключиться к Outlook».
- Появится сообщение (запрос) с вопросом о разрешении открыть приложение. Нажимаем на кнопку «Запустить приложение».
- Откроется приложение Outlook (если оно еще не открыто), и появится окно с приглашением подтвердить подключение данной библиотеки документов SharePoint Office 365 к Outlook. Выбираем «Да».
- В Outlook в разделе «списки sharepoint» создается соответствующая папка и содержимое синхронизируется. Предполагая, что содержащиеся внутри нее файлы представляют собой стандартные документы Microsoft, в панели предварительного просмотра будут отображаться их миниатюрные версии. На рисунке ниже показана миниатюрная копия схемы учебного процесса, созданного с помощью приложения Microsoft Visio.
Сценарий 3. Работа с автономными файлами
Автономные файлы из Outlook можно редактировать с помощью соответствующего приложения для этого:
- Выбираем нужную папку из раздела «списки sharepoint» Outlook.
- В списки файлов щелкаем дважды на имени файла (в примере документ Word).
- Появится окно «АВТОНОМНЫЙ ДОКУМЕНТ НА СЕРВЕРЕ». Для редактирования автономного документа надо нажать на кнопку «Автономное редактирование».
- Появится окно, информирующее о том, что документ будет сохранен в папке «Черновики SharePoint» (Этот компьютер> Документы>).
- Вносим изменения в документ и сохраняем его.
- Закрываем приложение Word. При наличии сети появится окно «Автономное редактирование», которое проинформирует, что вы снова в сети и внести ли ваши изменения в документ на сервере. В таком случае нажимаем кнопку «Обновить» и изменения в файле синхронизируются с исходным документом библиотеки сайта SharePoint Office 365.
Могут быть небольшие отличия в порядке появления диалоговых окон в зависимости от версий Microsoft Office.
Использованные источники: