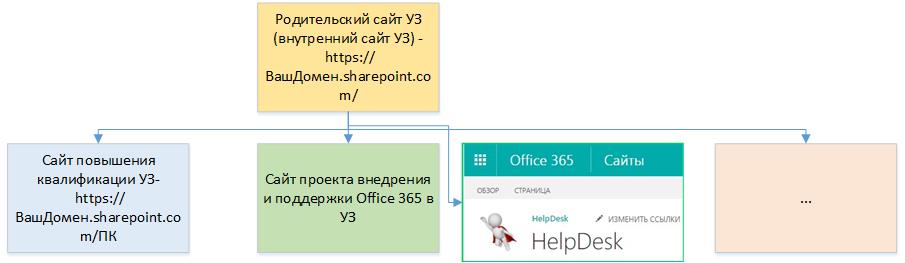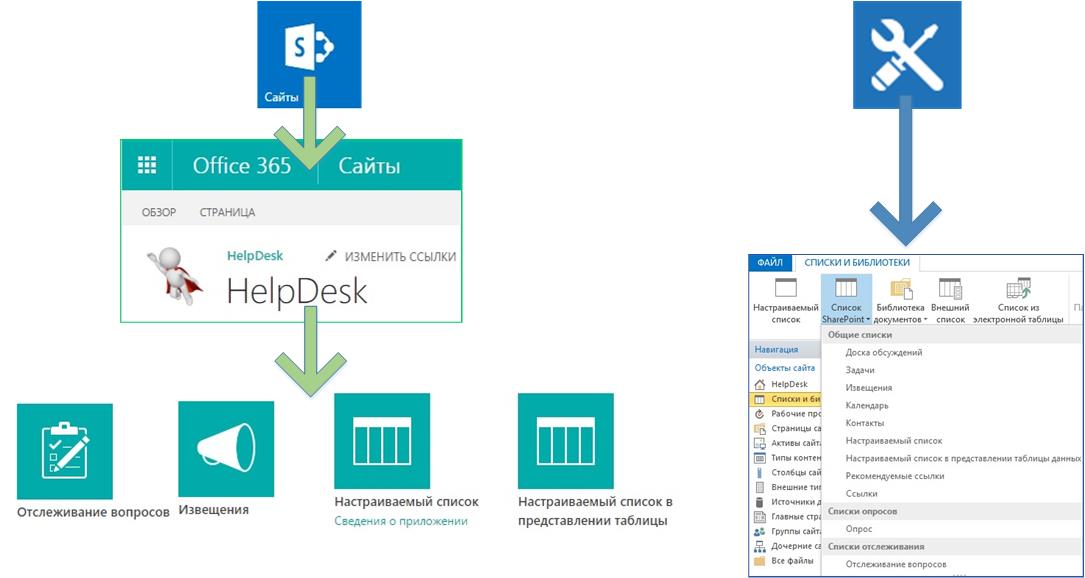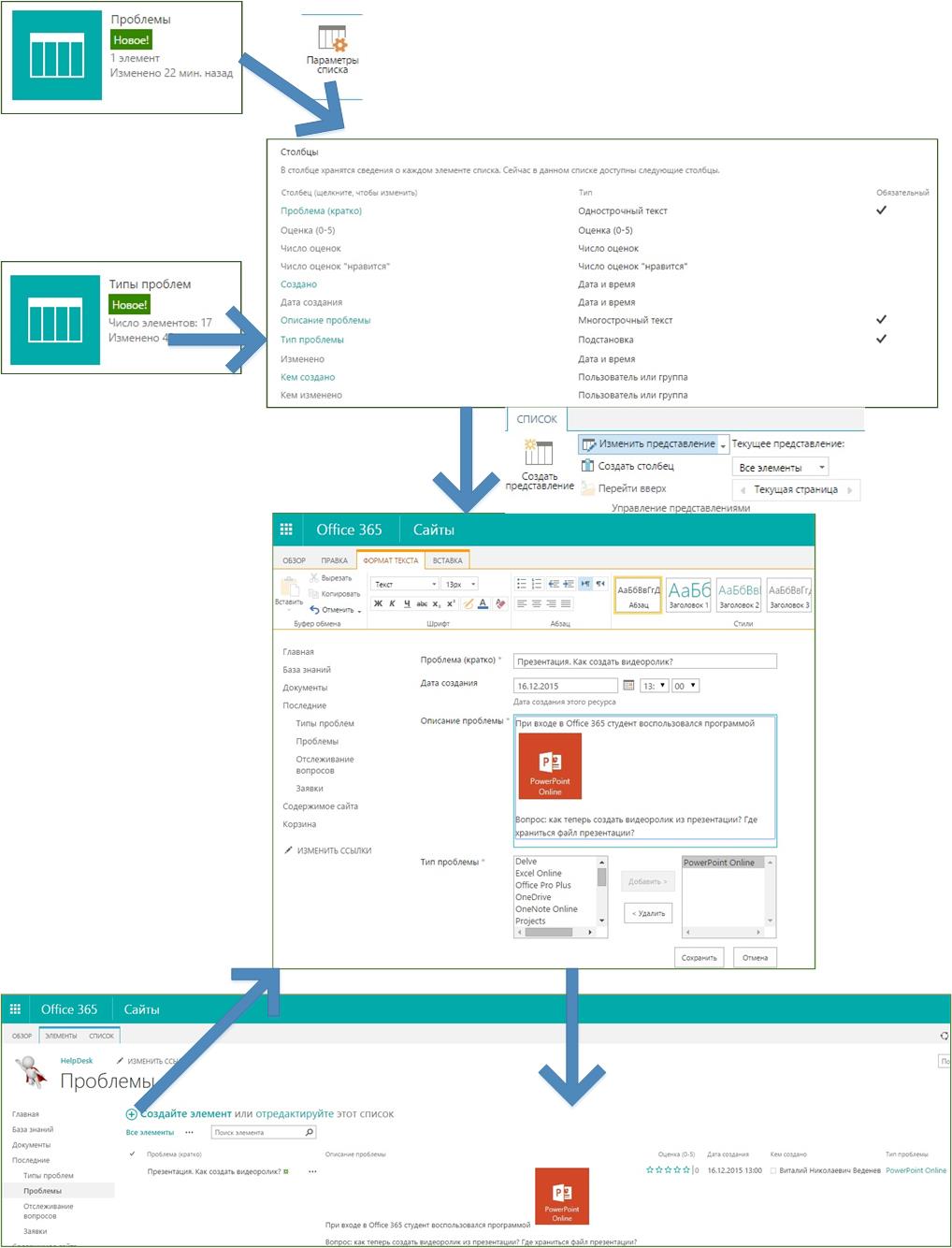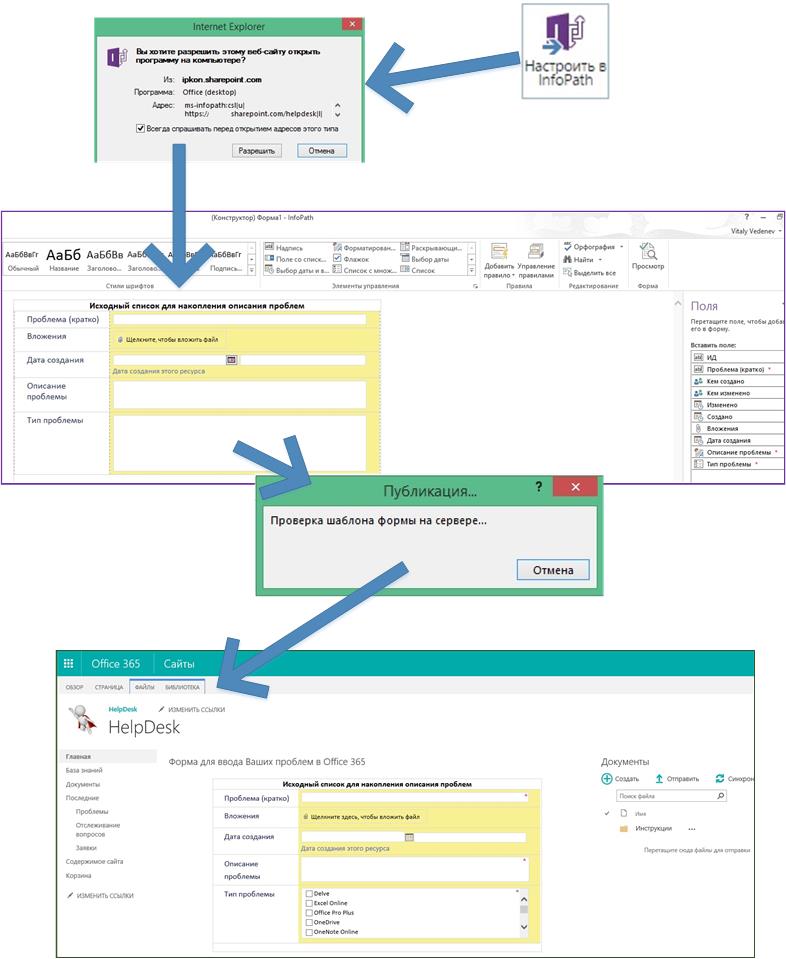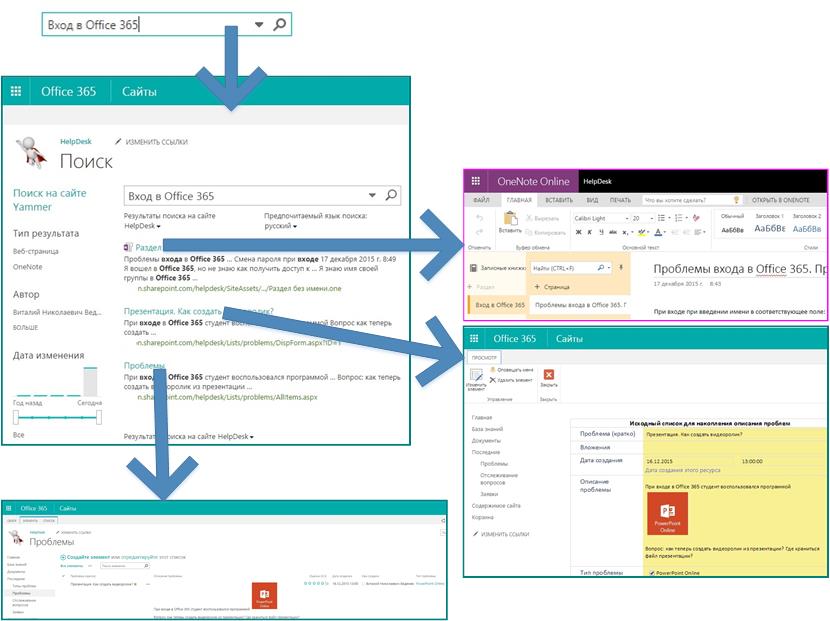Microsoft Office 365 в образовании. Организуем методическую поддержку пользователей в Office 365
Автор статьи - Виталий Веденев.
В этой статье я рассматриваю последовательность создания комфортных условий для пользователей в среде Office 365 в процессе обучения.
Что вы будете знать и уметь после прочтения этой статьи?
- Как организовать эффективную техническую и методическую поддержку пользователей?
- Как организовать сбор информации для создания методических материалов с помощью списков и формы InfoPath?
- Как организовать сбор информации для быстрого поиска методической информации на сайте?
Одной из основных задач в работе группы администраторов Office 365 учебного заведения является обеспечение как технической поддержки участников учебного процесса, так и их методической поддержки.
Во всех крупных учебных заведениях (в том или ином виде) для успешного решения задач технической поддержки существует специальный сайт или портал HelpDesk.
Очевидно, что для повышения эффективности проведения учебного процесса необходимо создать схожую систему для поддержки работы пользователей по вопросам приобретения знаний и умений работы с Office 365 (методическая поддержка).
Сценарий 1. Сайт HelpDesk
В структуре семейства сайтов SharePoint Office 365 учебного заведения необходимо предусмотреть наличие специального сайта, предполагающего решение проблем технического характера с локальными устройствами пользователей (в том числе и мобильных устройств) и одновременно связанными с методическими проблемами и с недостатком знаний пользователей в конкретных вопросах использования сервисов Office 365.
Сценарий 2. Сайт SharePoint и SharePoint Designer
С помощью списков SharePoint можно создать запрос любого уровня сложности. Для небольших учебных заведений есть возможность использовать уже готовые настроенные приложения на основе списков, например, «Отслеживание вопросов», «Извещения». В представления этих списков можно добавить необходимые поля.
Для более сложных случаев есть возможность воспользоваться «Настраиваемый список» и создать нужное для конкретного вида запроса представление.
Работать со списками можно средствами сайта SharePoint Office 365 или с помощью SharePoint Designer.
Сценарий 3. Работаем с настраиваемыми списками на сайте
Для создания списков-заявок надо воспользоваться возможностью создания в настраиваемом списке столбцов подстановки.
Чтобы создать отношение между двумя списками, в исходном списке нужно создать столбец подстановки. Из целевого списка будут извлекаться одно или несколько значений, если они соответствуют значению в столбце подстановки в исходном списке.
Последовательно нужно будет создать два настраиваемых списка «Тип проблемы» (в левой панели не отображается) и «Проблемы».
Список «Тип проблемы» нужен для создания поля выбора типовых проблем в списке и форме «Проблемы» и создается он непосредственно из «Настраиваемый список» с вводом в основное поле «Тип проблемы» этого списка записей - названий всех сервисов и основных приложений Office 365 (типов проблем).
После его создания можно последовательно создать список «Проблемы» - примерная схема-последовательность действий отображена на рисунке ниже.
- Создаем из приложения «Настраиваемый список» список с именем «Проблемы».
- В параметрах списка создаем недостающие поля списка, например, поле «Тип проблемы» формируется из одноименного списка с возможностью множественного выбора краткого описания типа проблемы.
- Добавляются недостающие поля с помощью «Параметры списка» - «Столбцы» - «Добавить из существующих столбцов сайта» или создаются с помощью «Создать столбец».
- Поле «Описание проблемы» выбрано с типом данных «Многострочный текст», чтобы имелась возможность подробного форматированного описания проблемы с возможностью вставки необходимых элементов (в примере – рисунок).
- Затем меняем представление списка с помощью меню «Управление представлением» - «Изменить представление».
- В итоге будет создано необходимое представление списка «Проблемы».
Сценарий 4. Создаем форму для списка средствами InfoPath
- Предварительно устанавливаем (если, например, у вас установлен Office 2016) InfoPath 2013 (входит в состав Office 2013) на персональное устройство.
- В панели меню «СПИСОК» находим кнопку «Настроить в InfoPath».
- Нажимаем на нее (обратите внимание, используется браузер – Internet Explorer), разрешаем открыть программу на персональном устройстве.
- Далее можно внести необходимые изменения, например, в дизайн формы. Изменить цвет, размер и цвет шрифта и т.п.
- В форме предусматриваем поле «Вложения», чтобы у пользователя была возможность добавить файл (с детальным описанием проблемы и иллюстрациями – снимками экрана), созданным с помощью привычного для пользователя приложения.
- Публикуем созданную форму в Office 365.
- На нужной странице открываем редактирование и добавляем нужную веб-часть InfoPath, затем настраиваем ее на отображение ранее опубликованной формы.
- Теперь все, кто заходит на сайт, могут оставить в форме описание возникающих при работе Office 365 проблем.
- Эти описания могут послужить основой для автоматизации списка заявок по методическим проблемам, для формирования базы знаний на сайте и, соответственно, после анализа появления типовых проблем подскажет необходимость создания методических материалов и инструкций по отдельным видам деятельности всех участников образовательного процесса.
Сценарий 5. Поиск на сайте
На сайтах SharePoint имеется замечательная система поиска информации, поэтому пользователь без особого труда может найти нужную информацию (ответ на поставленный вопрос) при условии, что эта информация имеется:
- в базе знаний сайта или
- в списке, например, «Проблемы», который также является инструментом для накопления знаний по вопросам практической работы в Office 365.
Например, пользователь в правом верхнем углу сайта в поле поиск задает вопрос «Вход в Office 365». Он получит результат поиска из нескольких источников:
Более подробно о порядке создания методического HelpDesk написано в методической инструкции «Администратору-организатору. Методический HelpDesk».
Использованные источники:
1. Администратору-организатору. Методический HelpDesk
2. Списки в SharePoint Office 365. Часть 4. Списки «Извещения» и «Контакты»
3. Списки в SharePoint Office 365. Часть 9. "Настраиваемый список". Связывание списков и библиотек
4. Списки в SharePoint Office 365. Часть 10. Список «Настраиваемый список в представлении таблицы»
5. Microsoft Office 365 в образовании. «Сайты» SharePoint и SharePoint Designer