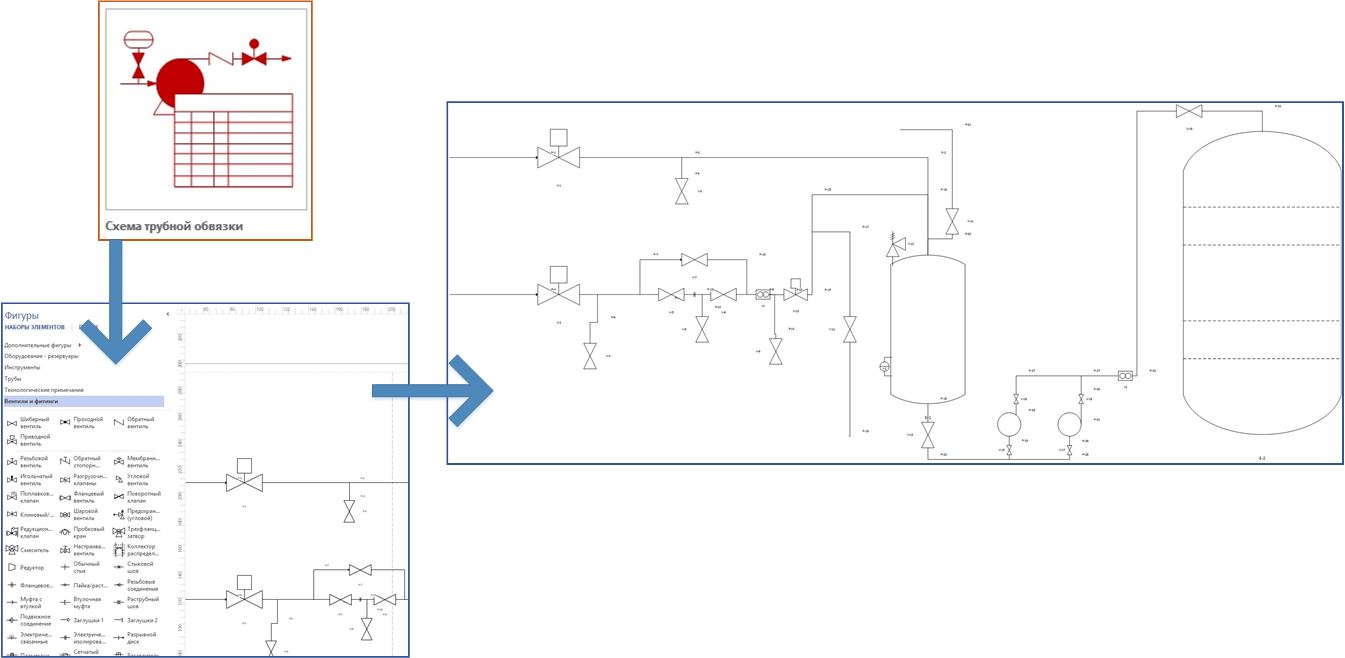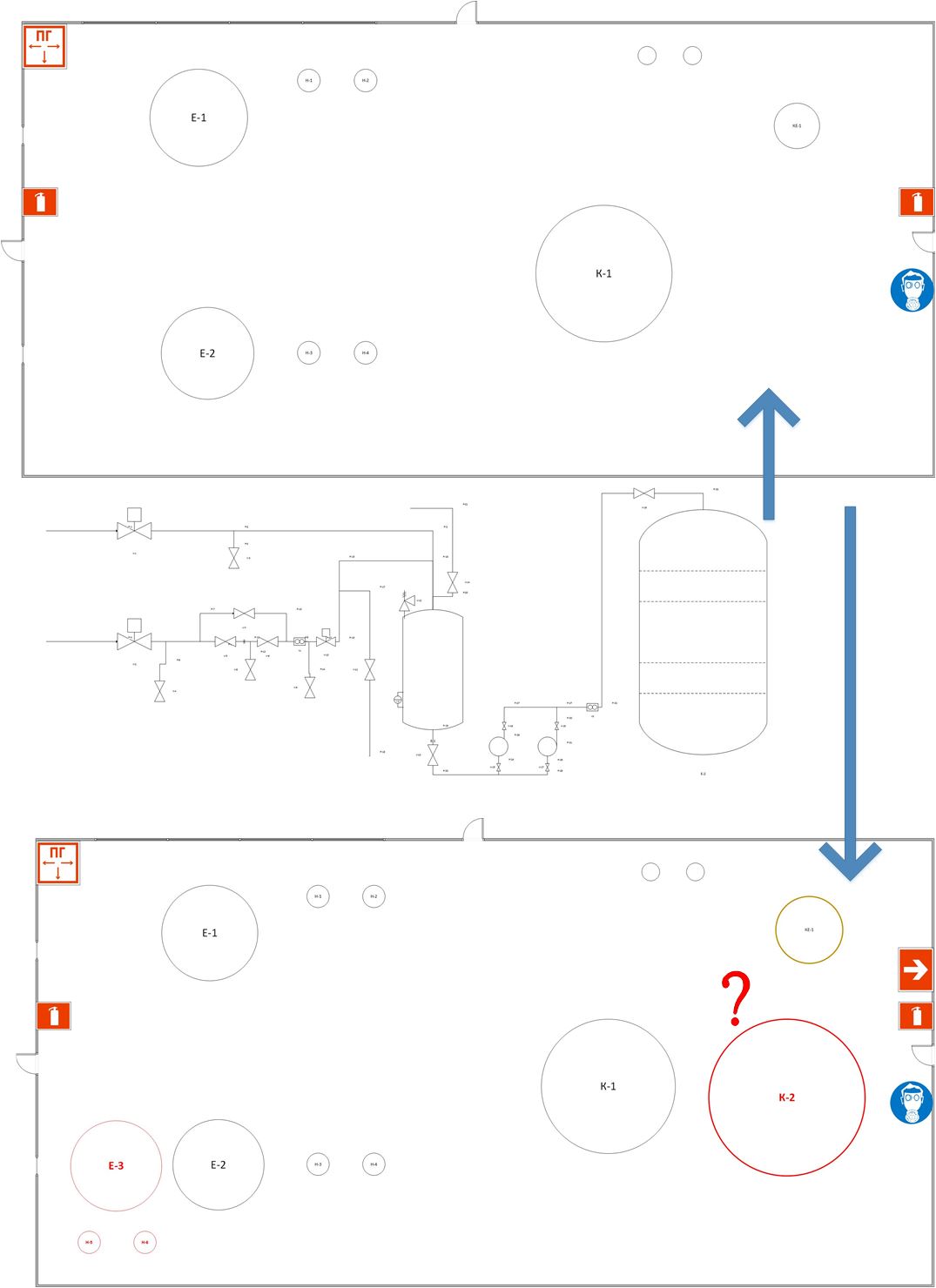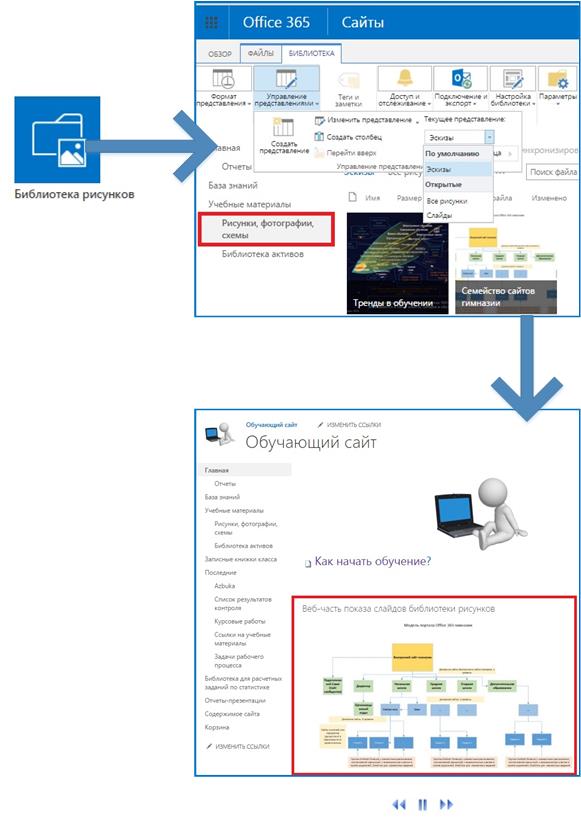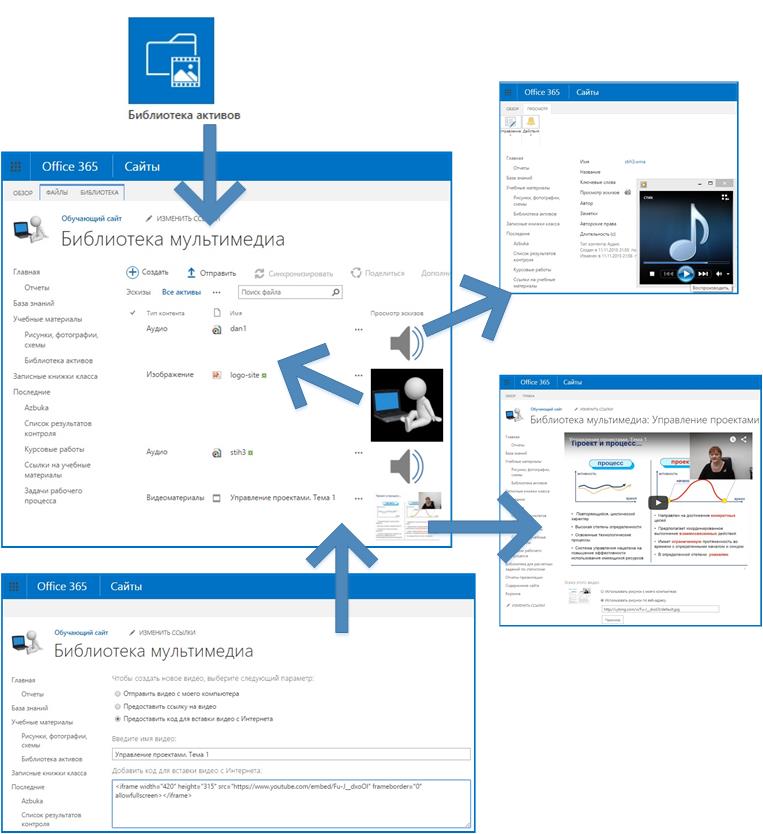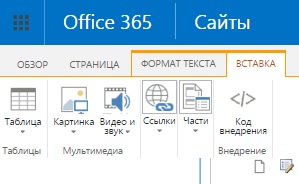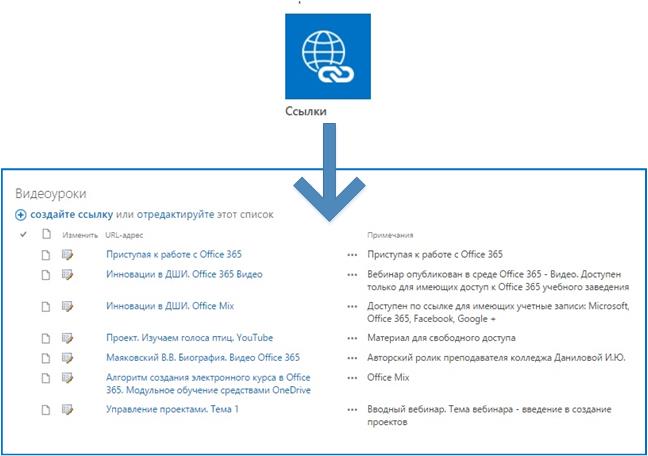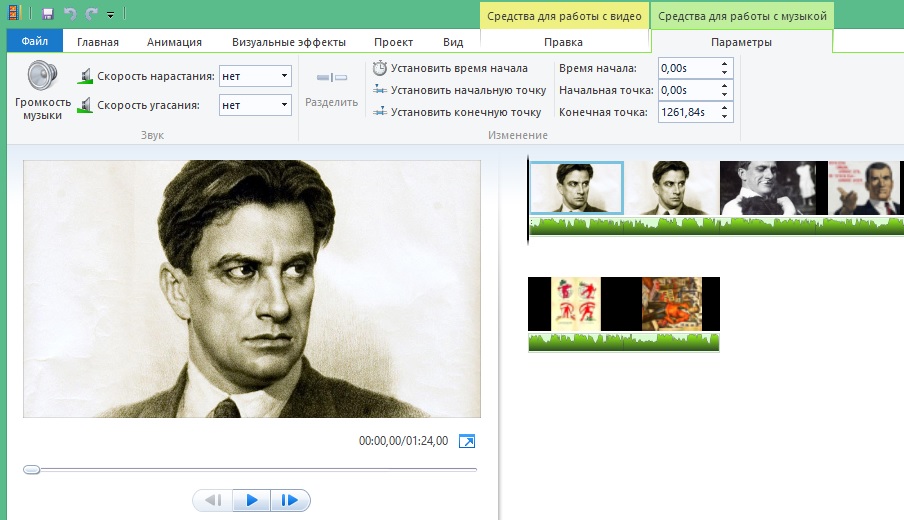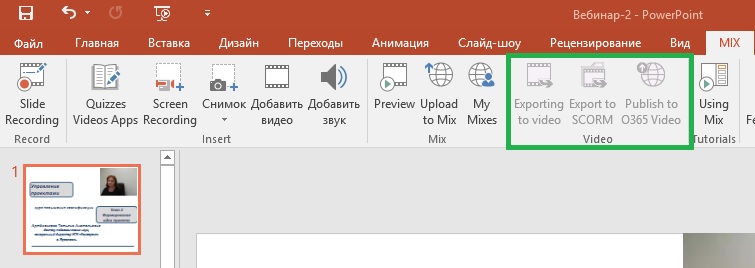Microsoft Office 365 в образовании. Мультимедиа-контент, библиотеки сайтов SharePoint, Visio и сервисы Office 365
Автор статьи - Виталий Веденев.
В ходе учебного процесса могут быть использованы графики, схемы, плакаты с графическим материалом, видеоролики и т.п. Где и как разместить такой контент в Office 365?
Что вы будете знать и уметь после прочтения этой статьи?
- С помощью каких приложений можно подготовить мультимедиа-контент?
- Где разместить мультимедийный контент в Office 365?
- Почему желательно размещать рисунки в специализированной библиотеке рисунков? В чем преимущества этой библиотеки?
- Чем удобна библиотека активов?
- Где разместить ссылки на видео?
- С помощью каких программ легко создать киностудию для учебного видео?
Было рассмотрено, как использовать библиотеки SharePoint для облегчения работы с контентом, созданным в Word, Excel, PowerPoint. В этой статье рассмотрим, как использовать библиотеки для мультимедийного контента.
Сценарий 1. Подготовка мультимедиа-контента в Visio
Для начала рассмотрим подготовку нескольких вариантов контента в Microsoft Visio. Можно использовать простые фигуры, их наборы, схемы, плакаты и их комбинации в зависимости от учебных целей. Рассмотрим порядок создания сложного контента для библиотек сайтов SharePoint.
Возможности Visio не ограничиваются стандартными задачами, такими как рисование простых графиков или блок-схем. Содержание иллюстраций (плакатов, чертежей) зависит только от вашего воображения. При этом вы сможете гибко настраивать внешний вид элементов, что позволит не только использовать необходимую цветовую гамму частей иллюстрации, но и получить опрятный и привлекательный документ.
Особенностью Visio является простая и эффективная работа с документами больших форматов. Благодаря этому вы сможете подготовить небольшой рисунок для текстового отчета, схему формата А4 или плакат формата А1. При необходимости крупноформатный документ может быть автоматически разбит на несколько фрагментов меньшего размера.
Это позволит вам не только разместить файл на сайте, но и осуществить печать больших плакатов при помощи стандартного принтера. При наличии широкоформатного принтера (плоттера) вы сможете распечатывать документы на листах большего размера. Разберем последовательность создания и печати документа большого формата на конкретном примере.
В примере выбран шаблон «Схема трубной обвязки» для формирования технологической схемы с элементами трубной обвязки и контрольно-измерительными приборами.
Для изменения обозначений элементов технологической схемы можно воспользоваться вкладкой меню программы «ТЕХНОЛОГИЯ». Последовательно, путем перетаскивания (аналогично созданию блок-схем) отдельных элементов схемы на рабочее пространство, формируем технологическую схему.
Итоговую схему проверяем в режиме презентации и сохраняем на локальном устройстве, а затем публикуем в целевой библиотеке сайта SharePoint, например, в библиотеке рисунков.
Допустим, темой курсового проекта будет модернизация технологической схемы с целью увеличения производительности по какому-то продукту. Если в технологической схеме достаточно добавить необходимое для увеличения производительности оборудование, то в строительном плане размещения оборудования будет сложнее: необходимо просчитать размеры добавляемого оборудования и существующие на реальном плане свободные площади. Это позволит проанализировать потребность в реконструкции помещения и т.п.
Наглядно это можно продемонстрировать с помощью плана Visio. Исходными данными для создания будут:
- существующий строительный план размещения оборудования;
- предлагаемая модернизированная технологическая схема (или фрагмент схемы с дополнительным оборудованием);
- расчеты основных габаритных размеров оборудования;
- предлагаемая схема размещения оборудования после модернизации.
Комбинация этих планов и схем даст наглядную (визуальную) картину, помогающую принять необходимое решение по модернизации: возможности размещения дополнительного оборудования в существующем помещении.
В примере наглядно видно, что размещение позиции К-2 связано с определенными нарушениями противопожарной безопасности.
Сценарий 2. Варианты размещения мультимедиа-контента на сайтах SharePoint
Файлы рисунков, графиков, фотографий и т.п. можно разместить как в библиотеке рисунков, так и в других библиотеках.
Почему желательно размещать рисунки в специализированной библиотеке рисунков? В чем преимущества этой библиотеки? Например,
- на странице сайта с помощью веб-части показа слайдов библиотеки рисунков можно просматривать изображения в режиме показа слайдов,
- ссылки на рисунки легко получить и их можно использовать в любой части сайта.
Библиотека активов предназначена для обмена и управлениями цифровыми активами, например, изображениями, звуковыми и видеофайлами.
Она также упрощает поиск и повторное использование файлов мультимедиа, созданных другими пользователями, например, логотипов, предназначенных для повторного применения.
Звуковые файлы целесообразно сохранять для совместного использования. Прослушать их можно на персональном устройстве после скачивания файла, а вот видео в библиотеке активов можно сохранять как в виде файлов для последующего скачивания для просмотра или в виде ссылок или кода внедрения (HTML-код).
В последнем случае можно настроить наглядное отображение видеофайлов и просмотр по ссылке на внешний ресурс как вариант.
Код внедрения также можно использовать для публикации нужных видеороликов непосредственно на странице сайта. В этом случае видео можно просматривать непосредственно со страницы сайта.
Если задействованного в учебном процессе видео много и для вас имеют принципиальное значение примечания к каждой ссылке на видео, то лучше использовать библиотеку ссылок, созданную специально для хранения только ссылок на учебное видео.
Сценарий 3. Монтаж видео
Монтаж видеороликов для размещения в библиотеках, в сервисе «Видео» Office 365 и на других внешних сервисах, например, Office Mix, можно осуществлять с помощью доступных средств. Для первого примера я выбрал Microsoft Movie Maker.
В этом примере с помощью фотографий и звукового файла (был создан ранее) из библиотеки активов смонтирован видеоролик, который затем опубликован в Office 365 «Видео», а ссылка размещена в библиотеке ссылок (сценарий 2).
Второй пример – Microsoft Office Mix, когда из презентации можно создать как видео с публикацией, например, в Office 365 Video, так и опубликовать с помощью «Upload to Mix». Ссылки на опубликованное видео размещаются в списке «Ссылки» сайта SharePoint (сценарий 2).
Использованные источники:
- Microsoft Office 365 в образовании. Использование библиотек сайтов SharePoint. Продолжение
- Microsoft Office 365 в образовании. Первые шаги: Delve, Видео
- Microsoft Office 365 в образовании. Office 365 Pro Plus и обучение на сайтах SharePoint. Часть 1. Outlook 2016 и Word
- Microsoft Office 365 в образовании. Office 365 Pro Plus и обучение на сайтах SharePoint. Часть 3. Excel
- Microsoft Office 365 в образовании. Office 365 Pro Plus и обучение на сайтах SharePoint. Часть 2. PowerPoint и Excel
- Microsoft Visio для образовательных учреждений. Визуализация данных с помощью простых фигур
- Microsoft Visio для образовательных учреждений. Визуализация данных с помощью простых фигур, связываем с данными. Создаем схемы из рисунков и простых фигур
- Microsoft Visio для образовательных учреждений. Простые блок-схемы. Сценарии использования
- Microsoft Office 365 в образовании. Использование библиотек сайтов SharePoint. Продолжение
- Создайте собственную киностудию
- Краткая инструкция. Как создать видеопрезентацию или видеолекцию с помощью Office Mix