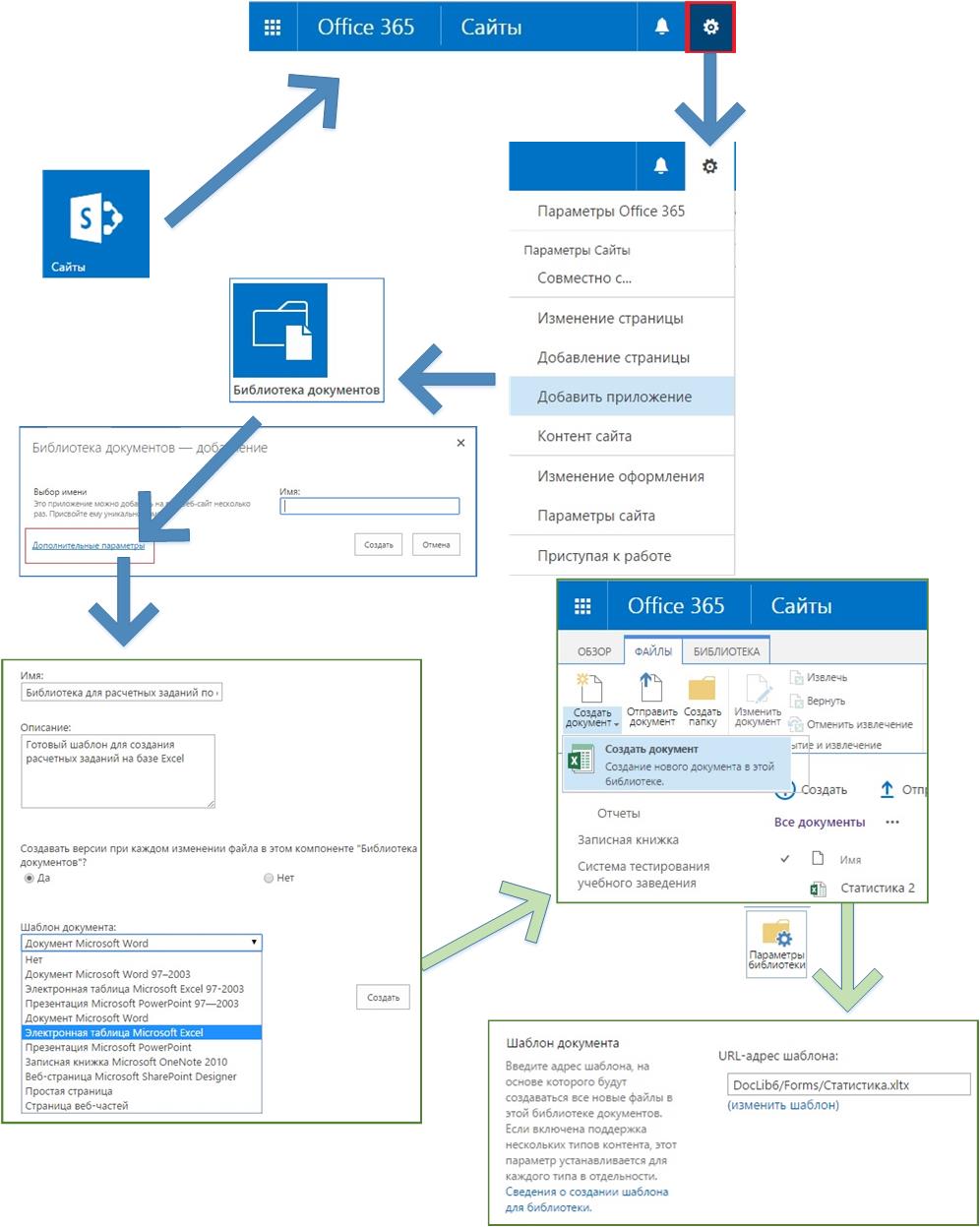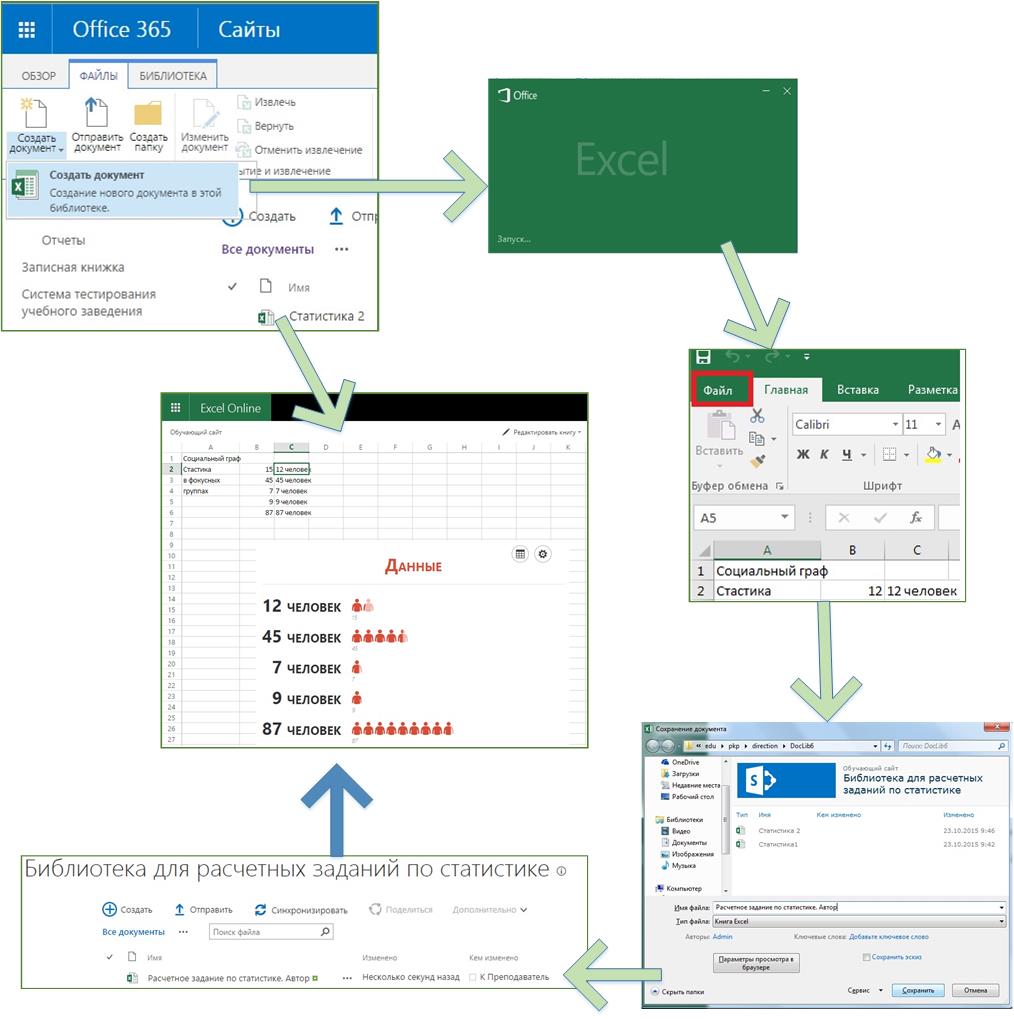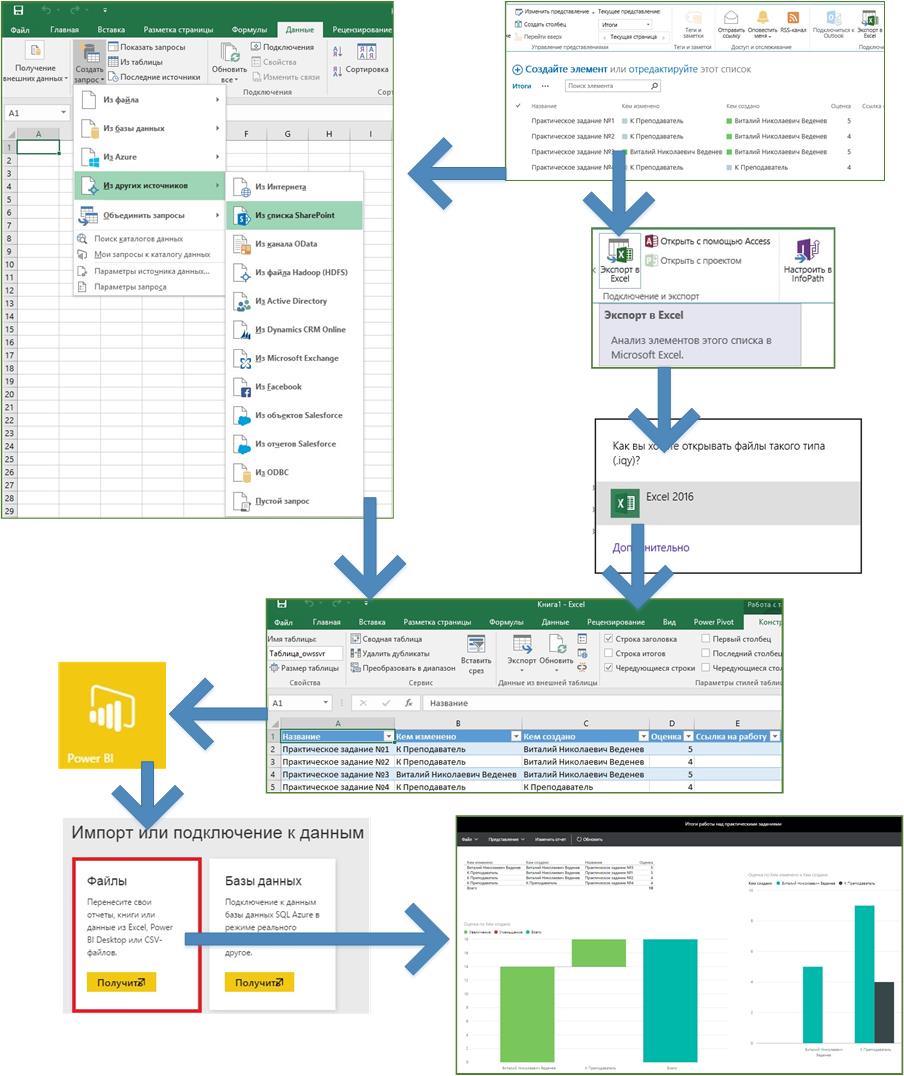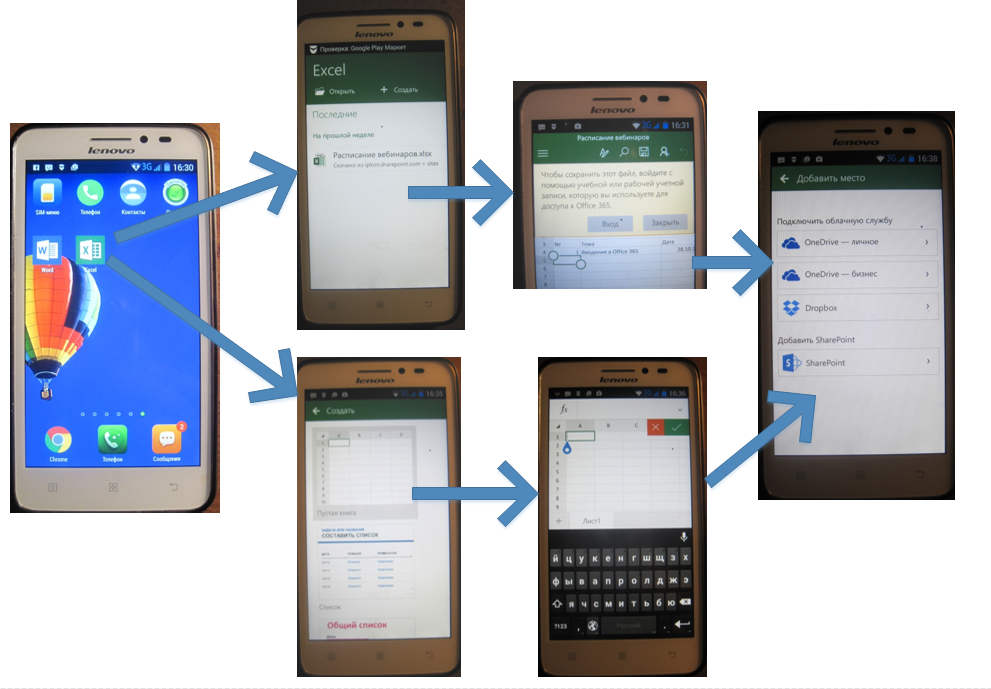Microsoft Office 365 в образовании. Office 365 Pro Plus и обучение на сайтах SharePoint. Часть 3. Excel
Автор статьи - Виталий Веденев.
Продолжаю рассматривать тему использования приложений Office и библиотек сайтов SharePoint с целью создания контента и облегчения труда всех участников учебного процесса.
Что вы будете знать и уметь после прочтения этой статьи?
- Как создать специальный шаблон Excel для решения учебных задач?
- Как облегчить создание расчетных заданий с помощью Excel и специальных библиотек?
- Как создать систему практических работ в Excel?
- Как подготовить исходные данные для приложения Power BI с помощью Excel из списка сайта SharePoint?
- Как работает приложение Excel на мобильных устройствах на примере Android-устройства?
Продолжаю разбирать на конкретных примерах, как облегчить работу с библиотеками учебных материалов сайтов SharePoint Office 365 с помощью приложения Excel 2016.
Сценарий 1. Установка шаблона файлов по умолчанию при создании библиотеки документов на примере Excel
Рассмотрим вариант создания библиотек учебных документов с заранее определенным шаблоном типа файла на примере шаблона Excel.
Последовательность:
- Заходим на целевой сайт, где необходимо создать специализированные библиотеки.
- Вызываем меню «Параметры».
- В меню выбираем «Добавить приложение».
- Выбираем приложение «Библиотека документов».
- В окне «Библиотека документов – добавление» нажимаем ссылку «Дополнительные возможности».
- Последовательно задаем имя библиотеки, описание, вариант создания версий файла и выбираем шаблон документа.
- Правим стандартный шаблон Excel для решения учебных целей библиотеки с помощью меню «БИБЛИОТЕКА»-«Параметры библиотеки»-«Дополнительные параметры»-«Шаблон документа».
Сценарий 2. Создание расчетных заданий с помощью Excel и специальных библиотек
Обратите внимание на последовательность действий:
- В меню «Создать документ» вы имеете дело с шаблоном Excel. Шаблон Excel относится к тому типу файлов Excel, которые открываются только в приложении Excel. Чтобы открыть документ в приложении, необходимо ввести учетную запись Office 365 учебного заведения, после нахождения учетной записи вам будет предложено ввести пароль.
- Содержимое шаблона станет доступным, и в соответствии с заданием нужно выполнить расчеты и получить наглядную диаграмму данных, например, опроса и построения социального графа.
- После завершения всех необходимых расчетов сохраняем файл в библиотеке сайта: Выбираем в меню приложения «Файл» - «Сохранить как»-«Сайты Учебное заведение»-Текущая папка.
- В окне «Сохранение документа» вам становится доступным содержимое папки «Библиотека для расчетных заданий по статистике»
- Задаем имя файла, например, «Расчетное задание по статистике». В имени файла можно указать имя автора, в поле «Кем изменено» будет указано имя последнего, отредактировавшего этот файл.
- Приложение обратится к серверу для сохранения файла, после чего его можно закрыть. В библиотеке появится новый файл, который преподаватель может проверить в Excel Online или также в приложении, рядом в поле «Кем изменено» появится имя преподавателя, и студент может просмотреть изменения в файле онлайн.
Сценарий 3. Создание системы практических работ в Excel . Последовательность создания
При проведении практических работ по отдельным дисциплинам используется Microsoft Excel. Как создать целую систему практических работ в Office 365 для отдельной дисциплины? Рассмотрим последовательность создания:
- Предварительно создадим набор файлов-заданий в Excel и разместим их, например, на сайте SharePoint Office 365 дисциплины в библиотеке учебных материалов или в специально созданной библиотеке, в последовательности, которая разобрана в сценарии 2.
- С помощью текстового редактора напишем основной документ и озаглавим его как «Система практических работ по дисциплине».
- В вводной части документа укажем проблемы, цели и задачи обучения.
- После этого изложим последовательность выполнения работ с использованием наглядных графических элементов (например, созданных в Microsoft Visio) и добавим к ним ссылки на файлы-задания в нужной последовательности.
- Создадим форму отчета для отображения итоговых результатов выполнения практических работ, например, как описано в сценарии 1 для удобства проверки достигнутых результатов преподавателем.
Сценарий 4. Исходные данные для приложения PowerBIOffice 365, созданные в Excel 2016
Excel 2016 включает встроенную функциональность, которая упрощает и ускоряет получение и преобразование данных. Теперь данные можно находить и собирать в едином месте. Эти новые возможности, ранее доступные только в качестве отдельной надстройки под названием Power Query, расположены прямо в Excel 2016. Найти их можно на вкладке «Данные» в разделе «Скачать & преобразовать».
Это облегчает подготовку данных для создания информационных панелей с целью анализа в Power BI простым пользователям без привлечения ИТ-специалистов. Впоследствии работать с данными можно совместно также и с помощью мобильных устройств.
Концептуально, если вы хотите создать информационную панель для анализа или отчет, необходимо сделать следующее:
- Найдите данные.
- Подготовьте их.
- Объедините данные (или установите связи между ними).
- Визуализируйте данные.
- Совместно используйте результаты вашей работы в группе.
Рассмотрим вариант создания отчета работы двух преподавателей по созданию практических заданий с последующей визуализацией данных по совместной работе в Power BI.
- Создадим специальный список с основными итогами совместной работы на сайте SharePoint Office 365.
- Экспортируем данные списка сайта SharePoint в Excel (на рисунке отображено 2 возможных варианта).
- Обработаем список и сохраним в виде файла для загрузки данных в Power BI.
- Визуализируем данные и сохраним отчет для последующего анализа.
Сценарий 5. Приложение Excel на мобильных устройствах на примере Android -устройства
Работать с документами библиотек можно с помощью бесплатного приложения Microsoft Excel на мобильных устройствах. При соответствующих правах доступа к библиотеке, вы можете не только открыть файл, но внести в него изменения или, например, вы можете создать новый файл с не очень сложным форматированием и сохранить его как в OneDrive, так и на сайте SharePoint.
Использованные источники:
- Microsoft Office 365 в образовании. Использование библиотек и списков сайтов SharePoint. Обзор
- Microsoft Office 365 в образовании. Библиотеки SharePoint, форматы файлов и Office Online
- Microsoft Visio для образовательных учреждений. Визуализация данных с помощью простых фигур, связываем с данными. Создаем схемы из рисунков и простых фигур
- Возможности бизнес-аналитики в Excel, SharePoint Online и Power BI для Office 365
- Что нового в области бизнес-аналитики в Excel 2016