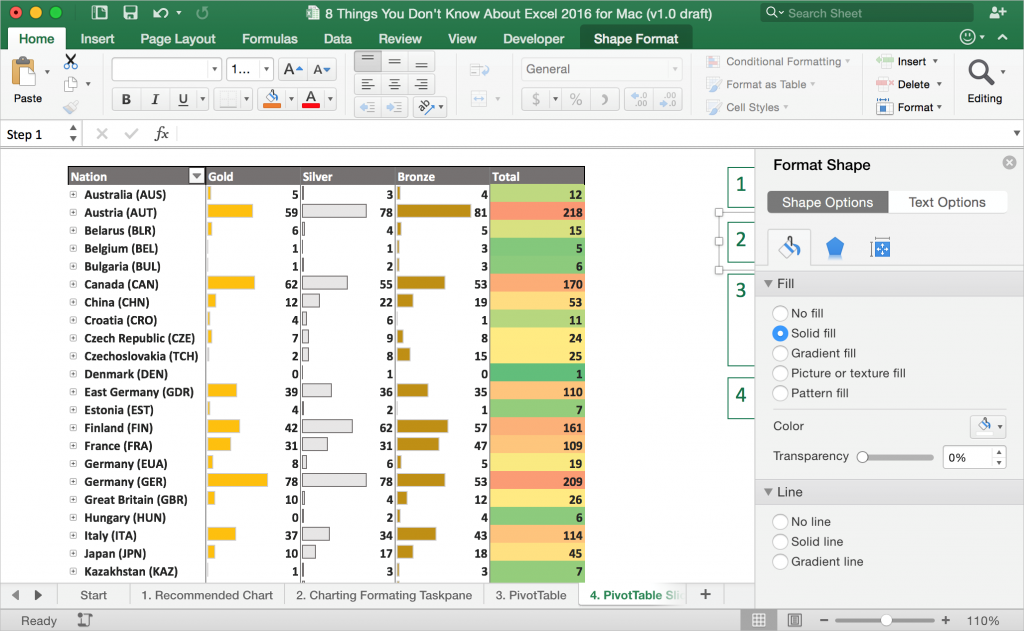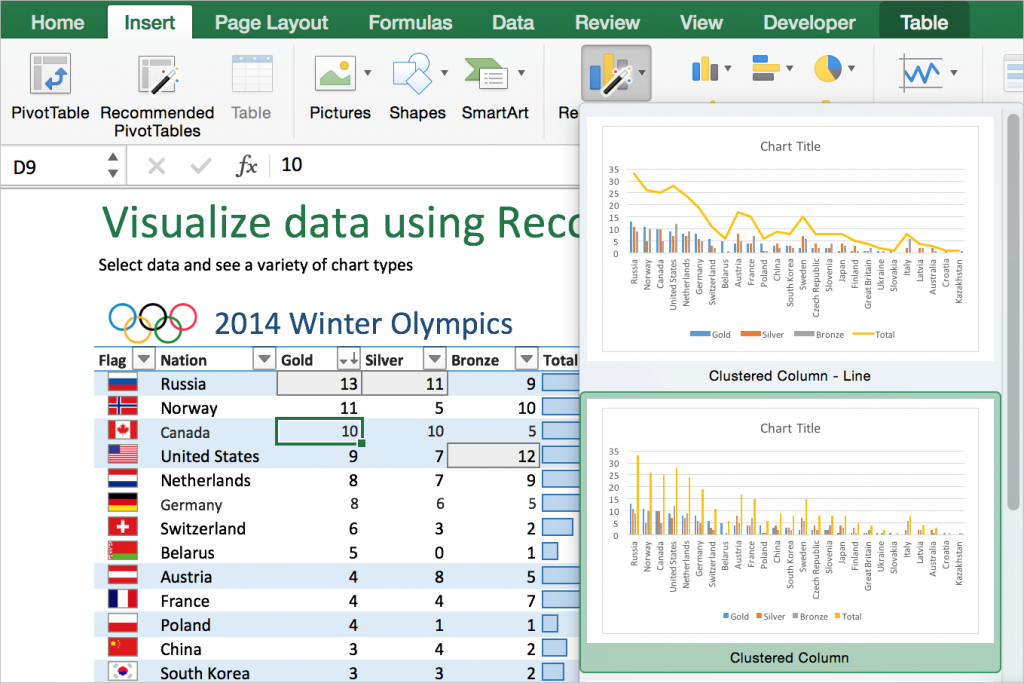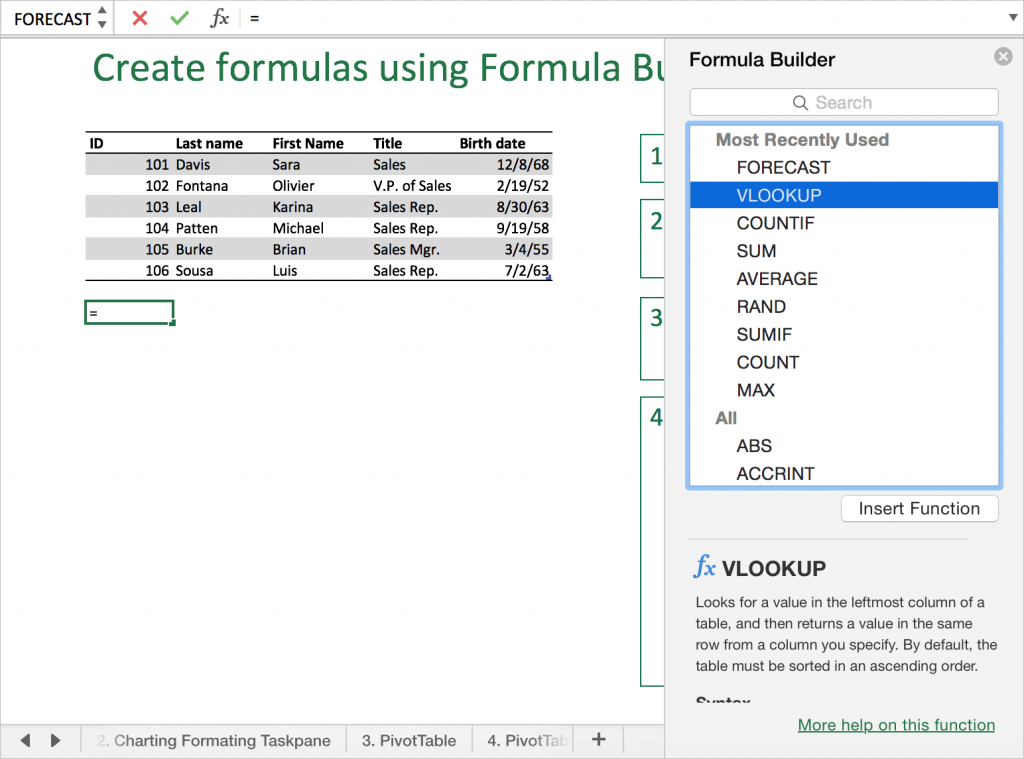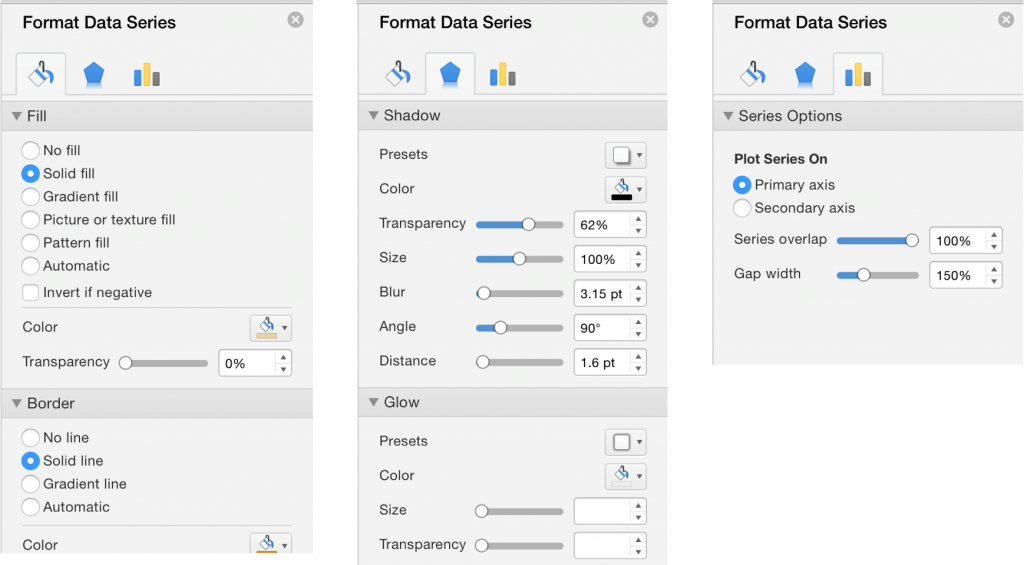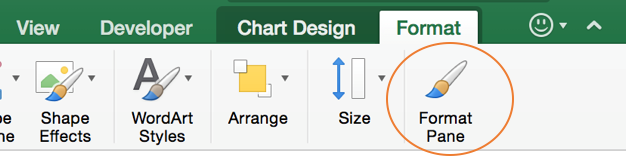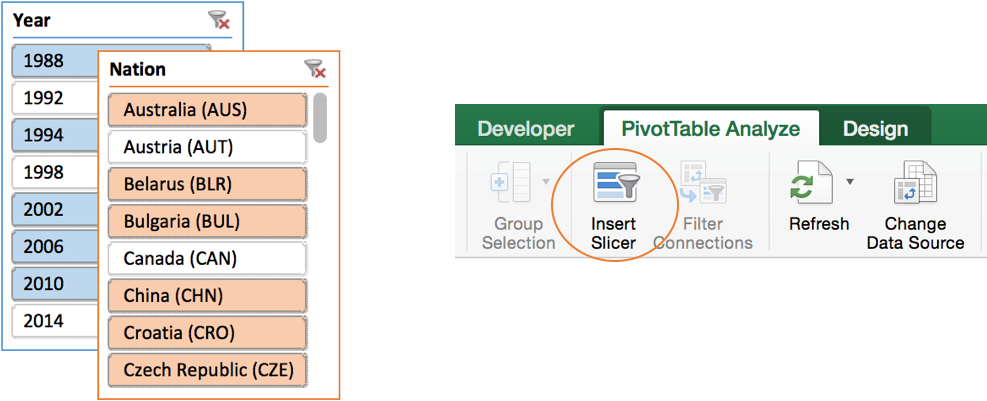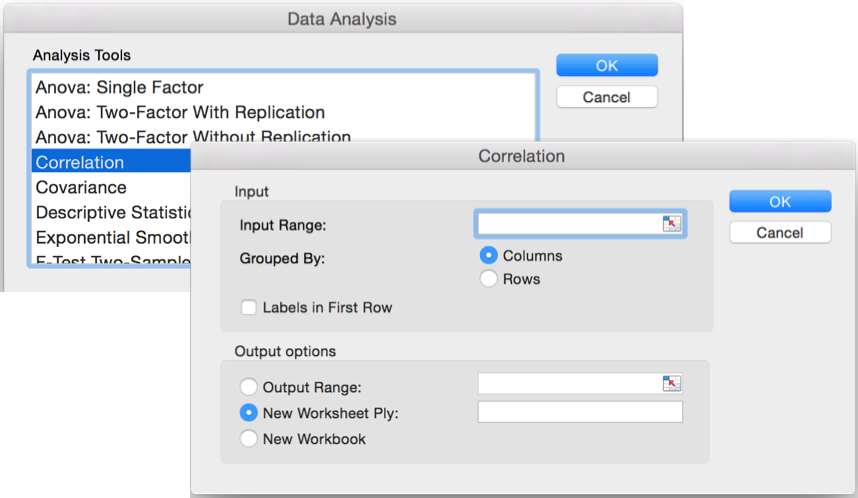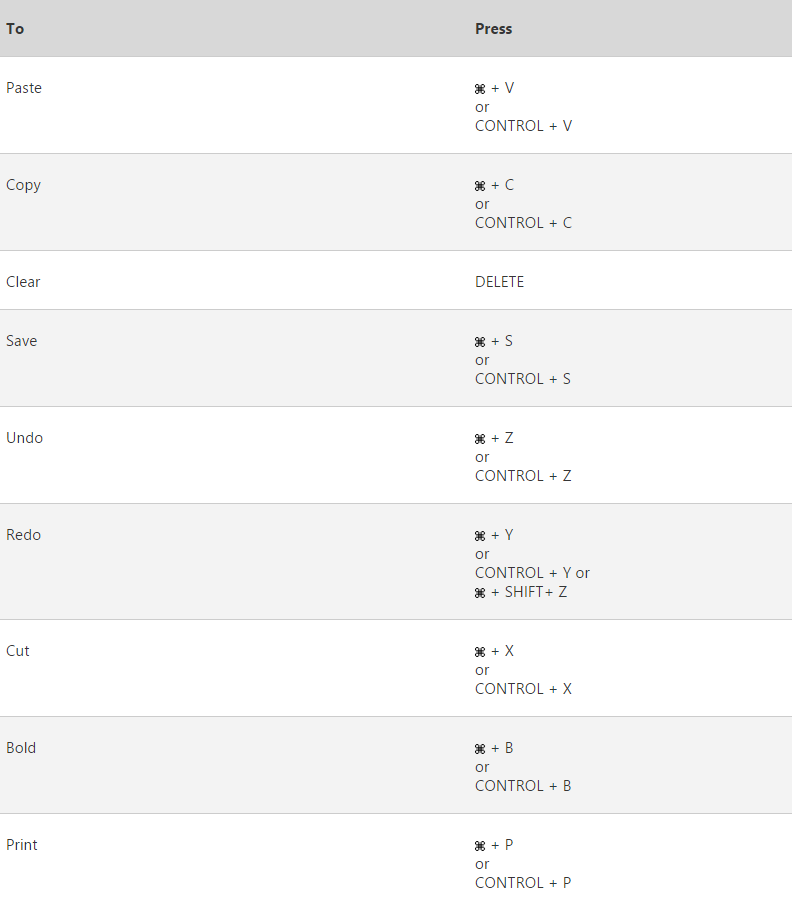8 советов по работе с Excel 2016 для Mac
Статья первоначально опубликована командой Excel на английском языке здесь.
С момента выхода Excel 2016 для Mac пользователи постоянно говорят нам о том, как просто с ним работать и как удобны его новые возможности. Сегодня мы расскажем о функциях Excel 2016 для Mac, которые особенно нравятся людям, а также поделимся полезными советами. Они помогут вам сэкономить массу времени с помощью самого мощного средства для работы с электронными таблицами и анализа данных на платформе Mac.
1. Рекомендуемые диаграммы
Выбрать наилучший тип диаграммы для представления данных бывает непросто. Функция «Рекомендуемые диаграммы» облегчит эту задачу. С ее помощью вы сможете просмотреть, как выделенные данные будут выглядеть на той или иной диаграмме, и только потом определиться с окончательным вариантом. Чтобы просмотреть рекомендуемые типы диаграмм, выделите ячейку в диапазоне данных для визуализации, а затем на вкладке ленты «Вставка» выберите команду Рекомендуемые диаграммы.
2. Построитель формул
Если вам трудно запоминать функции или синтаксис Excel, вам поможет новый построитель формул. Он позволит без лишних усилий создавать формулы в Excel 2016 для Mac. Вы сможете находить и вставлять функции, добавлять данные к заданным аргументам функций и узнавать справочные сведения о любых функциях. Чтобы открыть построитель формул, просто нажмите на кнопку fx в строке формул либо сочетание клавиш SHIFT+F3 на клавиатуре.
3. Область задач «Форматирование» для диаграмм
В Excel 2016 для Mac доступен широкий набор функций, которые упрощают создание и настройку диаграмм. Одна из таких удобных функций — область задач «Форматирование». Именно здесь собраны все различные варианты оформления. Причем в этой области задач можно изменять не только диаграммы, но и фигуры и текст в Excel.
Чтобы открыть область задач «Форматирование», на вкладке ленты Формат нажмите на кнопку Область форматирования или нажмите сочетание клавиш CMD+1, предварительно выделив элемент диаграммы.
4. Срезы сводных таблиц
Срезы служат для фильтрации данных в отчете сводной таблицы. С помощью набора кнопок вы сможете найти элементы для фильтрации, не используя раскрывающиеся списки. Создать срез легко: просто выберите сводную таблицу для фильтрации, а затем на вкладке ленты Анализ сводной таблицы нажмите на кнопку Вставить срез. Чтобы отфильтровать данные сводной таблицы, просто нажимайте на кнопки в срезе.
5. Data Analysis ToolPak
Все еще ждете надстройку для анализа данных в Excel для Mac? Теперь она у вас будет! С ее помощью можно выполнять сложные виды статистического или инженерного анализа. Подготовьте данные и параметры для анализа — и этот инструмент, применив подходящие статистические или инженерные макрофункции, вычислит результаты и покажет их в таблице вывода. Помимо таблиц вывода, некоторые инструменты также создают и диаграммы.
Чтобы включить эту надстройку, в меню Средства выберите Надстройки, затем Data Analysis ToolPak и нажмите кнопку ОК. Data Analysis ToolPak будет отображаться на вкладке ленты Данные.
6. Другие (и новые) сочетания клавиш
При создании Office 2016 для Mac мы старались сделать так, чтобы пользователям было удобно переходить от Office для Windows к Office для Mac и обратно. Вот почему интерфейс похож на Office 2016 для Windows и поддерживаются почти все сочетания клавиш Excel для Windows. К радости пользователей Windows, все основные команды Windows также работают и в версии для Mac. Так, CTRL+O позволит открыть файл, CTRL+F служит для поиска, а CTRL+C — для копирования. Поэтому нажимать клавишу CMD вместо CTRL вовсе необязательно. Чтобы удалить содержимое выделенной ячейки или диапазона, просто нажмите клавишу DELETE. Эта функция работает даже на ноутбуках Mac, где клавиша удаления — BACKSPACE. Ниже приводится список популярных сочетаний клавиш, а полный список можно найти здесь.
Обратите внимание, что если клавиша функции не работает должным образом, нажмите вместе с ней клавишу FN. Чтобы не делать этого каждый раз, можно изменить системные настройки Apple:
- Выберите Apple > Системные настройки > Клавиатура.
- На вкладке Клавиатура выберите команду Использ. клавиши F1, F2 и т. д. как стандартные функциональные клавиши.
Чтобы создать свое сочетание клавиш, выполните действия, описанные в этой статье: Создание настраиваемых сочетаний клавиш в Office 2016 для Mac.
7. Новые функции в Excel 2016 для Mac
Мы очень старались, чтобы ваши книги Excel были совместимы с любыми платформами и отлично работали на любых устройствах. В Excel 2016 для Mac мы добавили почти все новые функции формул, которые есть в Excel 2013 для платформы Windows. Оцените, к примеру, функцию преобразования в арабские цифры: введите, скажем, =ARABIC(“LVII”) и посмотрите, что получилось.
Обратите внимание, что функции WebService, EncodeURL и FilterXML пока недоступны в Excel 2016 для Mac.
8. Получение данных с помощью SQL Server ODBC
Наконец-то вы сможете отказаться от сторонних драйверов при подключении к внешним данным в Excel для Mac. В Excel 2016 для Mac предустановлен и интегрирован драйвер SQL Server ODBC, поддерживающий подключение к данным ODBC на основе баз данных SQL Server и Azure SQL. Кроме того, в программе реализованы совершенно новые технологии Microsoft Query (MSQuery) и диспетчеры подключений, благодаря которым создавать подключения к данным и управлять ими стало проще — почти как в Windows. Подробнее об этом см. в следующей записи блога (на англ. языке): Working with external data in Excel 2016 for Mac (Работа с внешними данными в Excel 2016 для Mac).
Поделитесь своим мнением
Мы только что кратко рассказали вам о новых функциях, доступных в Excel 2016 для Mac. Попробуйте их сами и поделитесь своими идеями о других функциях и улучшениях, которых недостает в Excel 2016 для Mac.