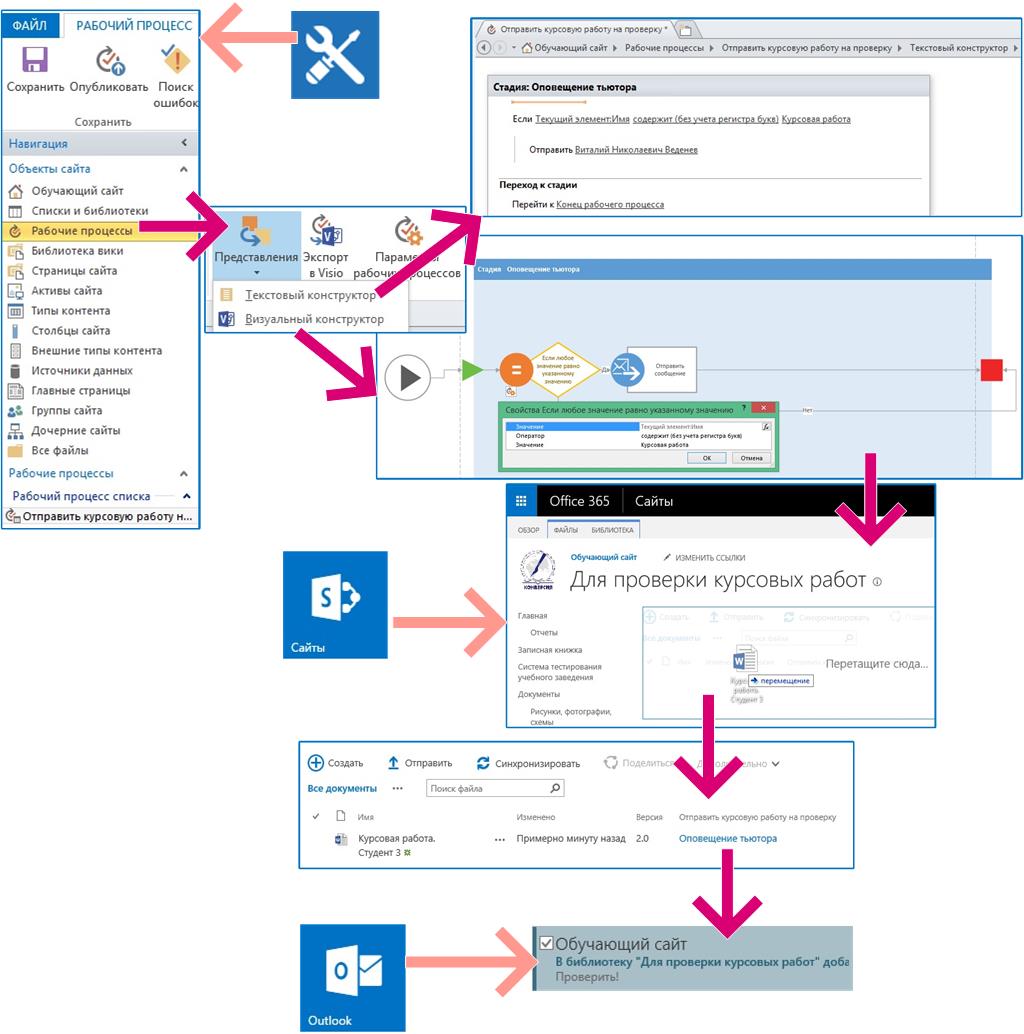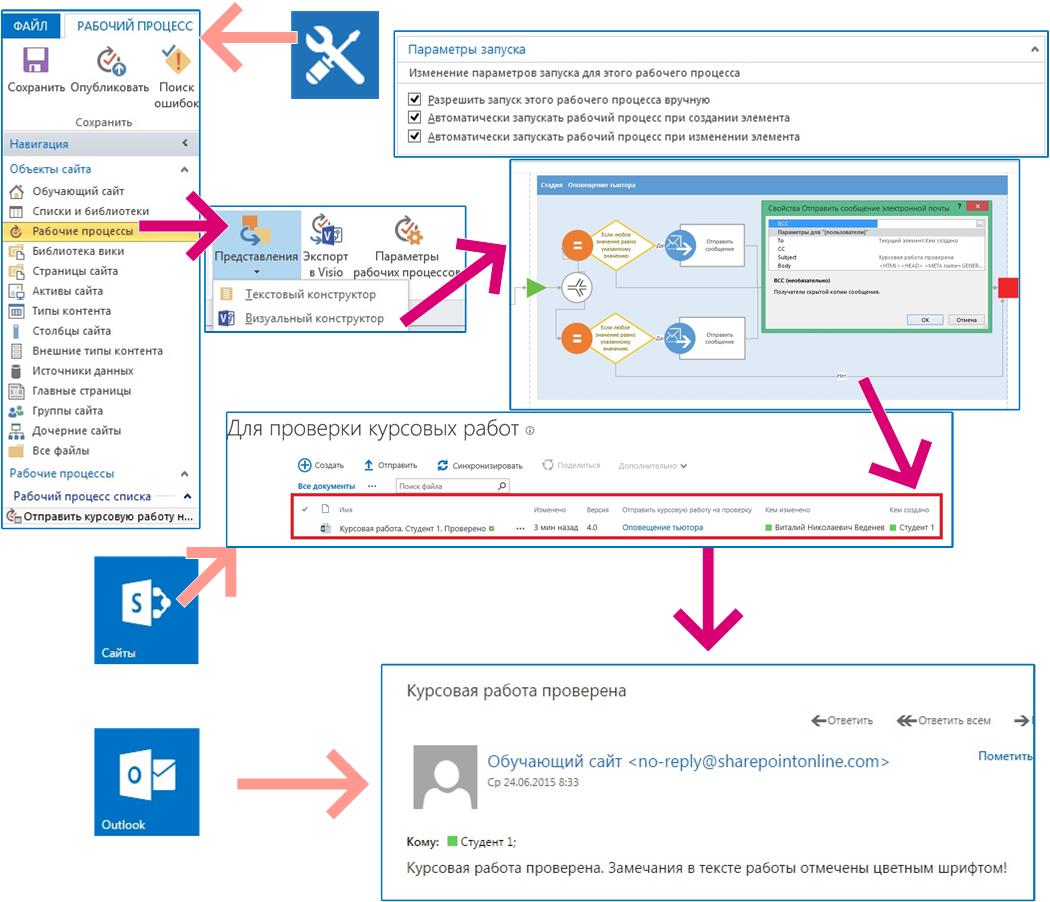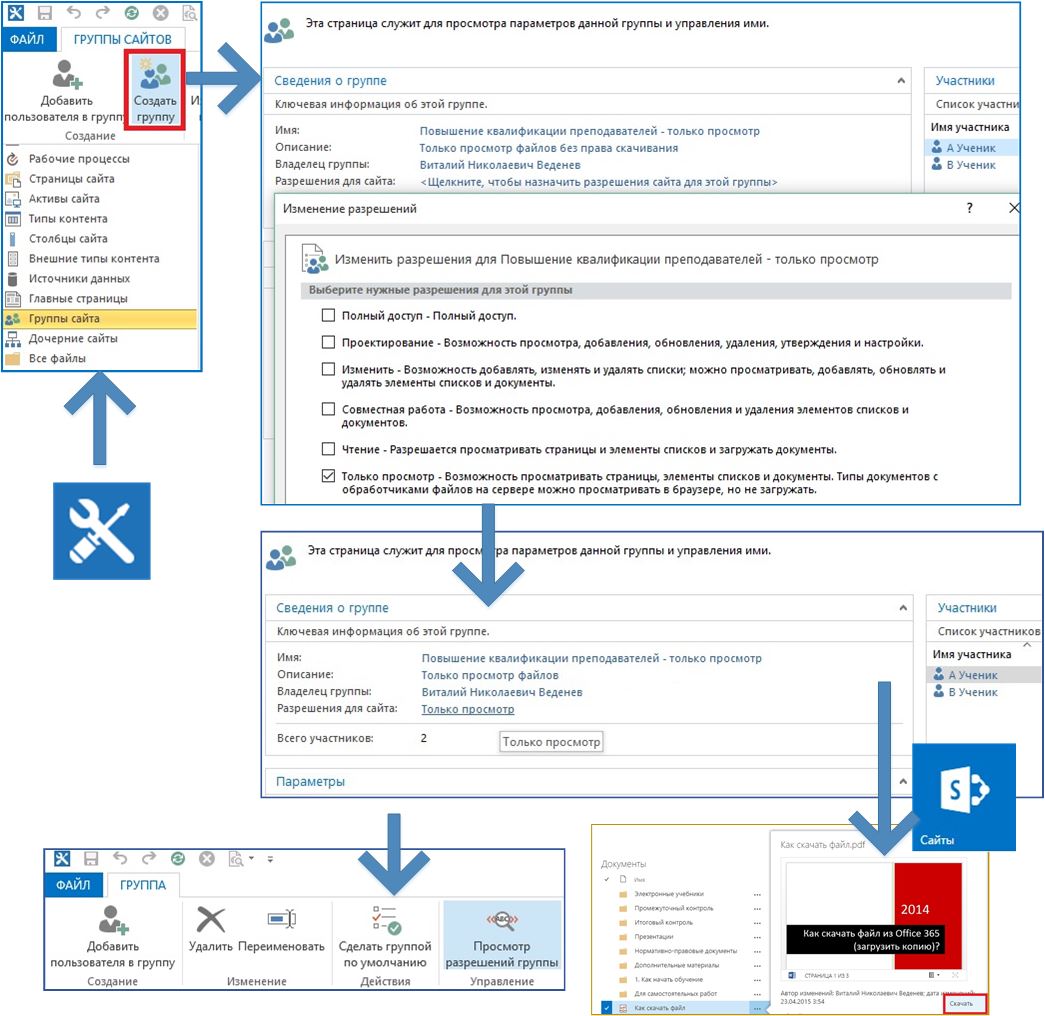Microsoft Office 365 в образовании. «Сайты» SharePoint и SharePoint Designer
Автор статьи - Виталий Веденев.
Разбираем порядок создания сайтов SharePoint для нужд учебного заведения с помощью SharePoint Designer. Как быстро создать семейство сайтов учебного заведения с помощью SharePoint Designer?
Что вы будете знать и уметь после прочтения этой статьи?
- Что такое SharePoint Designer?
- Как установить SharePoint Designer?
- Обзор возможностей SharePoint Designer применительно к сайтам учебного заведения.
SharePoint Designer 2013 — средство для быстрой разработки приложений SharePoint. С помощью SharePoint Designer как опытные пользователи, так и разработчики могут быстро создавать решения SharePoint в соответствии с потребностями учебного заведения.
Ранее я разобрал, как развернуть семейство сайтов учебного заведения на основе шаблона сайта средствами сайтов SharePoint Office 365.
В этой статье мы рассмотрим, как создать сайт SharePoint и приложения сайта Office 365 средствами SharePoint Designer. В среде SharePoint Designer можно создавать как сайты небольших групп, так и крупные порталы.
Приложение SharePoint Designer 2013 предоставляет уникальный интерфейс для создания сайтов и служит единой средой для разработки сайта, настройки его компонентов, проектирования логики на основе бизнес-процесса и развертывания сайта в виде пакетного решения. Все это можно сделать без написания программного кода. Кроме того, разработчики могут использовать справочную информацию из SharePoint Designer в качестве краткого руководства по разработке приложений SharePoint.
Сценарий 1. SharePoint Designer и Office 365. Порядок установки и настройка.
Возможно работать с сайтами SharePoint Office 365 в среде SharePoint Designer вам покажется проще и удобнее. Для этого нужно установить SharePoint Designer на персональном компьютере.
В меню «Параметры» Office 365 учебного заведения находим «Параметры Office 365», затем «Программное обеспечение» и «Инструменты и надстройки». Здесь находится программа SharePoint Designer. После установки программы на персональный компьютер необходимо зарегистрировать свою учетную запись (если вы собрались настраивать сайт, то у вас должен быть необходимый уровень доступа к сайту). Далее вы можете открыть или настроить сайт, используя URL-сайта, можно создать дочерние сайты на основе шаблонов сайтов («Другие шаблоны»), можно создавать и редактировать страницы сайта, списки и библиотеки, рабочие процессы и т.д. Возможности программы SharePoint Designer достаточно обширные и позволяют полностью редактировать и администрировать сайт SharePoint Office 365 из своей среды.
Сценарий 2. Администрирование сайта учебного заведения в SharePoint Designer. Подготовка к созданию шаблона сайта.
В SharePoint Designer удобно администрировать сайты SharePoint Office 365, т.к. в панели навигации доступны все необходимые для администрирования опции. Например,
- Можно легко изменить права доступа пользователя. В сценарии 3 рассмотрено, как создать права доступа «Только просмотр» без права размещения файлов в библиотеках сайта.
- Можно добавить любой список и библиотеку из существующих шаблонов.
- Можно добавить дочерние сайты и создать семейство сайтов для решения конкретных учебных задач.
- В любой библиотеке сайта можно просмотреть и изменить контент.
- Фактически, с помощью SharePoint Designer можно провести всю предварительную работу по созданию шаблонов сайтов для разворачивания семейства сайтов SharePoint Office 365 учебного заведения.
Сценарий 3. Администрирование библиотеки сайта SharePoint. Всегда ли пользователь сайта может разместить в библиотеке файлы?
Приводим конкретный пример, рассматриваем подробно пункт 1 Сценария 2.
Допустим, вам необходимо создать группу обучаемых, которые могут знакомиться со всеми материалами сайта, но не могут размещать файлы в библиотеках сайта. Для этого в SharePoint Designer для конкретного сайта создаем группу с разрешением «Только просмотр». Эту группу можно сделать для сайта группой по умолчанию. Обратите внимание, что файлы из библиотеки с этим уровнем доступа скачивать можно, но размещать нельзя.
Более подробно об обработке событий библиотеки документов можно прочитать в статье ниже. Автоматизация библиотеки с этим уровнем доступа будет ограниченной.
Использованные источники:
- SharePoint Designer 2013
- Microsoft Office 365 в образовании. «Сайты» SharePoint. Шаблоны
- Microsoft Office 365 в образовании. «Сайты» SharePoint. Шаблоны сайтов с контентом. Администрирование
- Обработка событий библиотеки документов
- Microsoft Office 365 в образовании. Создаем простой рабочий процесс в SharePoint Designer