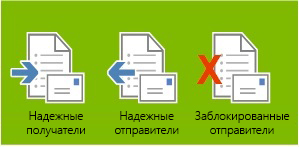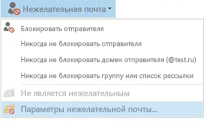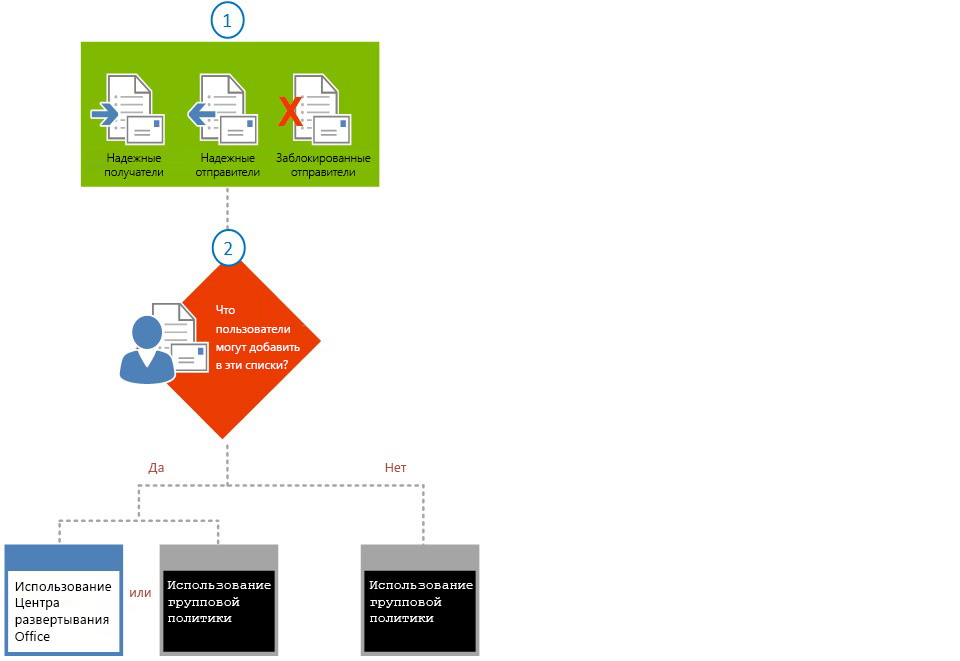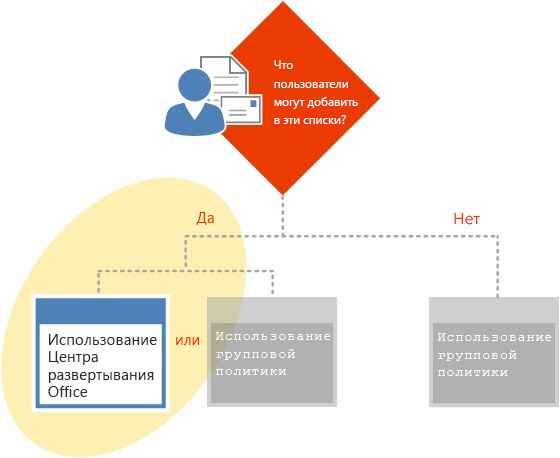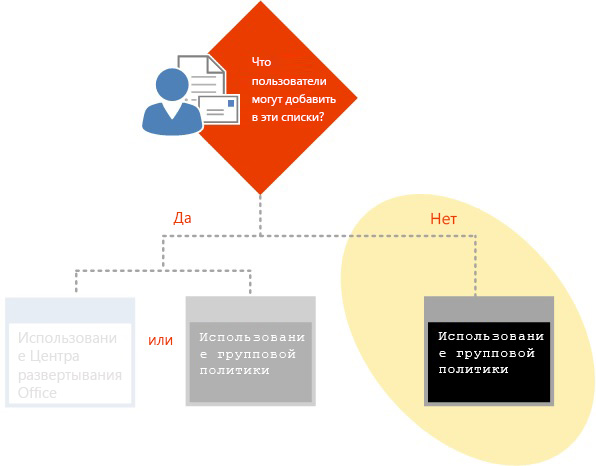Настройка параметров нежелательной почты в Outlook 2013
Представляем вниманию наших читателей - ИТ-администраторов и технических специалистов статью, из которой вы сможете узнать, как настраивать параметры нежелательной почты в Outlook для всей организации и как развернуть три настраиваемых списка фильтров нежелательной почты.
Нежелательная почта одного человека — это, на самом деле, нежелательная почта для большинства людей. Не допустите, чтобы нежелательная почта замедляла работу Exchange Server вашей организации, удаляя ее, прежде чем она попадет в почтовые ящики, или направляя ее прямо в папку нежелательной почты.
Встроенный фильтр нежелательной почты в Outlook уже помогает вам, как вкратце описано в следующем разделе. Чтобы еще более целенаправленно бороться с нежелательной почтой, можно создать настраиваемые списки фильтров нежелательной почты (списки надежных отправителей, надежных получателей и заблокированных отправителей). Когда поступает сообщение от отправителя, добавленного в один из списков фильтров, Outlook помещает его в папку пользователя "Входящие" или "Нежелательная почта". В этой статье описывается, как создавать и настраивать такие файлы фильтра нежелательной почты для вашей организации.
Даже если вы не настроили и не развернули файлы настроенных фильтров нежелательной почты, Outlook автоматически защищает ваших пользователей от входящей нежелательной почты и спама с помощью встроенного собственного фильтра, противодействующего фишингу, автоматической загрузке веб-маяков и угроз взлома.
Защита от фишинга
Встроенный фильтр нежелательной почты Outlook защищает пользователей от нежелательных и подозрительных сообщений, а также фишинговых схем, которые обманным путем пытаются получить их персональные данные. Фильтр обнаруживает подозрительные сообщения и автоматически помещает их на карантин в папку нежелательной почты. Из нее пользователи могут просмотреть помещенные на карантин сообщения и, если посчитают их безопасными, переместить их в свою папку входящих сообщений, после чего все ссылки в сообщении автоматически разблокируются.
Защита от автоматической загрузки
Outlook также предотвращает перегрузку вашего сервера потенциально вредоносным контентом, автоматически загружая изображения в область чтения. Возможно, вы заметили, что иногда для просмотра изображений требуется щелкнуть правой кнопкой мыши заполнитель и выбрать Загрузить рисунки. Кроме перегрузки полосы пропускания, есть еще одна причина, по которой не следует автоматически загружать изображения — иногда это не изображения, а программным путем внедренные (и невидимые) веб-маяки. Веб-маяки отправляют информацию обратно отправителю, сообщая, что сообщение электронной почты было предварительно просмотрено или открыто. Параметры по умолчанию запрещают загрузку изображений и скрытых веб-маяков, поэтому если вы хотите, чтобы приложение Outlook автоматически загружало их, необходимо включить параметр групповой политики "Включить Интернет в список безопасных зон для автоматической загрузки рисунков".
Подробнее о встроенном фильтре нежелательной почты
У корпорации Майкрософт есть официальная политика защиты от нежелательной почты и большое количество информации о предпринимаемых нею действий по поддержанию безопасности и релевантности почтовых ящиков пользователей.
Тогда как встроенный фильтр нежелательной почты Outlook автоматически проверяет входящие сообщения, создаваемые и настраиваемые вами списки фильтров электронной почты позволяют еще больше контролировать, какие сообщения считать нежелательными или подозрительными. Вы можете добавлять в эти списки имена, адреса электронной почты и домены. Фильтр пропускает сообщения из источников, которым вы доверяете, и блокирует сообщения с определенных адресов и доменов, которых вы не знаете или которым не доверяете.
Списки фильтров нежелательной почты, которые вы можете создавать и развертывать:
- Надежные отправители. Входящие сообщения, отправленные с адресов и доменных имен, указанных в списке надежных отправителей, никогда не считаются нежелательными, независимо от их содержания. Для предприятий, использующих Exchange, все имена и адреса в глобальном списке адресов (GAL) автоматически считаются надежными, поэтому нет необходимости добавлять их в данный список. Если адрес одновременно добавлен в списки "Надежные отправители" и "Заблокированные отправители", приоритет имеет список надежных отправителей и сообщение доставляется в папку "Входящие".
- Надежные получатели. Почта, отправленная на адреса или доменные имена, указанные в этом списке, никогда не доставляется в папку нежелательных сообщений получателя, даже если адрес добавлен в список рассылки или если адрес или список рассылки указан в поле "Копия" или "Скрытая копия".
- Заблокированные отправители. Вы можете блокировать сообщения от определенных отправителей, добавив их адреса или доменные имена в список заблокированных отправителей. Когда вы добавляете в такой список имя или адрес электронной почты, Outlook перемещает все входящие сообщения из указанного источника в папку нежелательных сообщений. Отправленные от указанных в списке людей или доменных имен сообщения всегда классифицируются как нежелательные, независимо от их содержания. Если адрес одновременно добавлен в списки "Надежные отправители" и "Заблокированные отправители", приоритет имеет список надежных отправителей и сообщение доставляется в папку "Входящие".
Типы учетных записей электронной почты, поддерживаемые фильтром нежелательной почты
Вы можете использовать списки фильтров нежелательной почты со следующими типами учетных записей электронной почты:
- учетные записи Exchange в режиме кэширования Exchange;
- учетная запись POP3;
- учетная запись IMAP.
Следующие учетные записи не поддерживают списки фильтров нежелательной почты Outlook:
- учетные записи Exchange в сетевом режиме;
- сторонние поставщики MAPI.
Создание списков фильтров нежелательной почты по умолчанию
Установите Outlook 2013 не тестовый компьютер.
Запустите центр Outlook 2013.
В Outlook 2013 откройте вкладку Главная.
В группе Удалить выберите Нежелательная почта и Параметры нежелательной почты.
На вкладке Надежные отправители нажмите Добавить.
Введите адрес электронной почты, например: someone@exchange.example.com
Нажмите кнопку ОК.
Чтобы добавить другие адреса электронной почты, повторите шаги с 3 по 6.
Нажмите кнопку Экспорт в файл. (Это TXT-файл, и его можно создать не только в Outlook, но и в другом приложении. Но мы не советуем этого делать, так как при создании файла в Outlook гарантируется правильное форматирование с правильным размещением таких элементов, как возврат каретки.)
Введите уникальное имя файла для списка надежных отправителей, а затем нажмите Сохранить.
Повторите шаги с 3 по 9 на вкладках Надежные получатели и Заблокированные отправители, чтобы создать списки надежных получателей и заблокированных отправителей. Вы можете также создать файл фильтра по странам, если это необходимо для организации. Не забудьте задать уникальное имя файла для каждого списка.
Теперь у вас есть файлы фильтра нежелательной почты по умолчанию, которые вы можете настроить и развернуть.
Настройка параметров нежелательной почты и сохранение изменений в файле фильтра нежелательной почты
Вы можете настроить параметры нежелательной почты с помощью групповой политики или центра развертывания Office. Выбирайте способ в зависимости от того, хотите ли вы позволить пользователям добавлять элементы в созданные вами списки фильтров, и, если это так, необходимо ли сохранять их изменения после перезапуска Outlook или получения от вас обновленного списка фильтров нежелательной почты.
Дерево принятия решений о выборе средства настройки нежелательной почты. Использовать центр развертывания Office или групповую политику?
Если вы хотите, чтобы пользователи могли настраивать свои файлы фильтра и сохранять эти настройки, отключите параметр "Перезаписывать или добавлять список импорта нежелательной почты", используя центр развертывания Office или групповую политику. Если вы хотите всегда перезаписывать настройки пользователей, используйте групповую политику и включите параметр "Перезаписывать или добавлять список импорта нежелательной почты".
Разрешение настройки файлов фильтров пользователями, используя центр развертывания Office
- Использование центра развертывания Office для настройки файлов фильтра нежелательной почты для пользователей.
Скопируйте три только что созданных файла фильтра нежелательной почты в сетевую общую папку.
- (Необязательно.) При наличии удаленных пользователей, не подключенных к домену, выполните следующее:
- в центре развертывания Office выберите Добавить файлы > Добавить;
- в диалоговом окне Добавление файлов в MSP-файл найдите три файла фильтра нежелательной почты, которые вы только что создали, и выберите их (чтобы выбрать несколько файлов, нажмите и удерживайте клавиши CTRL или SHIFT).
- Нажмите кнопку Добавить.
- В окне Конечный путь на компьютере пользователя диалогового окна Конечный путь к файлу введите папку, в которую необходимо установить файл на компьютерах пользователей, и нажмите кнопку ОК.
- В древовидной структуре центра развертывания Office выберите Изменить параметры пользователя.
- В области чтения разверните Microsoft Outlook 2013, затем Параметры Outlook, затем Предпочтенияи выберите Нежелательная почта.
- Дважды щелкните Триггер для применения параметров списка эл. почты, выберите Включен и нажмите кнопку ОК, чтобы применить эти параметры и импортировать списки фильтра нежелательной почты для пользователей.
- Важно. В результате этого действия пользовательские настройки списков фильтра нежелательной почты, которые вы развернули, будут добавлены в файлы или перезаписаны после первоначального развертывания списков по умолчанию.
Чтобы сохранять изменения пользователей в существующем фильтре нежелательной почты после перезапуска Outlook пользователем и развертывания новых списков фильтра электронной почты дважды щелкните Перезаписывать или добавлять список импорта нежелательной почты, а затем нажмите Включено > ОК.
- Чтобы задать путь для каждого списка фильтра нежелательной почты, откройте параметры, соответствующие каждому списку (например, Укажите путь к списку надежных отправителей), щелкните Включено и введите в поле путь и имя файла (например, в списке Укажите путь к списку надежных отправителей).
- Нажмите кнопку ОК или щелкните Следующий параметр, чтобы задать путь для другого списка фильтра нежелательной почты.
- Завершите конфигурацию Outlook 2013 или Office 2013 и в меню Файл нажмите кнопку Сохранить, чтобы создать файл параметров настройки, который можно развернуть среди пользователей.
Впоследствии можно изменить существующую установленную систему Outlook 2013, обновляя списки фильтра нежелательной почты с помощью этой же процедуры и указывая обновленные файлы фильтра нежелательной почты.
Блокировка пользовательских настроек файла фильтра (все внесенные пользователями изменения будут всегда перезаписываться в новом сеансе Outlook) с помощью групповой политики
- С помощью групповой политики настройте файлы фильтра нежелательной почты для пользователей.
В групповой политике загрузите шаблон Outlook 2013 и перейдите к папке Конфигурация пользователя\Административные шаблоны\Microsoft Office Outlook 2013\Параметры Outlook\Параметры\Нежелательная почта.
- Дважды щелкните параметр, который необходимо настроить, например Уровень защиты от нежелательной почты.
- Нажмите Включено.
- При необходимости выберите другой вариант, который хотите установить, или выберите вариант из раскрывающегося списка. О параметрах фильтра нежелательной почты, которые вы можете настраивать, см. в статье Планирование ограничения нежелательной почты в Outlook 2010.
- Нажмите кнопку ОК.
Настройка автоматической загрузки рисунков и защита от веб-маяков
Как и с описанными выше параметрами файлов фильтров, вы можете заблокировать параметр, позволяющий настроить автоматическую загрузку изображений в Outlook с использованием шаблона групповой политики Outlook 2013. Или, если вы хотите разрешить пользователям изменять его, установите его с помощью центра развертывания Office.
Предотвращение автоматической загрузки содержимого Интернета с помощью групповой политики
- В групповой политике загрузите шаблон Outlook 2013.
- В папке Конфигурация пользователя\Административные шаблоны\Microsoft Office Outlook 2013\Безопасность выберите Параметры автоматической загрузки рисунков.
- Откройте Не разрешать загрузку содержимого из безопасных зон.
- Нажмите Включено > ОК.
Разрешение автоматической загрузки содержимого Интернета с помощью центра развертывания Office
- В центре развертывания Office, на странице Изменение параметров пользователя в разделе Microsoft Outlook 2013\Безопасность\Параметры автоматической загрузки рисунков откройте Включить интрасеть в список безопасных зон для автоматической загрузки рисунков и нажмите кнопку ОК.
- В меню Файл нажмите кнопку Сохранить, чтобы создать файл параметров настройки, который можно развернуть среди пользователей.
Некоторые соображения для пользователей
Изменения профиля Outlook. Если пользователь настроил свои списки фильтров нежелательной почты, а затем решил изменить свой профиль Outlook, такие настройки будут потеряны. Чтобы сохранить их, пользователям необходимо сначала сохранить (экспортировать) свои настроенные файлы, изменить профиль, а затем импортировать файлы фильтра нежелательной почты обратно в Outlook.
Пользователи предприятия, которые также просматривают свою почту Exchange с помощью Outlook 2013 RT. Пользователи могут открыть параметры нежелательной почты и настроить списки надежных и заблокированных отправителей при подключении к учетной записи Microsoft Exchange Server или Office 365. Но в Outlook 2013 RT отключаются параметры нежелательной почты при подключении к учетным записям POP3, IMAP или Outlook.com. Но пользователи Outlook.com и других поставщиков услуг Интернета по-прежнему остаются защищены от нежелательной почты, так как эти службы фильтруют нежелательную почту на сервере.