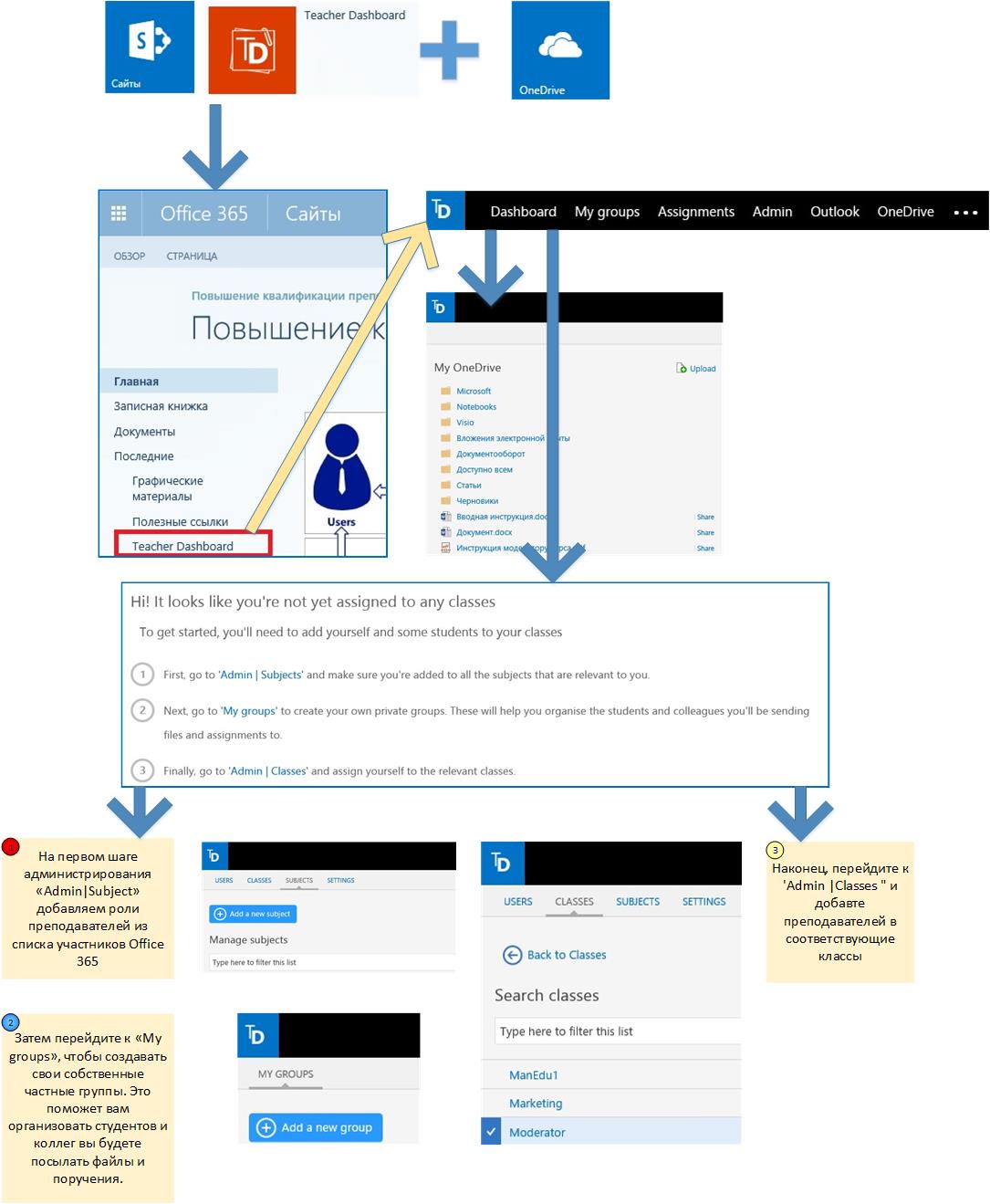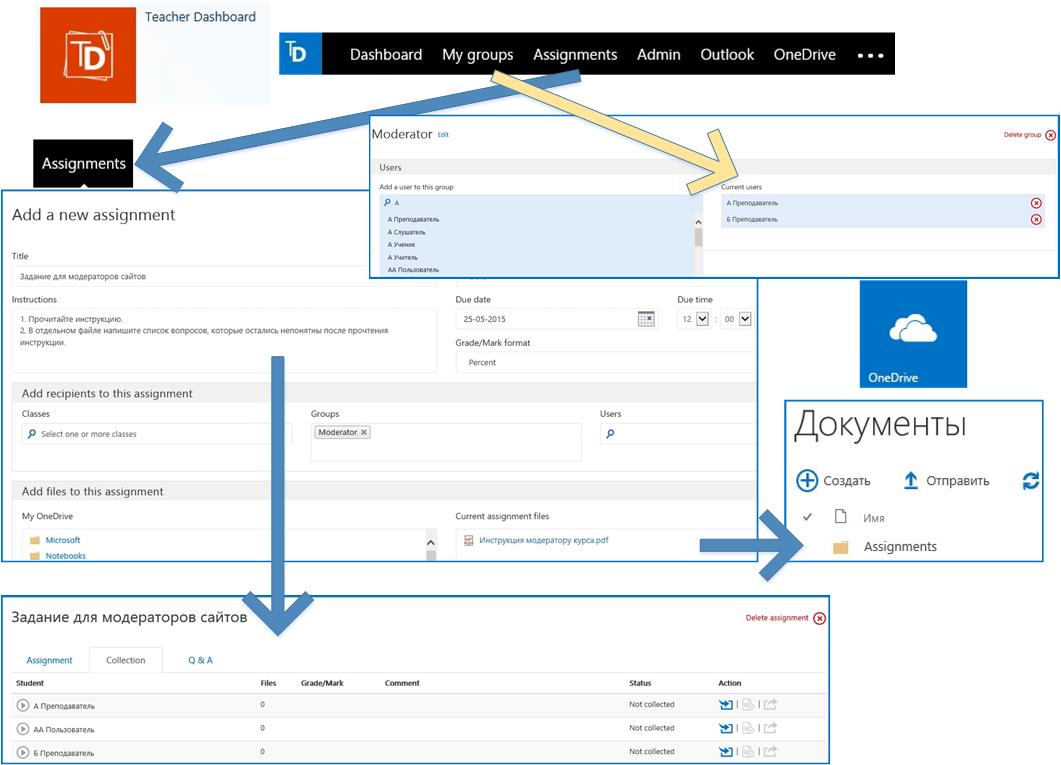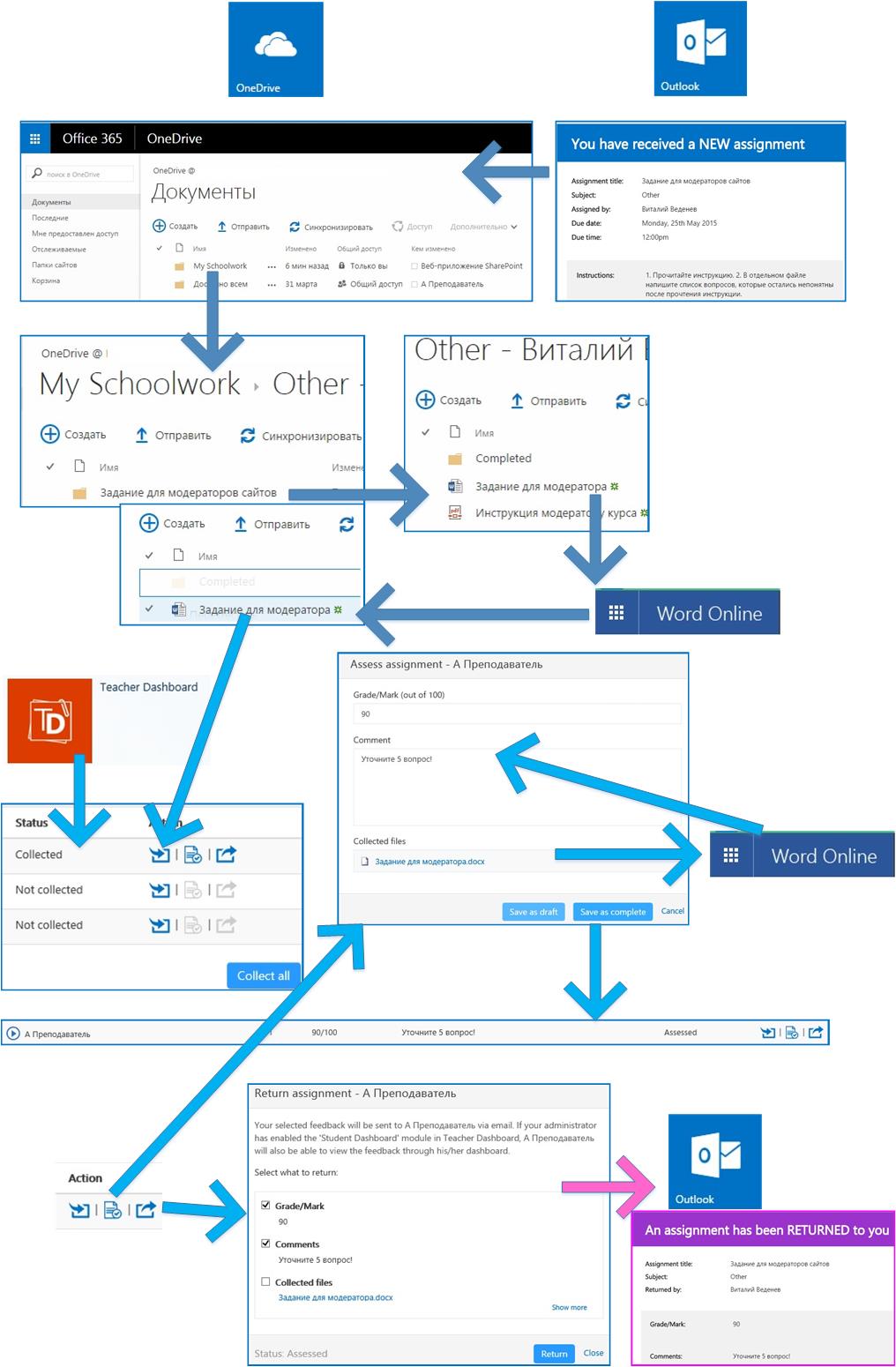Microsoft Office 365 в образовании. Приложение Teacher Dashboard и организация обучения в OneDrive
Автор статьи - Виталий Веденев.
Продолжаем рассматривать, как расширить функциональность Office 365 с помощью специальных приложений. Разбираем взаимодействие приложения Teacher Dashboard, OneDrive и Outlook.
Что вы будете знать и уметь после прочтения этой статьи?
- Для чего предназначено приложение Teacher Dashboard?
- Как организовать обучение с помощью OneDrive и приложения Teacher Dashboard?
- Как организовать письменный контроль знаний с помощью Teacher Dashboard?
Ранее я рассматривал, как организовать модульное обучение средствами OneDrive в Office 365. Рассмотрим, какие варианты организации обучения с помощью OneDrive имеются еще? На этот раз с использованием приложений для Office 365: приложение Teacher Dashboard с immersive интерфейсом (в «иммерсивном» интерфейсе все навигационные элементы операционной системы уступают место собственным элементам управления приложения).
Напомню, что все приложения для SharePoint — это автономные функциональные модули, которые создаются для расширения возможностей веб-сайтов SharePoint, чтобы решить четко определенные учебные задачи.
Приложение Teacher Dashboard - полностью интегрировано с Office 365 и позволяет преподавателям управлять студенческими OneDrive (файлами и папками), организовывать группы обучаемых, размещать задания в группах, проверять и оценивать их.
Приложение Teacher Dashboard бесплатно для использования до 100 назначенных преподавателей (учителей), но не локализовано на русский язык.
Сценарий 1. Добавление и администрирование приложения Teacher Dashboard в Office 365.
- Добавляем приложение Teacher Dashboard из «Магазин SharePoint» на сайт SharePoint (в сквозном примере – это повышение квалификации преподавателей).
- Администрируем приложение в соответствии со справочным материалом на странице Dashboard:
- добавляем преподавателей в приложение Teacher Dashboard (открываем им доступ к приложению),
- организуем группы,
- добавляем преподавателей в каждую из групп (открываем доступ к группам).
Сценарий 2. Организуем обучение модераторов сайтов SharePoint с помощью приложения Teacher Dashboard (как пример).
- В ранее созданную группу «Moderator» добавляем обучаемых (в примере – преподавателей).
- В меню «Assignment» (задание) добавляем новое задание: задаем имя заданию «Задание для модераторов сайтов», пишем краткую инструкцию к заданию, добавляем файл-инструкцию для ознакомления «Инструкция модератору сайта».
- По умолчанию приложение создает в OneDrive Office 365 преподавателя папку «Assignment». Здесь находится (во вложенной папке «Data») исходный файл-задание и еще одна папка (ее название - наименование задания), которая, в свою очередь, будет содержать папки с выполненными заданиями (файлами) от каждого члена группы. Чтобы преподаватель получил итоговое письменное контрольное задание, обучаемый должен выполнить несколько шагов, которые мы рассмотрим в сценарии 3.
Сценарий 3. Порядок выполнение задания обучаемым и последующие действия преподавателя в приложении Teacher Dashboard.
- После назначения задания каждому из обучаемых в почту Outlook Office 365 автоматически приходит письмо от преподавателя с датой выполнения задания и инструкцией о том, как выполнить задание.
- Обучаемый переходит в свое облачное хранилище OneDrive Office 365 и в папке «My Schoolwork» (создается приложением автоматически) в папке с заданием находит исходную инструкцию-файл.
- В этой же папке обучаемый создает файл Word («Задание для модератора») и выполняет задание в Word Online.
- Итоговый файл обучаемый должен переместить путем перетаскивания в созданную по умолчанию папку «Completed».
- В приложении Teacher Dashboard на странице «Assignment» преподаватель находит нужное задание, нажимает «View», затем кнопку «Collect All» (получить все задания).
- Затем преподаватель оценивает каждое задание, путем нажатия кнопки «Access» получает доступ к окну со ссылкой на файл-выполненное задание, проверяет его в Word Online, оценивает, пишет комментарии.
- После этого он возвращает нужную информацию обучаемому путем нажатия кнопки «Return». В окне диалога можно отметить, какую информацию следует вернуть: оценку, комментарии и исходный файл (для доработки).
- Обучаемому в почту Outlook Office 365 автоматически поступает письмо с ранее выбранной преподавателем информацией.
- В дополнение можно задействовать возможности Yammer для создания эффективных коммуникаций.
Использованные источники: