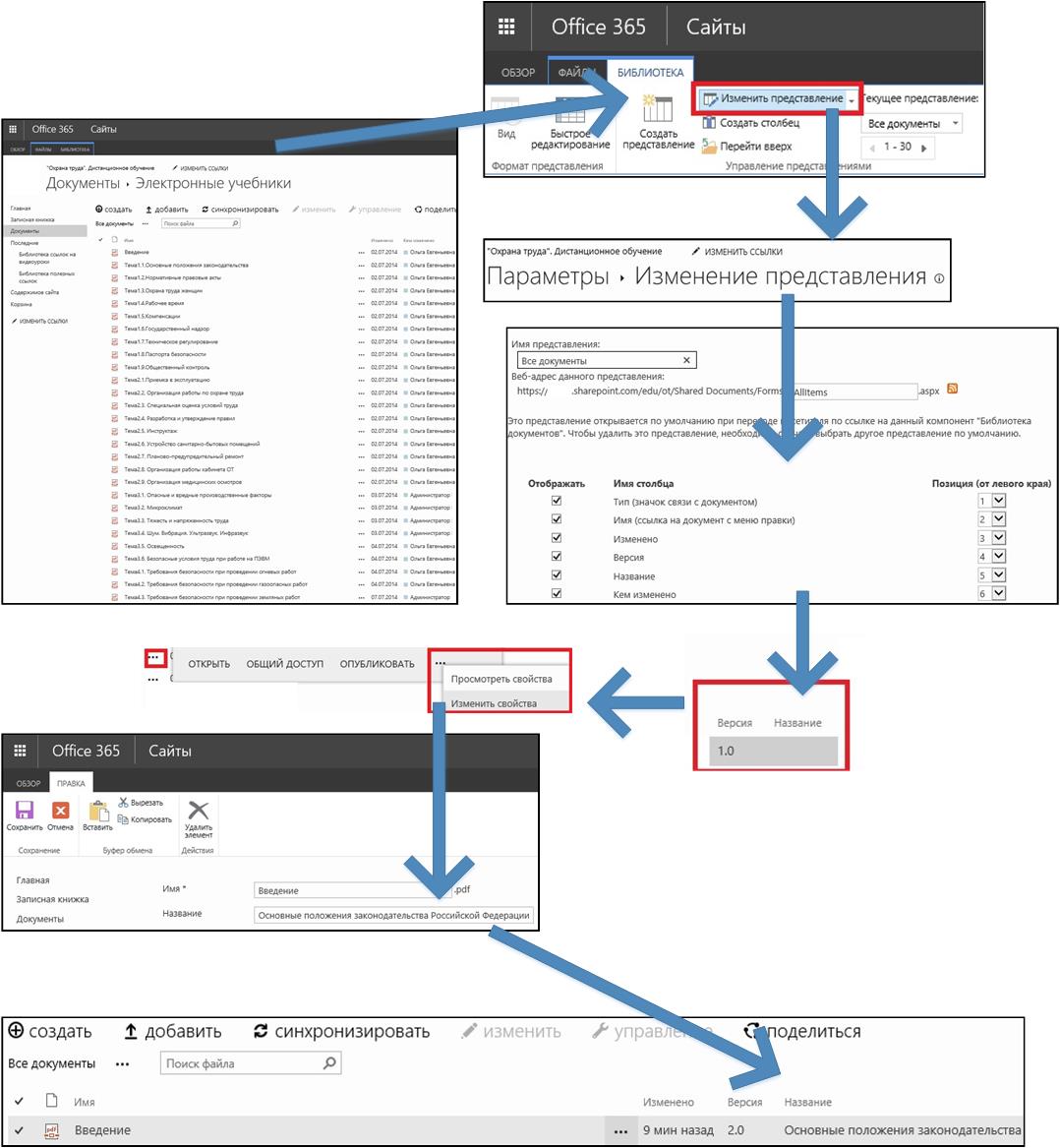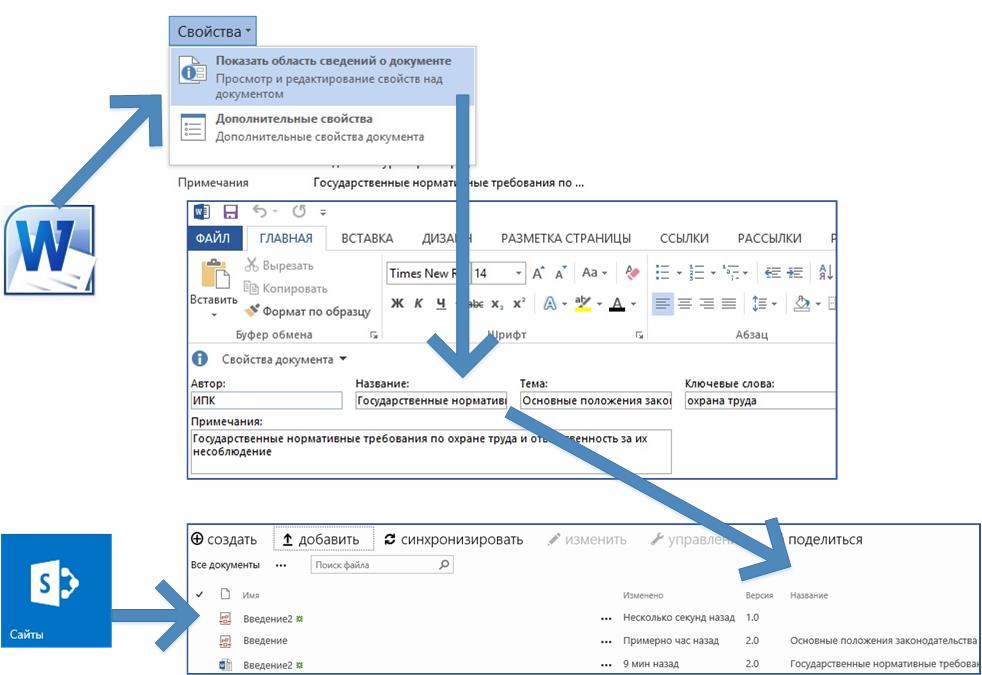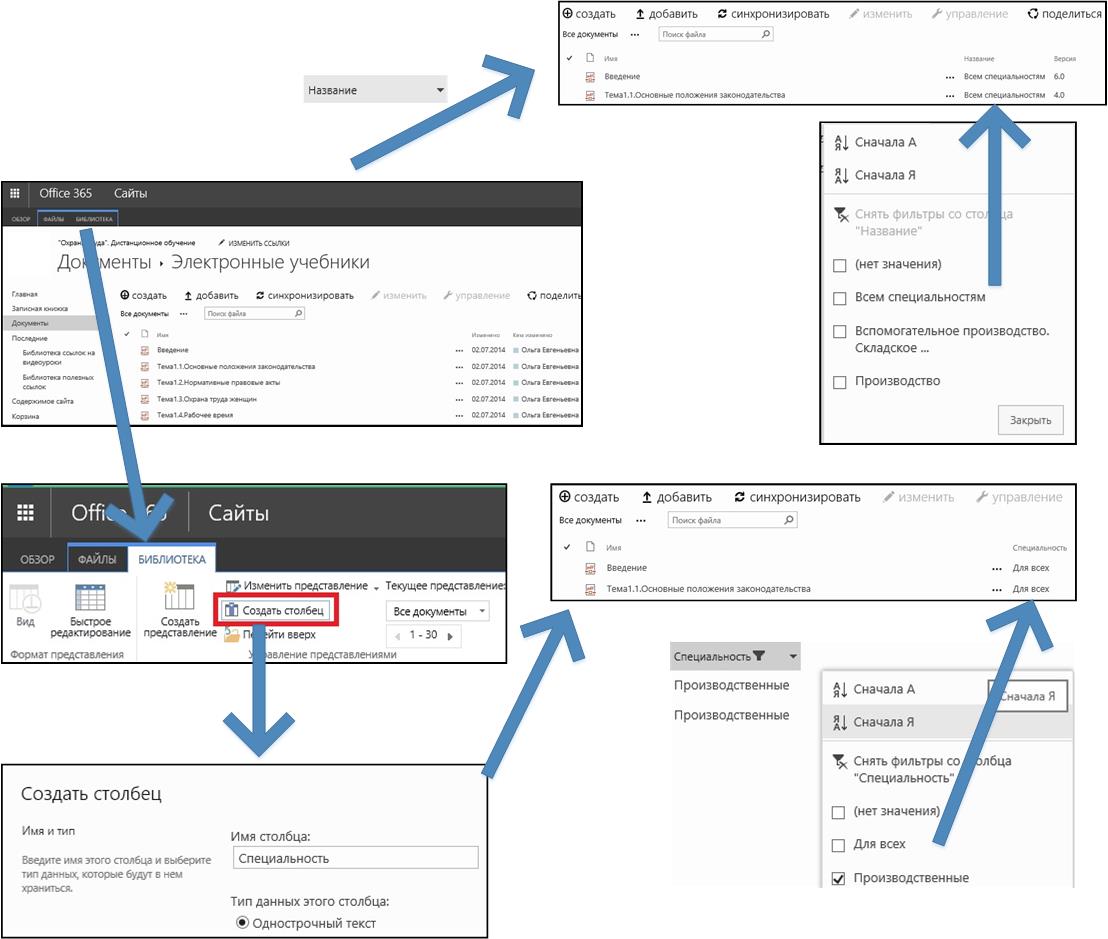Microsoft Office 365 в образовании. Использование метаданных в библиотеках сайтов SharePoint
Автор статьи - Виталий Веденев.
SharePoint Office 365 в библиотеке выявляет метаданные (структурированные данные, представляющие собой характеристики описываемых сущностей для целей их идентификации, поиска, оценки, управления ими), встроенные в документы, и позволяет владельцам библиотек добавлять новые столбцы метаданных в библиотеки документов. Такой подход в организации библиотек документов делает организацию обучения более эффективной, т.к. облегчает предварительное восприятие документов без просмотра содержимого файлов.
Что вы будете знать и уметь после прочтения этой статьи?
- Для чего нужны метаданные файла в библиотеке документов SharePoint?
- Как провести настройку библиотеки документов для более эффективной работы с учебной информацией в файлах?
- Как добавить и использовать метаданные файлов Word?
- Как создать представления библиотеки документов с дополнительными метаданными?
Можно настроить каждую из библиотек для нужд учебного заведения применительно к конкретным сайтам, целям обучения и т.п.
Некоторые библиотеки создаются при создании сайта, но для более эффективной организации обучения с помощью информации из библиотек документов необходимо провести более тонкую настройку представления библиотеки.
Например, у обычного документа Microsoft Word должно быть имя файла, это важный образец метаданных, но имя файла в ряде случаев не может дать полную информацию о содержимом файла. Файл также содержит дату создания, дату последней модификации и может содержать дополнительные описательные данные. Рассмотрим варианты настройки библиотеки документов стандартного шаблона сайта «Сайт группы»
Сценарий 1. Как изменить представление библиотеки для большей информативности? Добавляем в основное представление «Все документы» метаданные файла – «Название».
В качестве примера специально выбрана библиотека, содержащая файлы pdf (удобны при использовании в обучении на мобильных устройствах). Порядок добавления дополнительной информации о файле здесь такой:
- Во вкладке «Библиотека» выбираем «Изменить представление».
- В представлении «Все документы» помечаем отображение столбцов «Версия» и «Название», немного меняем позиции отображения столбцов.
- При открытии библиотеки мы увидим, что появились дополнительные столбцы «Версия» с номером версии и столбец «Название» без информации.
- Для pdf файлов в меню свойств необходимо изменить свойства: добавить название.
- С учетом того, что тип данных столбца «Название» - «Однострочный текст», то в вашем распоряжении будет 255 символов для написания названия файла. После сохранения версия файла увеличится на 1.
- В обновленном представлении библиотеки в дополнении к имени файла будет информация из названия файла, что повышает информативность библиотеки, т.к. в названии можно отображать краткие инструкции по использованию файла.
Сценарий 2. Как изменить представление библиотеки для большей информативности с использованием метаданных файлов word на стадии создания файла в приложении Word персонального устройства?
Если в библиотеке документов использовать файлы Word, то на этапе сохранения документа перед его размещением в библиотеке документов SharePoint необходимо в свойствах документа обязательно ввести название.
В таком случае в столбце «Название» библиотеки документов SharePoint автоматически отобразится название файла word. Однако, при сохранении этого документа в формате pdf метаданные не сохраняются, и добавлять их надо в соответствии со сценарием 1.
Сценарий 3. Работа с большим количеством файлов в библиотеке. Сортировка и фильтрация информации в библиотеке на основе метаданных. Добавление новых метаданных в специально созданный столбец.
Рано или поздно даже в структурированной библиотеке документов в отдельных папках накопится множество учебных файлов курса. Как облегчить поиск нужной информации?
Сначала разберем на сквозном примере: ранее созданном представлении библиотеки со столбцом «Название».
Если в названии указывать принадлежность файла к конкретному курсу, то в результате использования фильтра можно отобрать нужные файлы курса. В примере показано, что исходное представление преобразовано в соответствии со сценарием 1 – добавлен столбец «Название», к каждому файлу в названии добавлена группа специальностей, по которым можно осуществить фильтрацию данных (в примере «Всем специальностям»).
Можно добавить дополнительные метаданные, если столбец «Название» планируется использовать для других целей. Для этого в текущем представлении в меню «БИБЛИОТЕКА» нажимаем «Создать столбец», в окне «Создать столбец» задаем имя столбца и выбираем тип данных (в примере использован «Однострочный текст»).
Далее нажимаем «Быстрое редактирование» и добавляем информацию к каждому файлу библиотеки в новом столбце. Сортировка и фильтрация информации в столбце осуществляется аналогично ранее рассмотренному на примере столбца «Название».
Использованные источники: