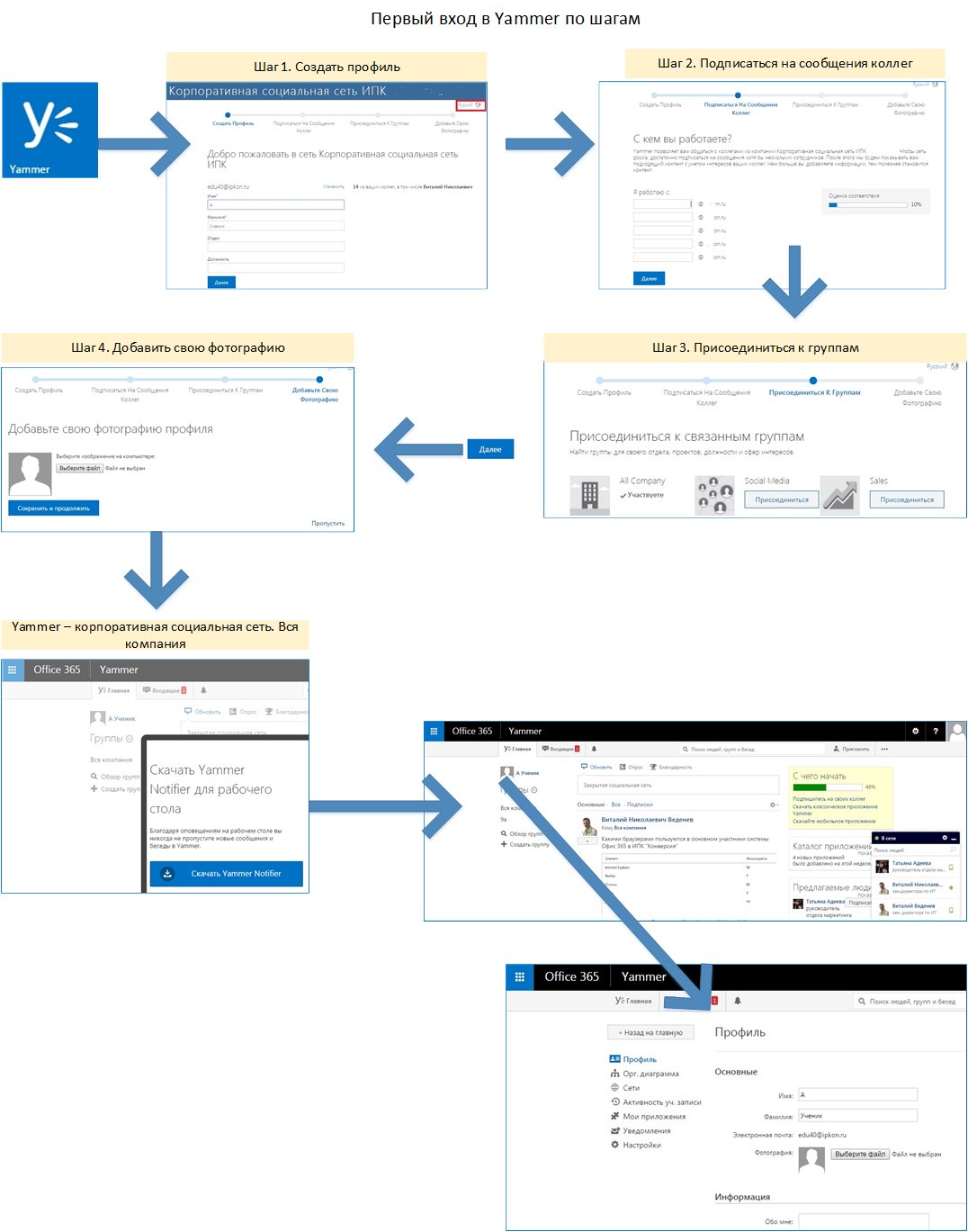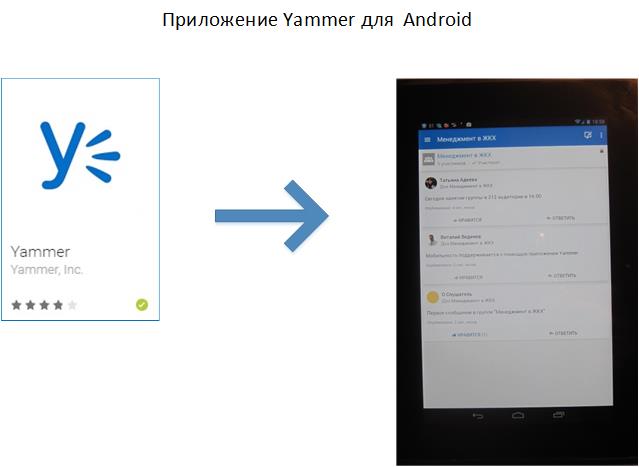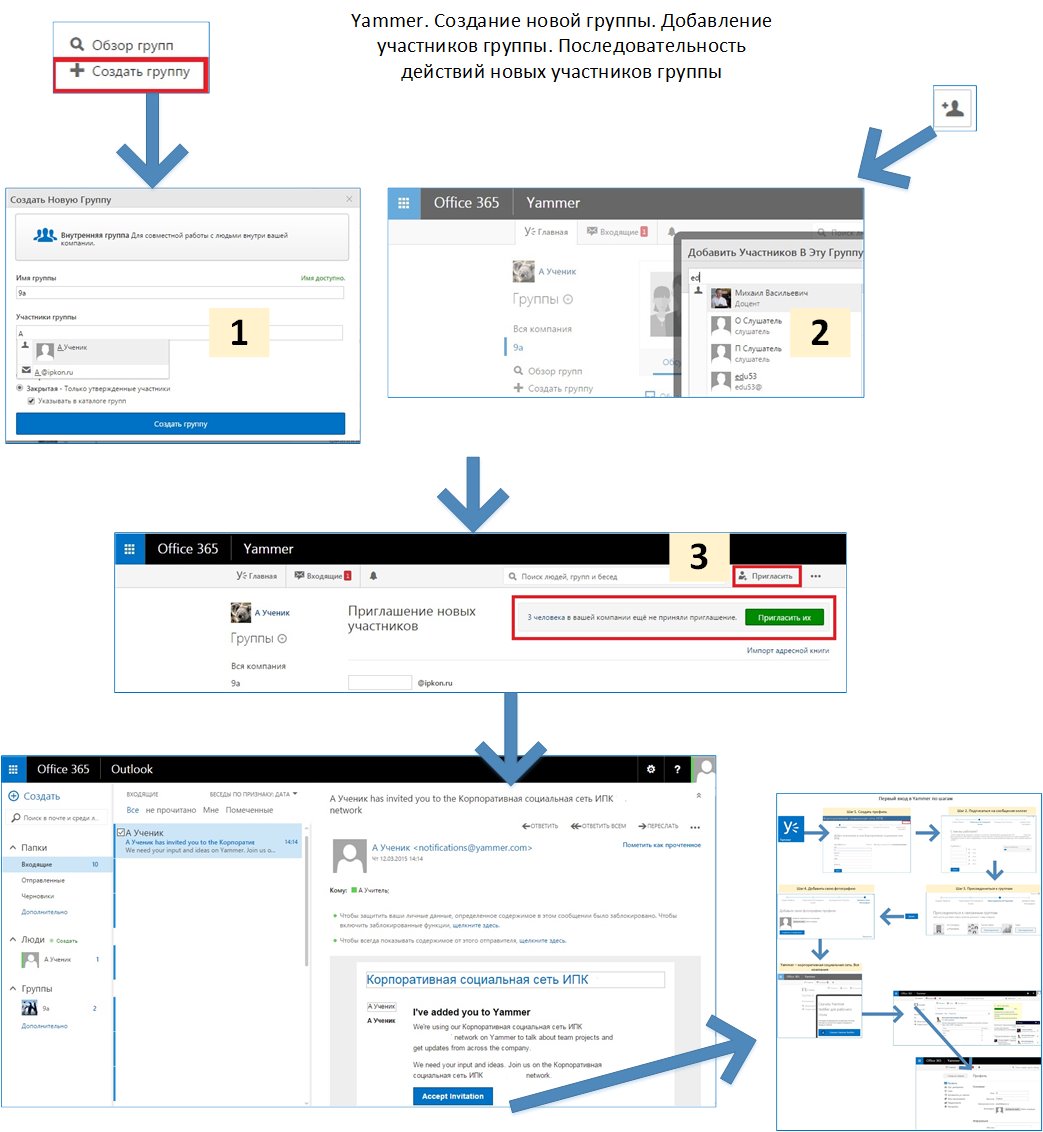Microsoft Office 365 в образовании. Первые шаги: Yammer – частная социальная сеть
Автор статьи - Виталий Веденев.
Yammer – это социальная сеть, созданная для удовлетворения потребностей организаций, которая решает задачи учебного процесса и сопровождает деятельность учебного заведения. Yammer служит как для организации внутрикорпоративного общения, так и для взаимодействия с внешней средой.
Что вы будете знать и уметь после прочтения этой статьи?
- Как организовать внутреннюю и внешнюю социальную сеть учебного заведения?
- Как провести беседу по вопросам обучения в Yammer?
- Как создаются тематические сообщества – группы во внутренней социальной сети Yammer учебного заведения?
Прежде чем переходить к вопросам использования Yammer в учебном заведении, зададимся вопросом: «Почему возникли корпоративные социальные сети?» и есть ли у них будущее? Воспользуемся информацией из статьи «Заменят ли корпоративные соцсети прочие средства коммуникаций?».
- В настоящее время все участники рабочего процесса стали более взаимозависимы. Результат нашей работы, примерно, наполовину зависит от нас лично, а наполовину зависит от усилий наших коллег.
- Наблюдается рост количества нестандартных задач в деятельности организаций. Нестандартная работа требует усилий команды.
- Быстрота и срочность принятия решений. Важным инструментом становится то, что позволяет повысить скорость принятия решений.
- Навыки командной работы все более и более востребованы, и социальные сети позволяют их реализовать в полной мере.
В учебном процессе актуально задействовать возможности инструмента (Yammer), который позволяет решать перечисленные коллективные задачи.
Продолжаю тему организации эффективного взаимодействия всех участников учебного процесса средствами Office 365. Мы уже сделали первые шаги в плане использования в учебном процессе электронной почты Outlook, коммуникационной платформы Lync, очередь за частной социальной сетью Yammer, которая сочетает в себе возможность создавать внутреннюю социальную сеть учебного заведения и внешнюю – для внешних, по отношению к Office 365, участников учебного процесса.
Yammer сочетает возможности как синхронного общения, так и асинхронного с параллельным дублированием сообщений с помощью электронной почты при упоминании получателя письма в беседе.
Мы исходим из того, что в Office 365 администратор уже перешел от использования «Канал новостей» к «Yammer». Порядок активации Yammer в Office 365 я рассмотрел в статье «Yammer в Microsoft Office 365. Активация Yammer».
Сценарий 1. Первый вход в Yammer в Office 365.
После входа в Office 365 с учетной записью учебного заведения и при выборе Yammer в главном окне Office 365 пользователь должен сделать четыре обязательных шага:
- Первый шаг. Создать профиль. В этом окне в правом верхнем углу необходимо сменить стоящий по умолчанию английский язык на русский, чтобы видеть сообщения в окнах на русском языке. Затем можно добавить к имени дополнительную информацию (перечень настраивается предварительно администратором Yammer).
- Второй шаг. Подписаться на сообщения коллег. Вы можете подписаться на сообщения коллег при условии знания адресов электронной почты в Office 365, этот шаг можно пропустить, т.к. есть возможность подписаться на сообщения коллег позднее по их имени.
- Шаг третий. Присоединиться к группам. Этот шаг также можно пропустить, т.к. по умолчанию вы уже подписаны в группу «Вся компания», а необходимую вам группу, например, предстоит еще создать.
- Шаг четвертый. Добавить свою фотографию. Если вы не подготовили файл-фотографию, то сделать это можно позднее путем редактирования профиля.
После выполнения этих обязательных шагов вы попадете в корпоративную сеть учебного заведения – группу «Вся компания». По умолчанию эта группа доступна всем участникам – пользователям Office 365. Во всплывающим окне вам будет предложено установить клиентское приложение Yammer Notifier на персональный компьютер. Можно отказаться от установки и сделать это позднее: приложение доступно по ссылке на выделенной желтым цветом панели «С чего начать». Здесь же можно скачать мобильное приложение (для планшетов и смартфонов, например, на базе операционной системы Android).
Если нажать изображение напротив имени, то у вас появится возможность увидеть информацию о себе и, нажав кнопку «Профиль», можно добавить фотографию, подробную информацию о себе и контакты, включающие имена и профили внешних социальных сетей. Помимо профиля вам будут доступны разрешенные администратором настройки (см. рисунок выше).
Сценарий 2. Тематические сообщества - группы во внутренней сети. Создание новой группы. Добавление участников.
С помощью групп очень удобно работать в команде и оставаться в курсе нужной темы. По умолчанию все публикации размещаются в общей группе учебного заведения «Вся компания» — вы автоматически являетесь ее участником.
Вы можете присоединиться к любой общедоступной группе, но чтобы вступить в личную группу, необходимо получить приглашение. При создании группы вы можете сделать ее общедоступной или закрытой.
Создание группы:
- Нажмите «Создать группу» под фотографией в левой части окна.
- В окне «Создать новую группу» последовательно задайте имя группы, определите участников (первый способ) группы. Если требуется уточнить состав группы, то участников можно добавить позднее.
- Определите, какой будет ваша новая группа – общедоступная (участники сами могут добавить себя в группу) или закрытая (участников добавляет администратор группы и доступ в группу можно получить только по приглашению – письму). В примере – группа закрытая, требуется добавлять участников администратору группы самостоятельно.
Добавлять участников можно тремя разными способами. Разберем второй и третий:
- В окне группы находим кнопку «Добавить участника группы» (см. правую часть рисунка) и из списка выбираем участников по именам или по адресам электронной почты Office 365 учебного заведения.
- В меню окна можно нажать кнопку «Пригласить», добавить новые приглашения по адресам электронной почты Office 365 учебного заведения или направить повторное приглашение по информации из окна – кнопка зеленого цвета «Пригласить их».
Действия приглашенных участников группы Yammer:
- В почте Outlook Office 365 они знакомятся с письмом – приглашением от администратора (по примеру) закрытой группы.
- Нажимают на кнопку-ссылку в конце письма «Accept Invitation» и повторяют четыре шага первого сценария этой статьи.
Использованные источники:
- Yammer в Microsoft Office 365. Внутренняя и внешние сети
- Заменят ли корпоративные соцсети прочие средства коммуникаций?
- Microsoft Office 365 в образовании. Первые шаги: Outlook, Lync, Календарь, OneDrive
- Microsoft Office 365 в образовании. Первые шаги: Microsoft Lync – единая коммуникационная платформа. Lync Web App
- Yammer в Microsoft Office 365. Активация Yammer
- Добро пожаловать в Yammer!