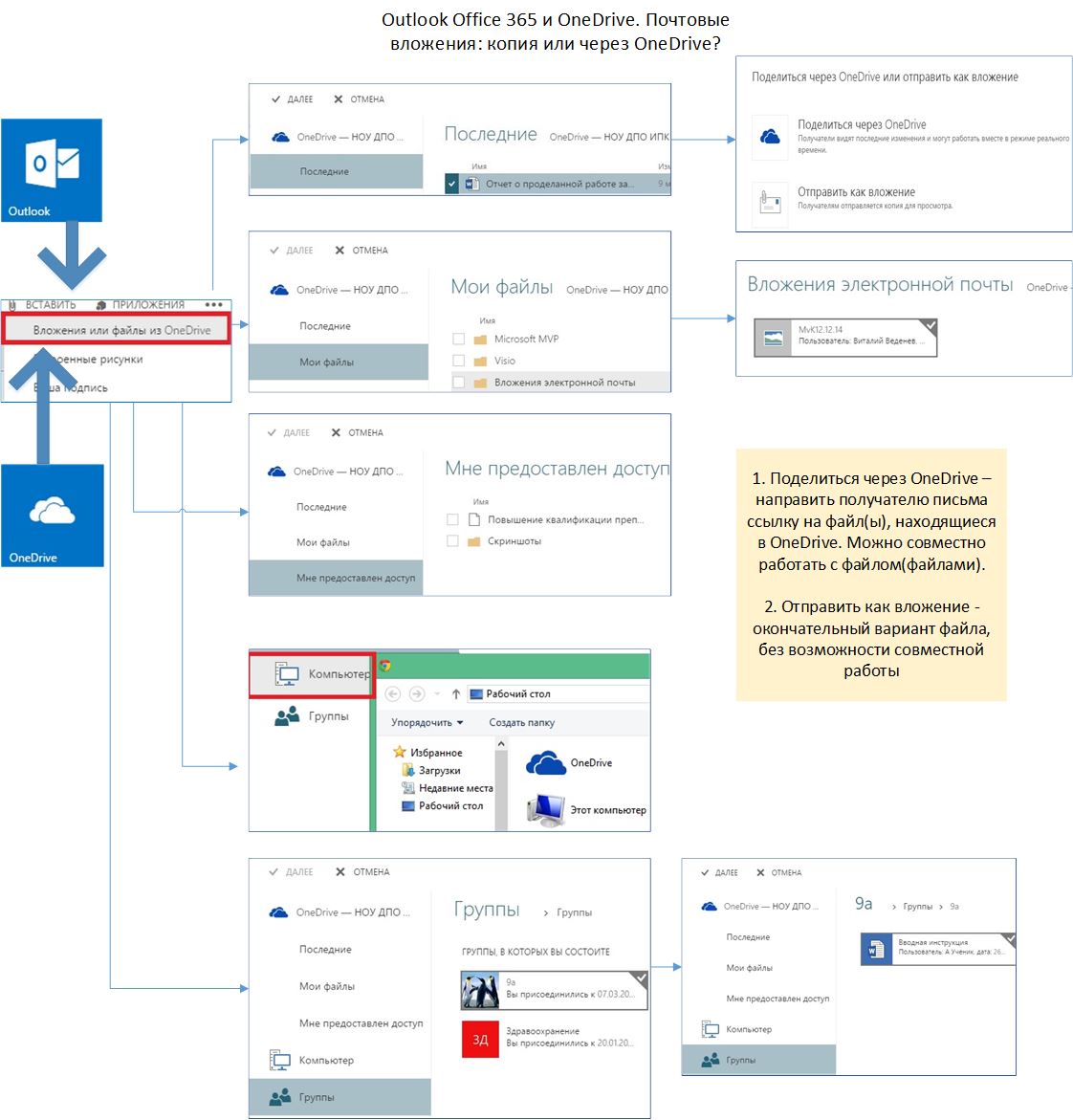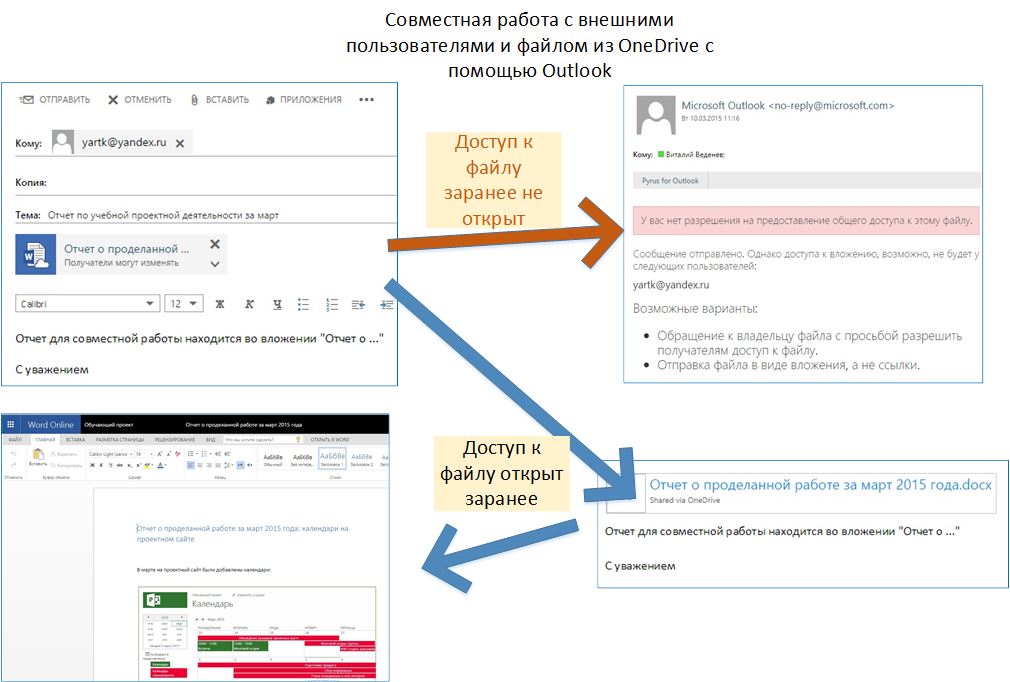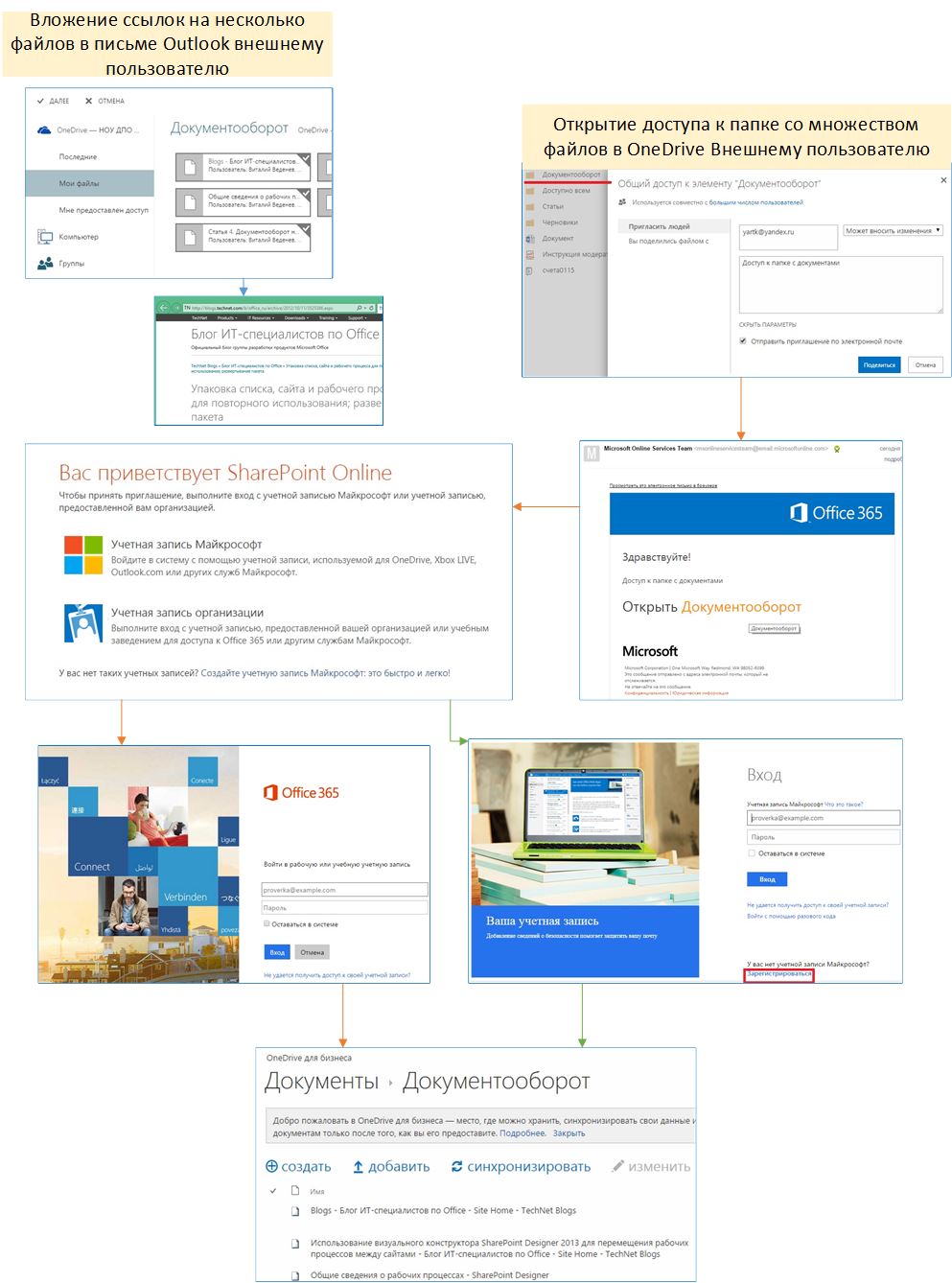Microsoft Office 365 в образовании. Работаем с OneDrive и Outlook. Почтовые вложения и доступ
Автор статьи - Виталий Веденев.
Microsoft Office является набором веб-служб и настольных приложений, которые могут работать в тесной связке друг с другом и обеспечивать эффективную совместную работу [1]. В статье разобраны основные сценарии совместного использования Outlook и OneDrive.
Что вы будете знать и уметь после прочтения?
- Как лучше отправить вложенный в почтовое сообщение файл.
- Как работать с файлами OneDrive в группе Outlook Office 365.
- Как увидеть содержимое папки OneDrive внешнему пользователю?
В статьях «Microsoft Office 365 в образовании. Первые шаги: Outlook, Lync, Календарь, OneDrive» и «Microsoft Office 365 в образовании. Первые шаги: Сайты, Word Online и OneDrive. Методическая работа» я остановился на основных возможностях Outlook и OneDrive, которые могут быть задействованы для новых пользователей, начинающих работать в Office 365.
Рассмотрим некоторые возможности совместного использования служб OneDrive, Outlook в ходе учебного процесса на конкретных примерах.
Сценарий 1. Отправляем почтовое вложение в письме Outlook Office 365. Какие могут быть варианты?
В процессе создания почтового сообщения вам необходимо отправить вложенный файл. Outlook Office 365 предоставляет вам две основные возможности: поделиться или отправить файл как вложение.
В случае «Поделиться через OneDrive» у вас имеются дополнительные возможности:
- Получатели письма могут увидеть самые последние изменения в файле, т.к. вы можете вносить изменения в файл даже после отправки.
- Файл находится в вашем «облачном» хранилище OneDrive, получатели письма по ссылке при наличии доступа на изменение могут совместно работать над содержимым файла.
- Совместная работа над содержимым файла может быть организована в режиме реального времени, результаты работы также будут находиться в вашем «облачном» хранилище OneDrive.
- В вашем почтовом ящике нет писем с большими прикрепленными файлами, являющимися промежуточными копиями и вносящими определенные сложности на предмет проверки на новизну содержимого.
Вложения могут быть из:
- Персонального «облачного» хранилища OneDrive Office 365.
- Персонального компьютера.
- OneDrive группы Outlook [4].
В свою очередь, из персонального «облачного» хранилища OneDrive Office 365 вы можете предоставить доступ получателю письма:
- к последним файлам, над которыми вы недавно работали или продолжаете работать,
- в папке «Мои файлы» к любому файлу (или файлам) вашего хранилища,
- файлам, к которым вам предоставили общий доступ пользователи.
Сценарий 2. В каких случаях возможна совместная работа внешним получателям письма с файлом, размещенным в OneDrive?
Этот сценарий является дополнением к сценарию 1. В случаях, когда вы будете редактировать файлы, размещенные в OneDrive совместно с внешними пользователями, перед тем, как вкладывать файл в почтовое сообщение необходимо открыть доступ получателю письма.
Иначе письмо получателю со ссылкой (именем файла) будет отправлено, но при отсутствии доступа в почтовый ящик отправителя будет направлено письмо – предупреждение от «Microsoft Outlook» с возможными вариантами решения проблемы:
- Обращение к владельцу файла с просьбой разрешить получателям доступ к файлу.
- Отправка файла в виде вложения, а не ссылки со всеми вытекающими проблемами.
В случае, если доступ к файлу открыт, получатель нажимает на ссылку – имя файла, и открывается Word Online в режиме просмотра, получатель выбирает одну из двух возможностей редактирования [3] и вносит необходимые изменения в файл.
Сценарий 3. Отправить ссылки на множество отдельных файлов из Outlook или сразу открыть доступ к папке в OneDrive?
Для совместной работы со множеством файлов у вас есть две возможности:
- Переслать ссылки на файлы как вложения письма Outlook. В этом случае получатель письма, имеющий предварительный доступ к файлам, сразу начнет работу с ними, но число файлов будет ограничено не очень большим количеством
- Открыть доступ к папке с файлами в OneDrive. Число файлов в папке не ограничено, но получателю письма в отсутствии учетной записи Office 365 будет необходимо получить самостоятельно учетную запись Microsoft.
В статье «Как зарегистрироваться для получения учетной записи Майкрософт» описан порядок регистрации.
Использованные источники:
- Microsoft Office 365 в образовании. Основные сервисы
- Microsoft Office 365 в образовании. Первые шаги: Outlook, Lync, Календарь, OneDrive
- Microsoft Office 365 в образовании. Первые шаги: Сайты, Word Online и OneDrive. Методическая работа
- Microsoft Office 365 в образовании. Первые шаги: группа в Outlook. Создание, работа в группе и администрирование
- Как зарегистрироваться для получения учетной записи Майкрософт