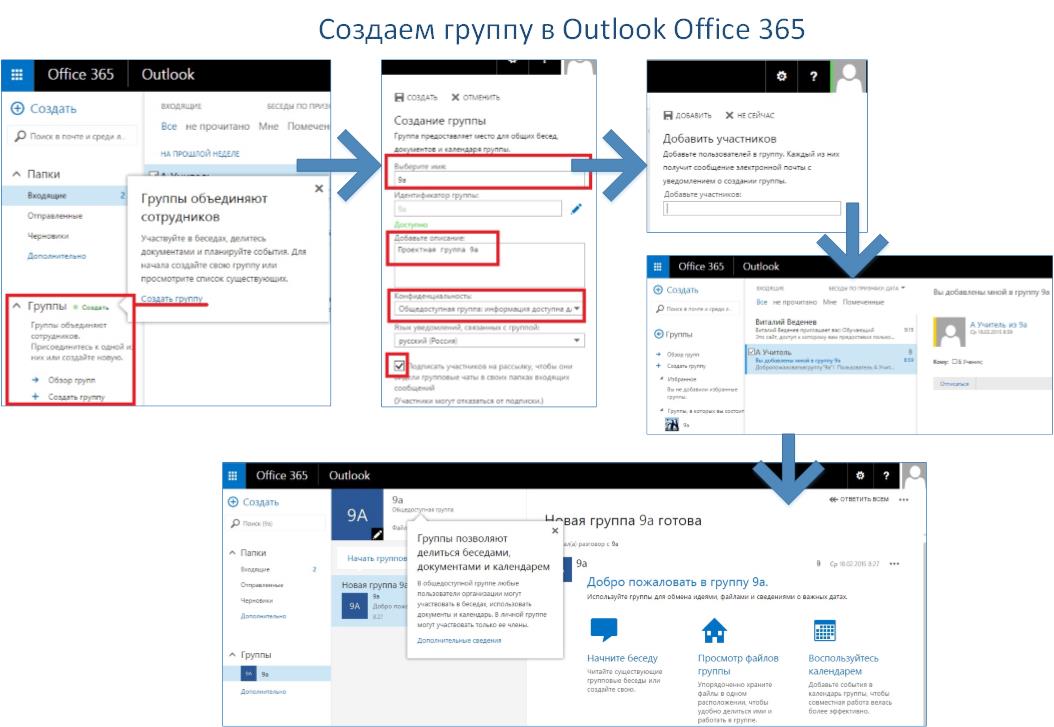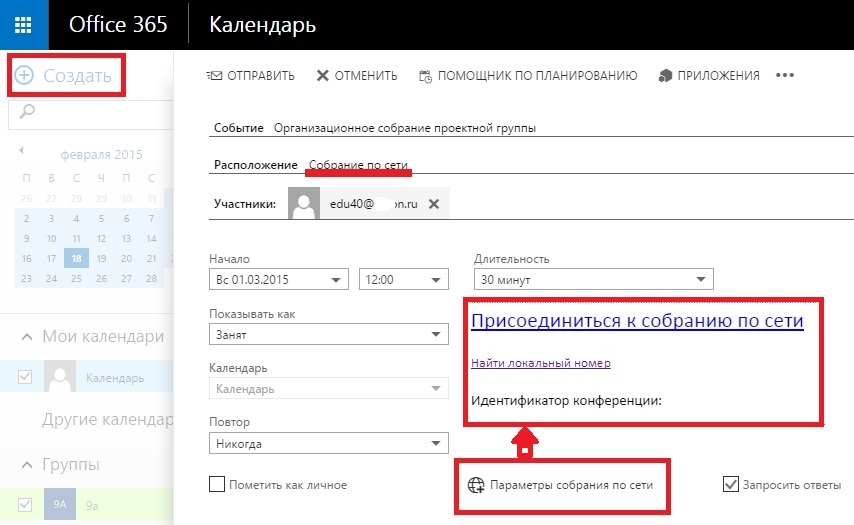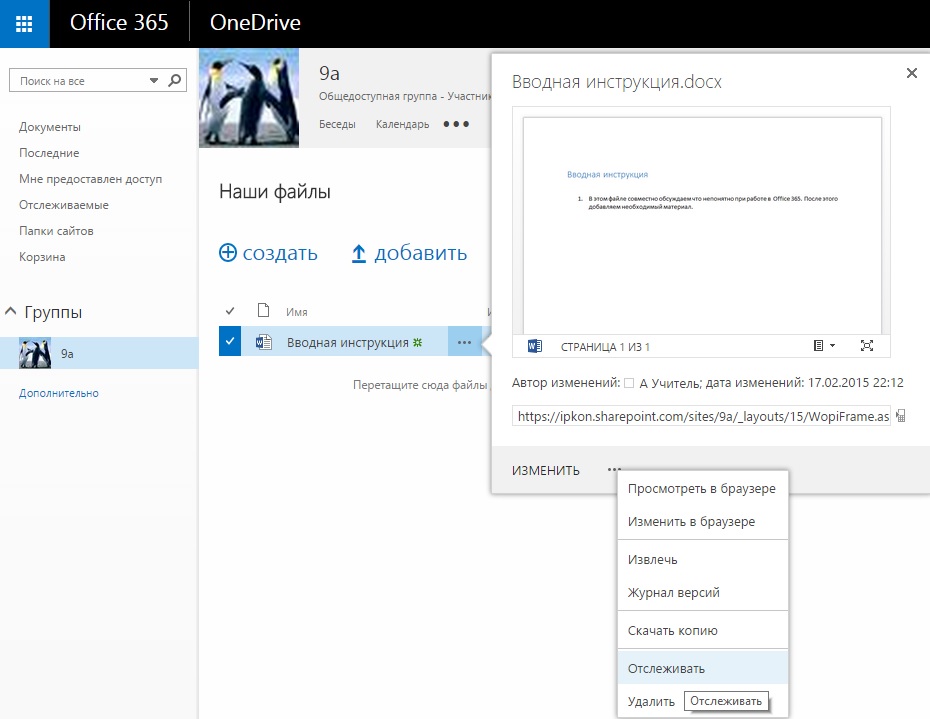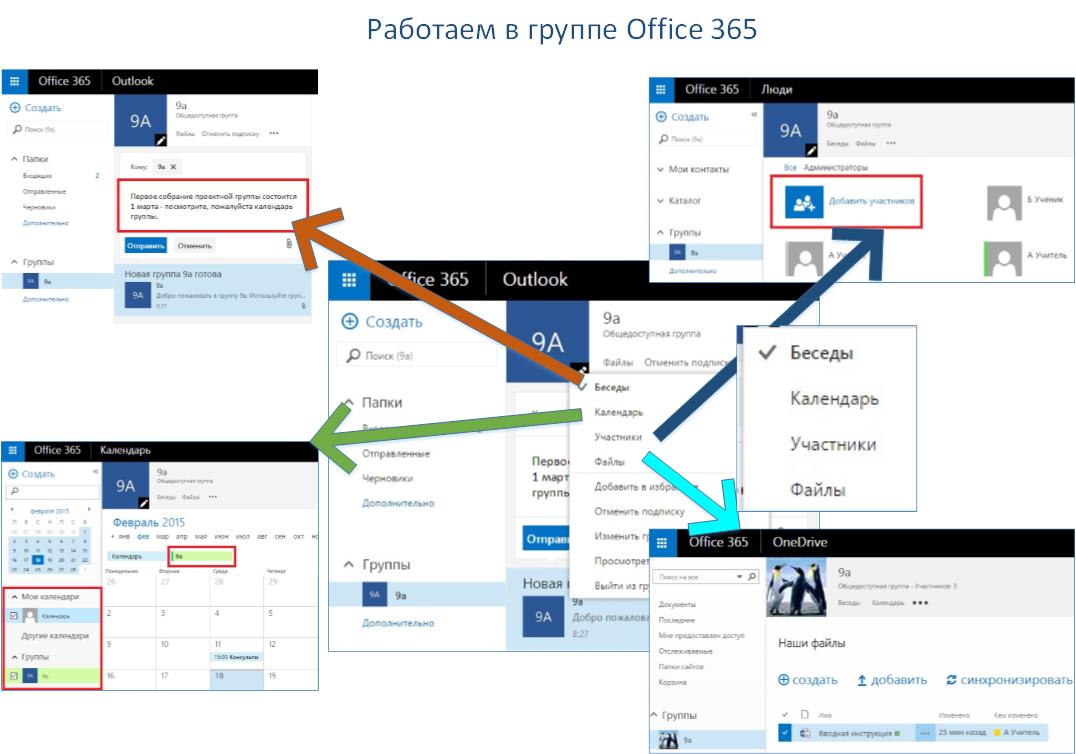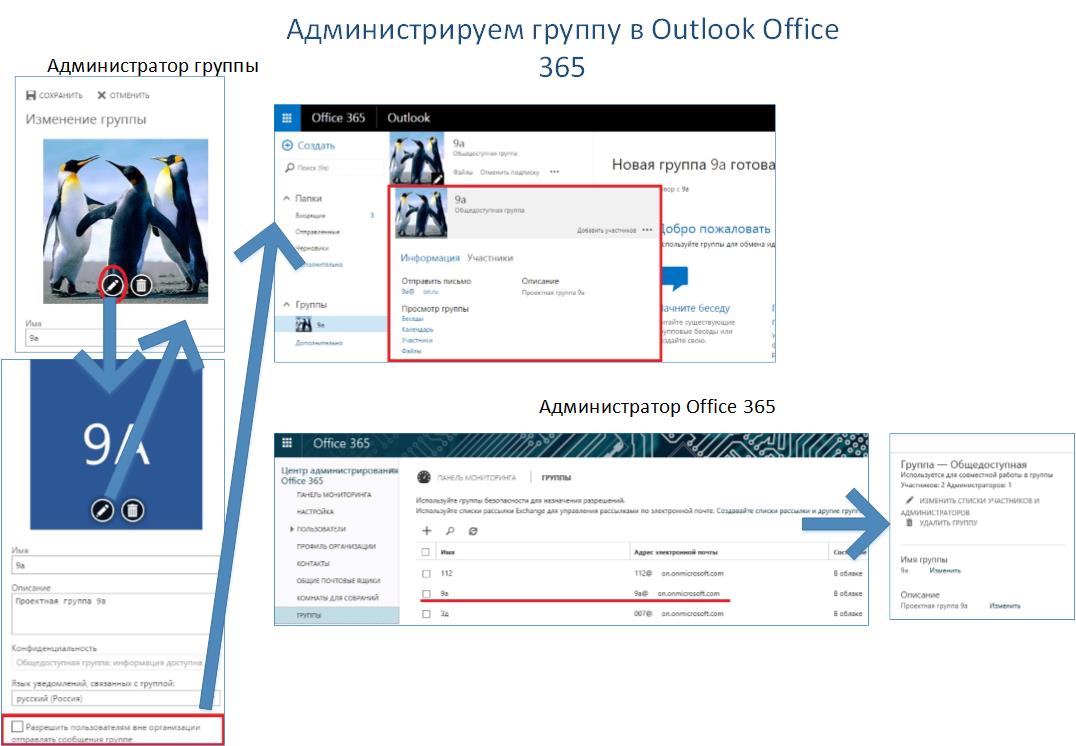Microsoft Office 365 в образовании. Первые шаги: группа в Outlook. Создание, работа в группе и администрирование
Автор статьи - Виталий Веденев.
Разбираем порядок создания группы пользователей. Может ли принять участие в работе группы внешний консультант? Как координировать действия группы? Можно ли автоматизировать работу с файлами?
Что вы будете знать и уметь после прочтения?
- Как в среде Office 365 организовать рабочую группу пользователей.
- Какие первые шаги необходимо выполнить при администрировании группы, как работать с календарем группы, файлами группы.
В статье «Microsoft Office 365 в образовании. Первые шаги: Outlook, Lync, Календарь, OneDrive» [1] я уделил внимание первым шагам одного начинающего пользователя. Скорее всего нам необходимо будет работать с группой пользователей. Как организовать группу в Outlook? Об этом материал этой статьи.
Для начала разберем порядок создания группы:
1. В Outlook Office 365 слева в области навигации находим «Группы» - «Создать группу».
2. В окне справа появится дополнительная панель «Создание группы».
- Последовательно вводим имя группы (имя используется системой для создания почтового ящика, поэтому его необходимо писать с использованием латинского шрифта для буквенных обозначений – в примере «9a»). Если идентификатор группы совпал с уже существующей группой, появится сообщение красным шрифтом (в примере ошибки нет – цвет зеленый, «Доступно»).
- Значение поля «Идентификатор группы» можно редактировать – обратите внимание на рисунок справа от поля.
- Конфиденциальность определяется двумя уровнями: Общедоступная и закрытая группы. Выбираем в списке нужную.
- Устанавливаем галочку напротив сообщения «Подписать участников на рассылку, чтобы они видели групповые чаты в своих папках входящих сообщений».
- Нажимаем в верху панели «Создать».
3. После нажатия «Создать» вид панели обновится, и появится панель «Добавить участников». Последовательно добавляем имена участников группы (для начала можно задать имя одного участника, а остальных участников добавить позже при работе в группе).
4. Каждому добавленному участнику группы будет направлено системой электронное письмо с сообщением от создателя группы «Вы добавлены мной в группу». Одновременно в области навигации Outlook появится картинка группы (как ее изменить, рассматриваю в конце статьи).
5. Нажимая на картинку группы или ссылку в письме, попадаем в окно группы и приступаем к коллективной работе.
Основные возможности участников при коллективной работе в составе группы - это:
- групповые беседы;
- календарь;
- участники;
- файлы.
Групповая беседа – это автоматическая рассылка почтовых сообщений всем участникам группы.
Календарь – это дополнительный календарь группы (в основном календаре пользователя календари имеют разные цвета обозначений), предназначенный для планирования работ группы, например, мы можем запланировать заранее собрания по сети для участников группы с использованием Lync:
Участники – можно просмотреть состав участников группы с их контактами, а администратор группы может добавить новых участников. Информация присутствия (обозначение цветом рядом с фотографией) позволяет узнать, кто доступен в настоящий момент для прямого диалога.
Файлы – это «облачное» хранилище OneDrive группы, где по умолчанию участникам группы даны права доступа на изменение файлов. Изменить права вы не можете, т.к. в папке «Наши файлы» отсутствует поле «Общий доступ». Т.е. целевое назначение – это коллективная работа с файлами, поэтому и размещать в папке «Наши файлы» целесообразно документы для совместной работы всей группы. Участники группы могут отслеживать изменения в файле автоматически, если выберут в меню опцию «Отслеживать». В таком случае вам в почтовый ящик система направит сообщения с информацией об изменении файла. Также можно скачать копию файла на персональное устройство для индивидуальной работы.
В меню группы есть возможность внести изменения в группу. В «Изменение группы» можно сменить фотографию-картинку группы и разрешить внешним пользователям отправлять сообщения группе (для этого надо отметить эту опцию). Почтовый адрес группы можно узнать из информации о группе.
Администратор Office 365 в Центре администрирования, в разделе «Пользователи» - «Группы» отслеживает группы, он может изменить список участников и администраторов конкретной группы или удалить группу. Позднее мы выясним, чем еще полезна группа администратору при администрировании сайтов SharePoint.
Использованные источники: