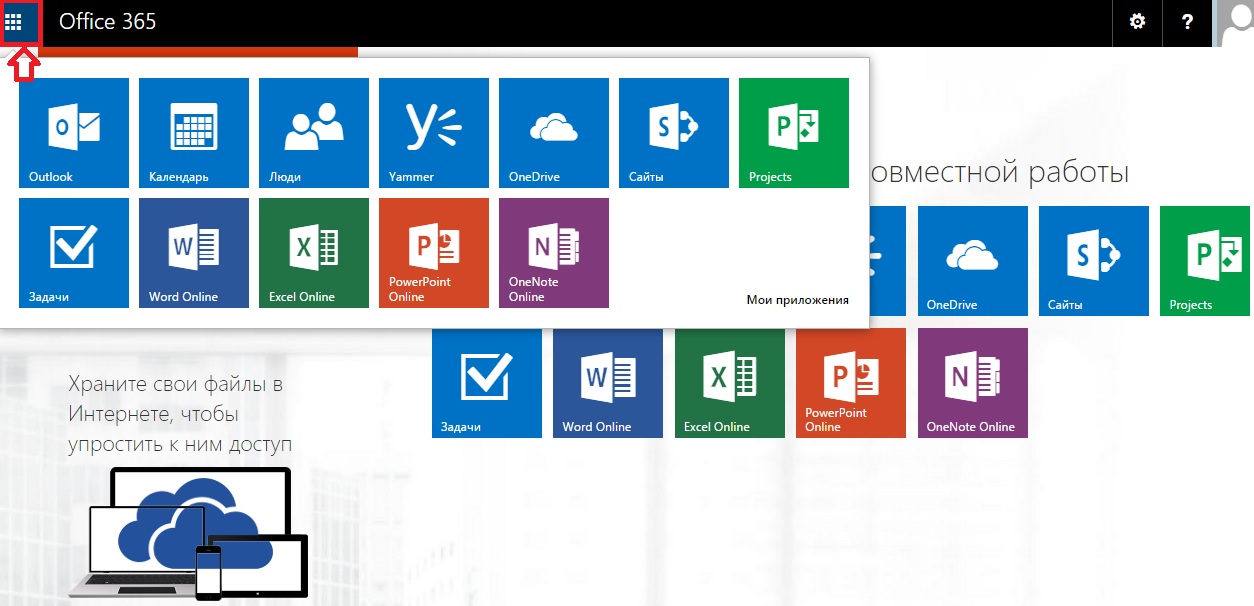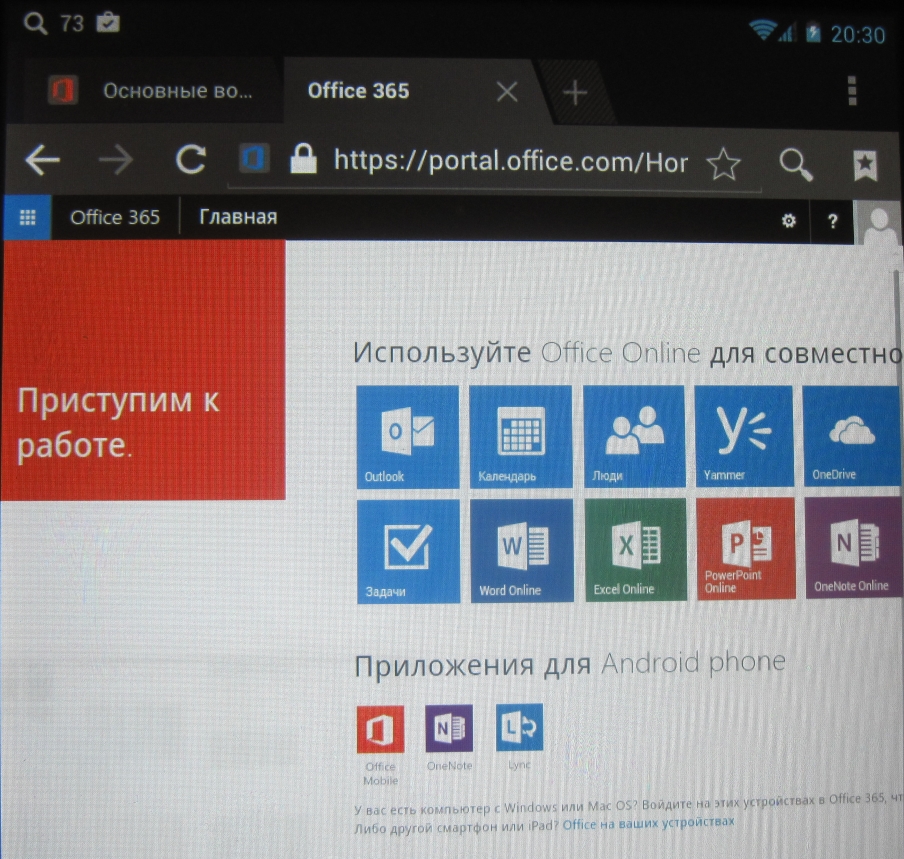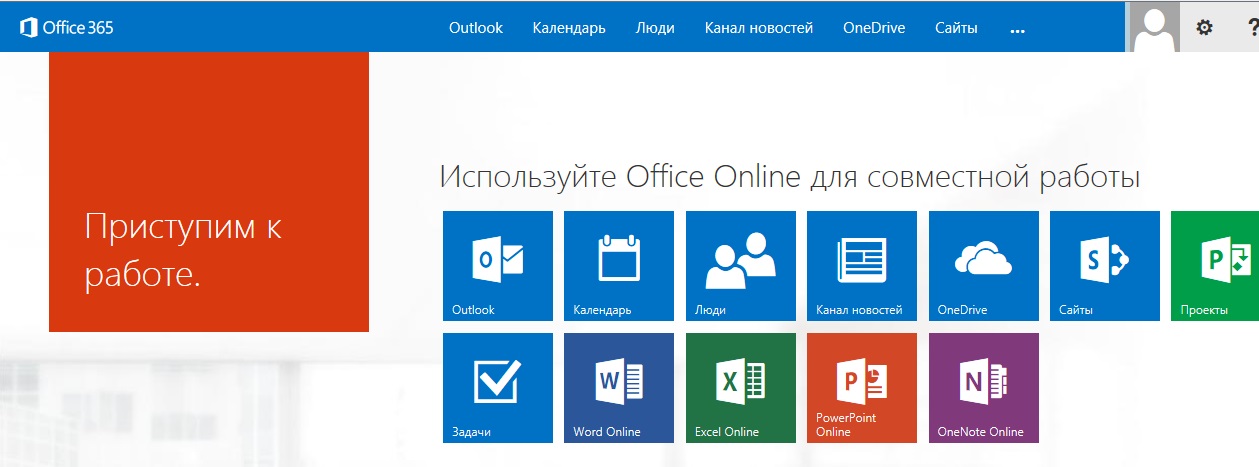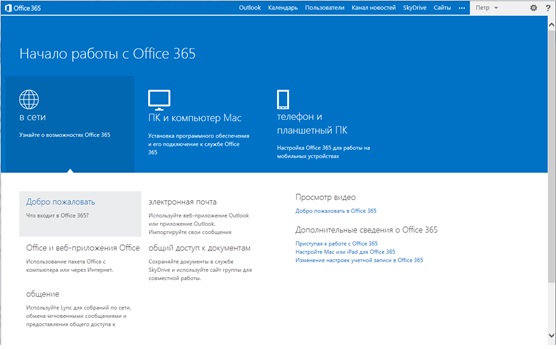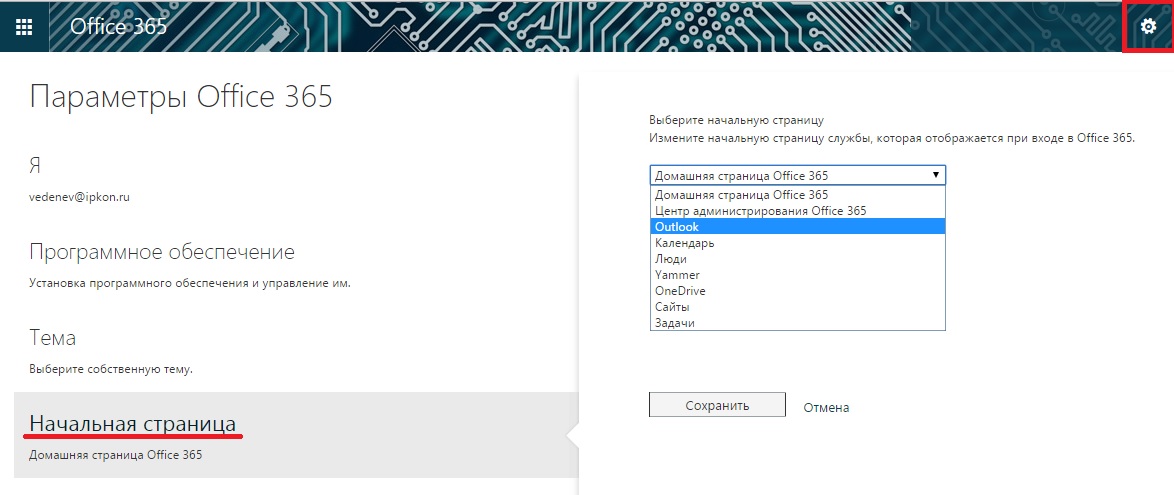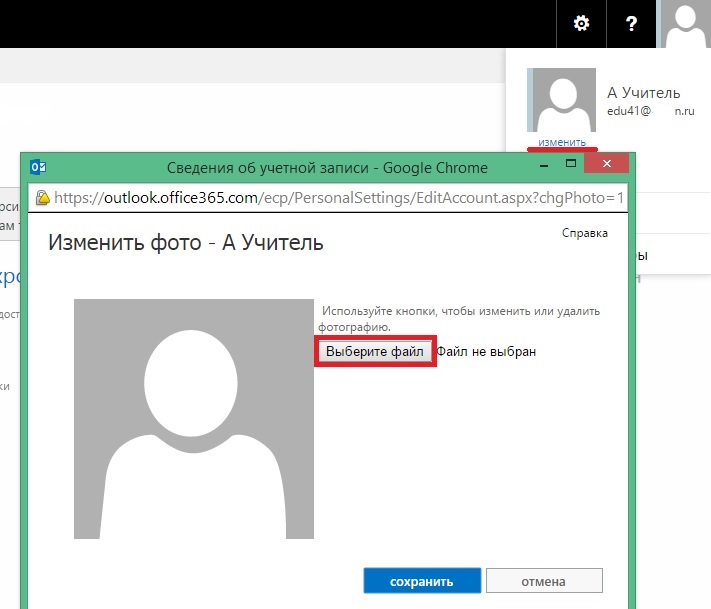Microsoft Office 365 в образовании. Что мы видим после входа в Office 365?
Автор статьи - Виталий Веденев.
Первые шаги в Office 365. Что надо увидеть и сделать в первую очередь? Рассматриваю, как быстро устаревает методическая информация, на примере интерфейса главного окна Office 365.
Что вы будете знать и уметь после прочтения?
- как быстро устаревает методическая информация в отношении Office 365.
- модератор сможет организовать правильное начало работы с решением в своем учебном заведении;
- пользователь сможет сделать первоначальные настройки в системе.
В Office 365 происходят постоянные изменения – улучшения или адаптация под новые приложения. Например, достаточно легко отследить эволюцию контента, который можно найти с помощью поиска в сети Интернет на примере вида первоначального окна Office 365:
На текущий момент (февраль 2015 года)
Кнопка для открытия меню находится в левой верхней части окна Office 365, меню представлено теперь только в виде пиктограмм приложений в расчете на расширенное добавление дополнительных приложений («Мои приложения»).
Система при подключении с мобильного устройства сразу предлагает установить мобильные приложения, например, для планшета на базе Android это окно выглядит так:
До февраля 2015 года
Есть еще меню в верхней главной панели Office 365, однако часть сервисов в меню уже не вписывается и будет доступна только после нажатия трех точек в меню … Пиктограммы приложений уже используются, но только в основном окне Office 365.
Примерно год назад (в 2014 году)
Начальное окно включало в себя верхнее меню и ссылки на справочную информацию и страницы с программным обеспечением для ПК и мобильных устройств.
При необходимости начальный вид окна может самостоятельно изменить пользователь из меню Параметры Office 365 (в верхнем меню знак шестеренки слева от знака вопроса) – «Начальная страница»
Чаще всего работа в Office 365 начинается с почты Outlook, поэтому можно сразу настроить домашнюю страницу на Outlook (в меню ссылка на домашнюю страницу, слева - «Office 365»). Со временем система делает это самостоятельно, если вам неудобно – воспользуйтесь возможностью настроить домашнюю страницу.
В правом верхнем углу должна находиться фотография пользователя (необходимо заранее подготовить файл-фотографию, например, в формате jpeg), которую он добавляет самостоятельно (ссылка «изменить»). Имя пользователь самостоятельно изменить не может – его вводит администратор Office 365 при создании учетной записи нового пользователя. К нему же надо обращаться, чтобы отредактировать имя. Дополнительные сведения о себе добавляет пользователь.
При первом входе пользователь при начале работы с SharePoint (OneDrive, Сайты) может столкнуться с необходимостью настроить OneDrive. Будет предложено скачать программу-приложение для ПК, если у вас нет потребности синхронизации файлов на всех устройствах, включая ПК, то в самом низу окна нажмите ссылку «Пропустить этот шаг» и вам становится доступной библиотека документов личного «облачного» хранилища OneDrive (ранее SkyDrive).
Возможно при нажатии в меню «Мне предоставлен доступ» вам будут уже доступны ознакомительные материалы, кроме этого, вам в меню могут быть доступны «облачные» хранилища группы, в которую вы уже зачислены.
Какие шаги надо предпринять дальше? Подробности я разберу в следующих статьях.