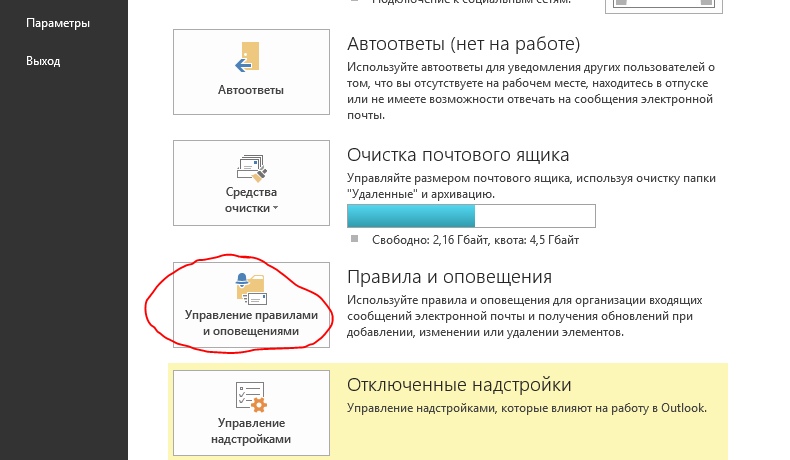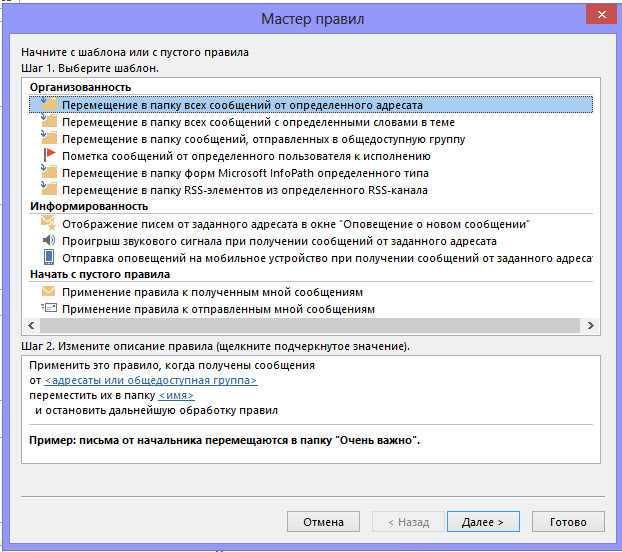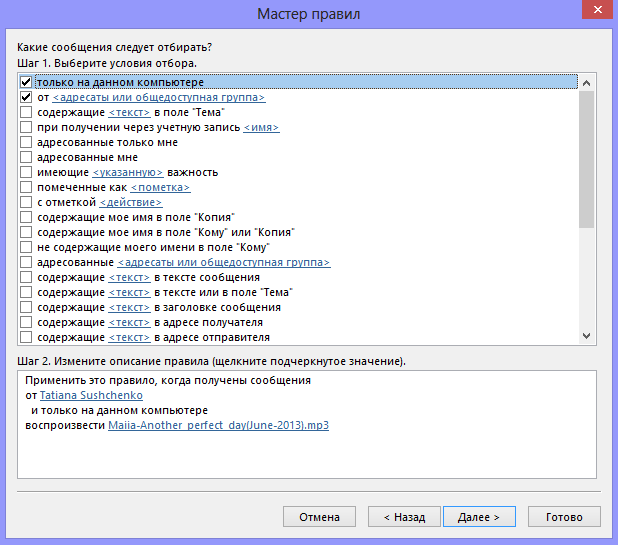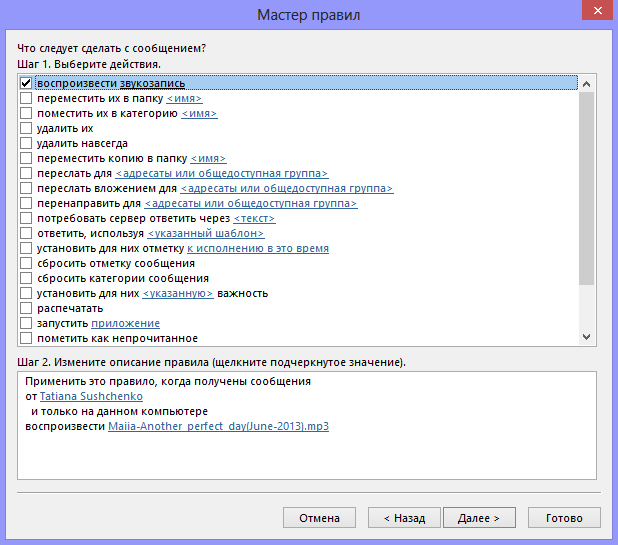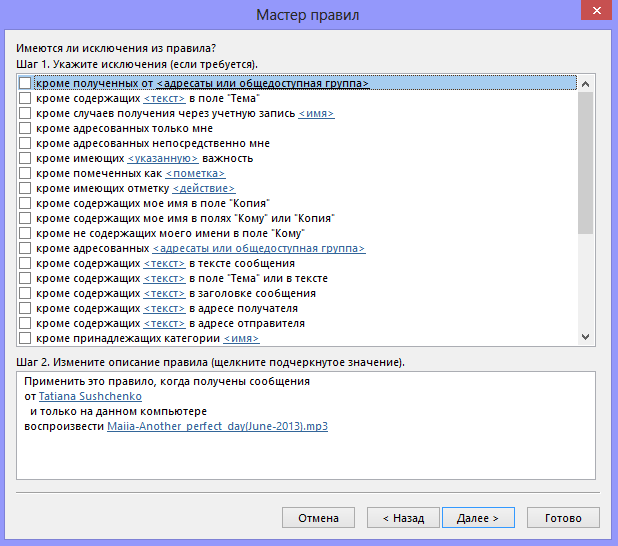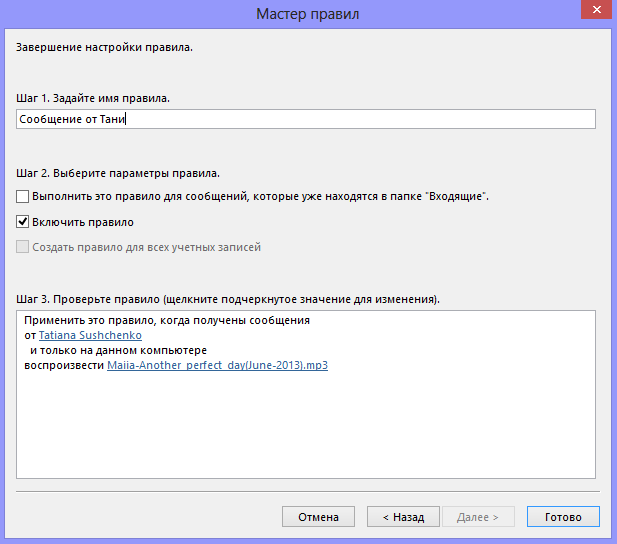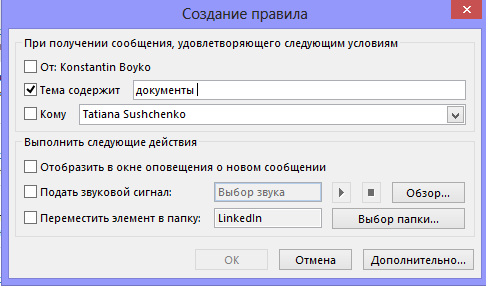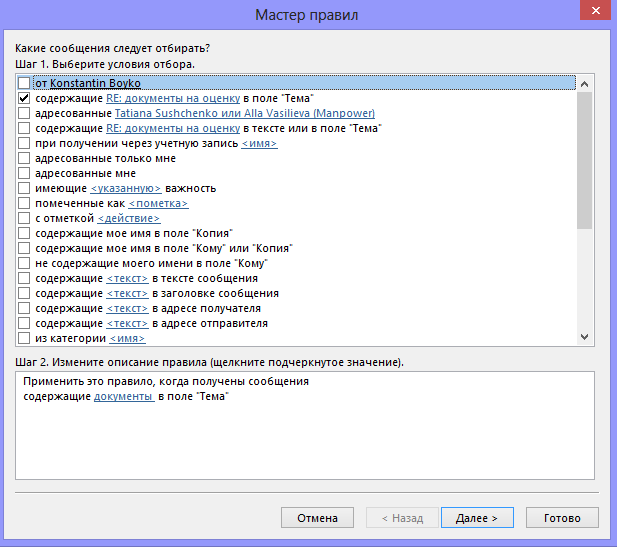Использование правил в Outlook
Использование правил для сообщений Outlook позволяет экономить время, которое вы могли бы потратить на рутинные процессы и значительно повышает производительность вашей работы. Достаточно настроить правила единожды и в дальнейшем заданные условия будут применяться автоматически. Наиболее популярное правило, которое, наверное, используют все пользователи Outlook – сортировка писем по папкам. В моем ящике без этой сортировки творился бы полнейший хаос. А какие еще правила можно настроить в Outlook?
Правила в Outlook подразделяются на две категории: правила организованности и правила информированности. Кроме того, можно создать пустое правило, чтобы настроить его по своему усмотрению.
- Организованность. Эти правила помогают хранить и отслеживать сообщения. Например, можно создать правило для сообщений от определенного отправителя, например от Егора Трибалова, чтобы его сообщения со словом "отчет" в строке Тема были помечены для исполнения, им была присвоена категория "Отчеты" и они были перемещены в папку с именем "Отчеты Егора".
- Информированность. Эти правила обеспечивают оповещение пользователя тем или иным способом о получении определенного сообщения. Например, можно создать правило, чтобы на мобильный телефон пользователя автоматически отправлялось сообщение при получении сообщения от его руководителя.
- Начать с пустого правила. Эти правила создаются пользователем без помощи шаблона правил, что позволяет разрабатывать полностью настраиваемые правила.
Создание встроенных шаблонов правил для стандартных сценариев
На вкладке Файл выберите пункт Управление правилами и оповещениями.
В диалоговом окне Правила и оповещения на вкладке Правила для электронной почты нажмите кнопку Новое.
В группе Шаг 1 выберите нужный шаблон из коллекции шаблонов Организованность или Информированность.
В группе Шаг 2 щелкните подчеркнутые значение. При выборе ссылки адресаты или общедоступная группа, будет открыта адресная книга.
Нажмите кнопку Далее.
В окне Шаг 1. Выберите условия отбора выберите условия, которым должны удовлетворять сообщения, чтобы правило применялось.
Нажмите кнопку Далее.
В группе Шаг 1 выберите действие, которое необходимо выполнить правилу, когда выполняются указанные условия.
Нажмите кнопку Далее.
В группе Шаг 1 выберите исключения из правила, а затем нажмите кнопку Далее.
В окне Шаг 1 введите имя правила.
В группе Шаг 2 установите флажки для нужных параметров.
Если нужно применить это правило к сообщениям, которые уже находятся в папке Входящие, установите флажок Выполнить это правило для сообщений, которые уже находятся в папке "Входящие" .
Создание правил из сообщения
Кроме того, можно быстро создать правило на основе уже полученных сообщений. Наиболее логичное применение этого правила – перемещение сообщений от заданного отправителя/группы отправителей в одну папку.
Щелкните сообщение, для которого нужно создать правило, затем на вкладке Главная в группе Переместить щелкните Правила.
Предлагаемые правила отображаются в зависимости от отправителя и получателей сообщения.
Сделайте одно из следующего:
- Щелкните одно из предлагаемых правил, выберите папку назначения и нажмите кнопку ОК.
- Чтобы просмотреть другие параметры правил на основе отправителя, получателей или темы сообщения, выберите команду Создать правило.
Откроется диалоговое окно Создание правила.
- В поле При получении сообщения, удовлетворяющего следующим условиям установите флажки для нужных условий.
- В поле Выполнить следующие действия установите флажки для действия, которое необходимо выполнить правилу, когда выполняются указанные условия.
- Установите флажок Переместить элемент в папку.
Щелкните существующую папку или нажмите кнопку Создать, чтобы создать папку для хранения указанных сообщений.
Чтобы добавить к правилу дополнительные условия, действия или исключения, нажмите кнопку Дополнительно и следуйте дальнейшим указаниям в мастере правил.