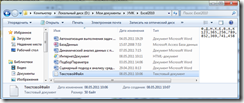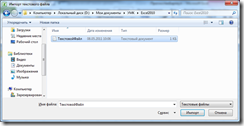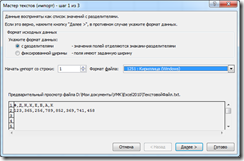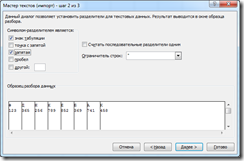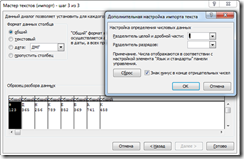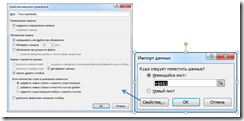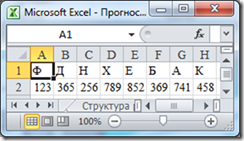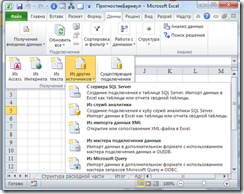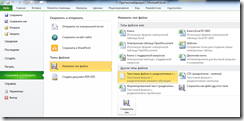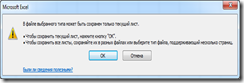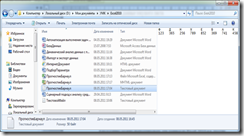Импорт и экспорт данных в Excel 2010
Вы ведь помните о том, что весной у нас проходил конкурс статей? И о том, что я обещала опубликовать то, что сразу не получилось? И сегодня я вытаскиваю из архивов очень полезную статью от Михаила Чернякова.
Статья будет про импорт и экспорт данных в Excel 2010.
Импорт данных из файлов других форматов
Если у вас имеются данные в совместимом формате (например, в виде текстового файла, таблиц баз данных, Интернет и других источников), можно импортировать эти данные в Ехсеl 2010 (рис.1).
1. Чтобы импортировать данные из текстового файла, на вкладке Данные в разделе Получить внешние данные щелкните на кнопке Из текста (рис.2).
2. В результате отобразиться диалоговое окно Импорт текстового файла (рис.3).
3. С помощью этого диалогового окна (рис.3) можно перейти в папку, содержащую файл, который нужно импортировать. Двойной щелчок на файле или по кнопке Импорт запускает Мастер импорта текста (рис.4).
4. Первая страница мастера позволяет указать формат данных: с разделителем или с фиксированной шириной. Фиксированная ширина означает, что поля имеют заданную ширину. Необходимо также указать место начала импорта и Формат файла, например, Кириллица. Если щелкнуть на кнопке Далее, мастер примет заданный по умолчанию параметр и перейдет к следующей странице (рис.5).
5. На второй странице мастера (рис.5) можно выбрать разделитель (в данном случае Ехсеl обнаружил в файле символ табуляции и выделил соответствующий флажок) и просмотреть образец разбора данных. При предварительном просмотре в качестве символа разделения была использована запятая (рис.4), поэтому необходимо выделить флажком символ-разделителя Запятая. Щелкнув на кнопке Далее, можно перейти к последней странице мастера (рис.6).
6. 3-я страница позволяет указать формат данных для каждого столбца. Поскольку числовые форматы и экспресс-стили можно присвоить после создания сводной таблицы, можно щелкнуть на кнопке Готово, чтобы указать место куда импортировать данные в рабочий лист и настройке свойств внешнего диапазона (рис.7).
7. Нажав кнопку ОК завершается процесс импорта данных и они появляются на рабочем столе (рис.8).
Аналогично можно импортировать эти данные в Ехсеl 2010 и из других источников (рис.9).
Экспорт данных в файл
Чтобы осуществить Экспорт данных в файл необходимо перейти на вкладку Файл и воспользоваться командой Сохранить и отправить.
Команда Изменить тип файла позволяет изменять тип файла на другие Типы файлов книг и Другие типы файлов, включая текстовые, а также воспользоваться командой Сохранить как.
1. Выполните команду: Файл ðСохранить и отправить ð Изменить тип файла ð Другие типы файлов ð Текстовой формат с разделителями табуляции (рис.11).
2. В диалоговом окне Сохранение документа нажмите кнопку Сохранить (рис.11). Нажмите ОК, чтобы подтвердить, что желаете сохранить текущий лист (рис.12).
3. В результате будет создан текстовой файл, в котором данные книги будет разделены знаками табуляции (рис.13).
Аналогично можно импортировать эти данные из Ехсеl 2010 и в другие источники, воспользоваться командой Сохранить как, например, как MHTML-документ (рис.14).
Выводы и рекомендации
1. Импортировать данные в Ехсеl 2010 можно из совместимых форматов в виде текстового файла, таблиц баз данных, Интернет и других источников.
2. Экспорт данных в файл необходимо осуществлять с вкладки Файл, воспользоваться командами Сохранить и отправить или Сохранить как.
Другие статьи про Office с блога автора.