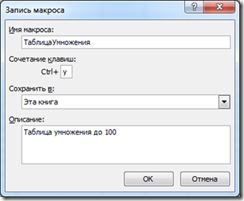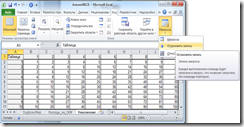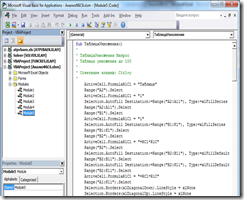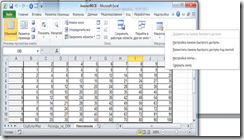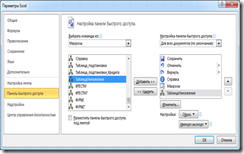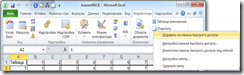Учимся писать макросы
Сегодня я снова представляю вашему вниманию статью Чернякова Михаила Константинович, который расскажет о работе с макросами.
Поработав с документами Ехсеl 2010, вы можете обнаружить, что часто выполняете одни и те же задачи. Некоторые из них (такие как сохранение и закрытие файлов) выполняются достаточно быстро, другие включают последовательность шагов, что требует определенного времени и усилий. Вместо того чтобы каждый раз выполнять одни и те же действия вручную, можно создать МАКРОСЫ, которые представляют собой программы, автоматизирующие выполнение заданной последовательности действий.
Прежде чем приступать к созданию макроса, нужно тщательно продумать процедуру, которую он должен автоматизировать. Поскольку современные компьютеры отличаются высоким быстродействием, лишние шаги практически не влияют на результат, однако пропуск нужных шагов потребует перезаписи макроса. Спланировав все шаги, которые должен выполнить макрос, щелкните на стрелке кнопки Макросы в разделе Макросы на вкладке Вид, а затем щелкните на команде Запись макроса. Появится диалоговое окно
Создание макросов
1. Введите имя макроса, например, Таблица Умножения в предназначенное для этого поле.
2. Добавьте в сочетание клавиш букву «у».
3. В описание добавьте текст «Таблица умножения до 100»
4. Щелкните на кнопке ОК.
5. Теперь можно выполнить действия, которые нужно записать в виде макроса, например, создайте таблицу умножения на 10.
6. В ячейку А2 введите 1, выделите эту ячейку и протяните на 9 ячеек вниз. При необходимости укажите в параметрах автозаполнения флажок Заполнить.
7. В ячейку В1 введите 1, выделите эту ячейку и протяните на 9 ячеек вправо. При необходимости укажите в параметрах автозаполнения флажок Заполнить.
8. Введите в ячейку В2 формулу: =$A2*B$1. Выделите ее и протяните сначала на 9 ячеек вниз, а затем выделенный столбец на 9 колонок вправо. Закончив, щелкните на стрелке кнопки Макросы на вкладке Вид, а затем щелкните на команде Остановить запись
Аналогично можно создать и другие макросы, например, для очистки рабочего листа:
1. Щелкните на стрелке кнопки Удалить в разделе Ячейки на вкладке Вид, а затем щелкните на команде Запись макроса.
2. Введите имя макроса, например, Очистка в предназначенное для этого поле и добавьте в сочетание клавиш букву «о».
3. Выделите диапазон ячеек А1:К11.
4. Щелкните на стрелке кнопки Макросы в разделе Макросы на вкладке Главная, а затем щелкните на команде Удалить ячейки – Удалить со сдвигом вверх.
5. Щелкните на стрелке кнопки Макросы на вкладке Вид, а затем щелкните на команде Остановить запись.
Запуск, изменение и удаление макроса
Щелкните на стрелке кнопки Макросы в разделе Макросы на вкладке Вид, а затем щелкните на команде Макросы. Появится диалоговое окно Макрос .
1. Чтобы запустить макрос, достаточно выделить его в диалоговом окне Макрос и щелкнуть на кнопке Выполнить.
2. Чтобы изменить существующий макрос, можно просто удалить его и записать снова.
3. Если же требуется незначительное изменение, можно открыть макрос в редакторе VBA и внести изменения в код макроса. Для этого достаточно выделить его в диалоговом окне Макрос и щелкнуть на кнопке Изменить.
4. Чтобы удалить макрос, достаточно выделить его в диалоговом окне Макрос и щелкнуть на кнопке Удалить.
Редактирование макросов
Редактирование макросов осуществляется средствами MicrosoftVisualBasicforApplications ( VBA ) . Редактор можно запустить командой VisualBasicв группе Код вкладки Разработчик или нажатием клавиш Alt + F11.
Добавление кнопок макросов на вкладки
Новый пользовательский интерфейс Ехсеl 2010 позволяет создавать и добавлять пользовательские вкладки, группы, а также команды, включая макросы.
1. Для этого необходимо правой кнопкой мыши вызвать контекстное меню любой вкладки, например, Разработчик, и выбрать команду Настройка ленты.
2. Выделить вкладку, например, Разработчик, и нажать кнопку Добавить группу.
3. Нажать кнопку Переименовать и ввести в поле Отображаемое имя название новой группы, например, Макросы, выбрать символ и нажать кнопку ОК.
4. Из списка Выбрать команды щелкнуть Макросы.
5. Найти макрос ТаблицаУмножения и кнопкой Добавить включить его в созданную группу Макросы.
6. Нажать кнопку Переименовать и ввести в поле Отображаемое имя название новой команды, например, ТаблицаУмножения, выбрать символ и нажать кнопку ОК.
7. Найти макрос Очистить и кнопкой Добавить включить его в созданную группу Макросы.
8. Нажать кнопку Переименовать и ввести в поле Отображаемое имя название новой команды, например, Очистить, выбрать символ и нажать кнопку ОК.
9. После нажатия кнопки ОК диалогового окна Параметры Excel на вкладке Разработчик появиться группа Макросы с командами Таблица умножения и Очистить.
Рис. 4. Добавление кнопок макросов на вкладку Разработчик
Добавление кнопки макросов на панель быстрого доступа
Новый пользовательский интерфейс Ехсеl 2010 позволяет быстро находить встроенные команды, однако потребуется несколько секунд, чтобы запустить макрос с помощью диалогового окна Макрос. В Ехсеl 2010 имеется несколько способов сделать макросы более доступными.
Можно упростить доступ к диалоговому окну Макрос, добавив кнопку Макросы на панель быстрого доступа.
1. Для этого правой кнопкой щелкните на стрелке кнопки Макросы в разделе Макросы на вкладке Вид.
2. В контекстном меню щелкните на команде Добавить на панель быстрого доступа.
3. На панели быстрого доступа появится кнопка Макросы, щелчок на которой открывает диалоговое окно Макрос.
Рис. 5. Добавление кнопки макросов на панель быстрого доступа
Если вы предпочитаете выполнять макрос, не открывая диалоговое окно Макрос, можно добавить кнопку, запускающую макрос, на панель быстрого доступа. Это особенно удобно, если макрос автоматизирует задачу, которая часто выполняется. Чтобы добавить кнопку для макроса на панель быстрого доступа:
1. Щелкните на кнопке Настройка напели быстрого доступа в конце панели быстрого доступа.
2. Щелкните на Другие команды, чтобы отобразить страницу Настройка диалогового окна Параметры Ехсеl.
3. Щелкните на стрелке поля Выбрать команды из.
4. Щелкните на категории Макросы, чтобы отобразить список всех доступных макросов.
5. Щелкните на макросе, для которого нужно создать кнопку.
6. Щелкните на кнопке Добавить.
7. Щелкните на кнопке ОК.
Другим способом добавления кнопки макроса Очистить на панель быстрого доступа является возможность ее установки с вкладки.
Щелкните на команде Очистить группы Макросы вкладки Разработчик правой кнопкой мыши и из контекстного меню выберите Добавить на панель быстрого доступа.
Создание объектов для выполнения макросов
Назначение макросов фигурам позволяет создавать «кнопки» более сложной формы, чем те, которые отображаются на панели быстрого доступа. При желании можно даже разработать собственные макеты кнопок для различных объектов. Чтобы назначить макрос фигуре, щелкните на ней правой кнопкой мыши, а затем щелкните на команде Назначить макрос в контекстном меню. В диалоговом окне, которое появится, щелкните на нужном макросе, а затем щелкните на кнопке ОК.
При назначении макросов фигурам не следует изменять имя макроса, которое отображается в диалоговом окне Назначить макрос объекту, поскольку оно содержит ссылку на объект. Изменение имени макроса разрывает эту связь и препятствует выполнению макроса.
Для запуска макроса ТаблицаУмножения можно создать фигуру в виде прямоугольника, а для Очистить – в виде элипса:
1. Щелкните на стрелке кнопки Фигуры в разделе Иллюстрации на вкладке Вставка, а затем щелкните на команде Скругленный прямоугольник.
2. Впишите фигуру Скругленный прямоугольник в диапазон ячеек М2:Р4. Введите текст «Таблица умножения». Установите размер шрифта введенного текста 18.
3. Щелкните на прямоугольнике правой кнопкой мыши, а затем щелкните на команде Назначить макрос в контекстном меню. В диалоговом окне, которое появится, щелкните на макросе ТаблицаУмножения, а затем щелкните на кнопке ОК.
4. Щелкните на стрелке кнопки Фигуры в разделе Иллюстрации на вкладке Вставка, а затем щелкните на команде Овал.
5. Впишите фигуру Овал в диапазон ячеек М7:Р10. Введите текст «Очистка». Установите размер шрифта введенного текста 18. Выровняйте надпись по центру. Измените цвет заливки фигуры на красный.
6. Щелкните на овале правой кнопкой мыши, а затем щелкните на команде Назначить макрос в контекстном меню. В диалоговом окне, которое появится, щелкните на макросе Очистить, а затем щелкните на кнопке ОК.
Теперь для запуска макроса достаточно щелчка по фигуре. Щелкните по фигуре Овал и с листа исчезнет таблица. Щелкните по фигуре Скругленный прямоугольник и таблица умножения вновь появиться на листе.
Выводы и рекомендации
1. Макросы целесообразно создавать для рутинных многократно повторяющихся действий. Для создания макросов не требуется знания языков программирования.
2. Макросы можно запускать, изменять, редактировать и удалять по мере необходимости. Для редактирования макросов необходимы знания алгоритмического языка Basic, оптимально Visual Basic for Applications. Последний позволяет управлять диалоговыми окнами и решать нестандартные задачи.
3. Кнопки запуска макросов можно располагать на вкладках, панели быстрого запуска или фигурах любых типов.