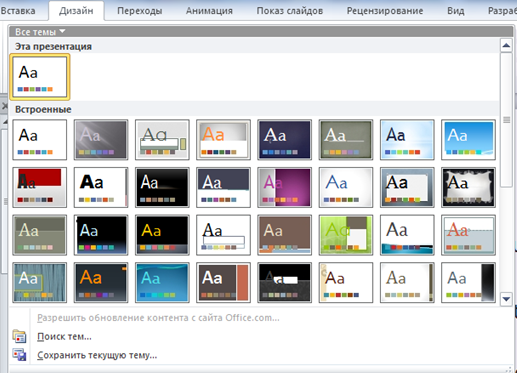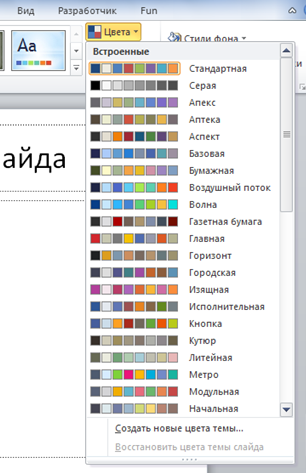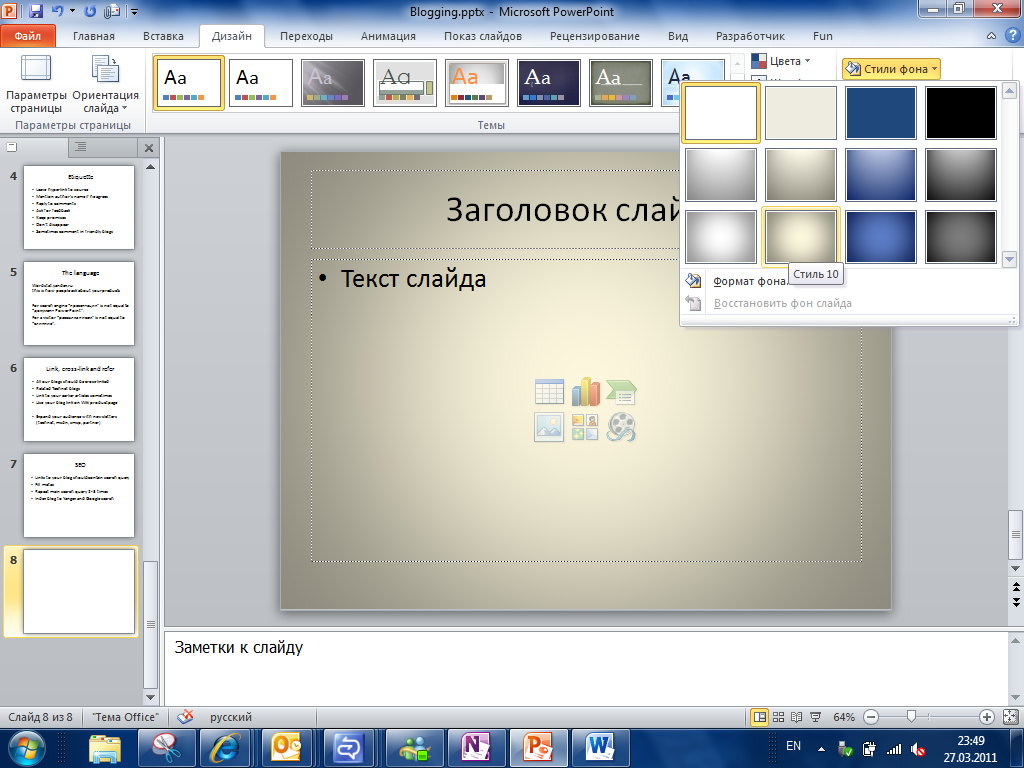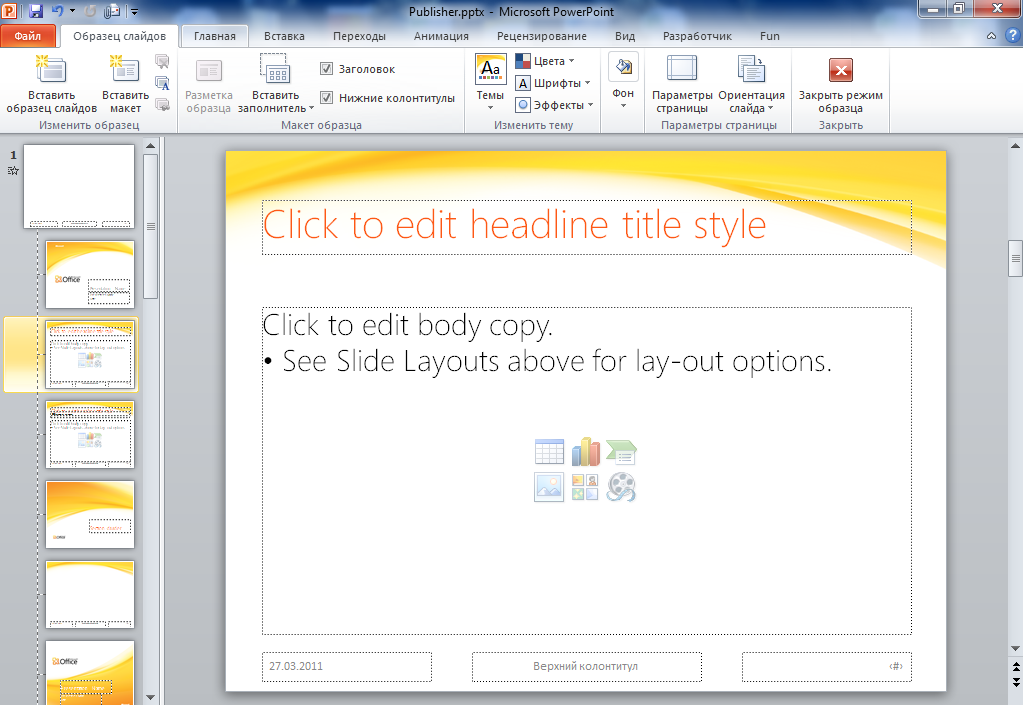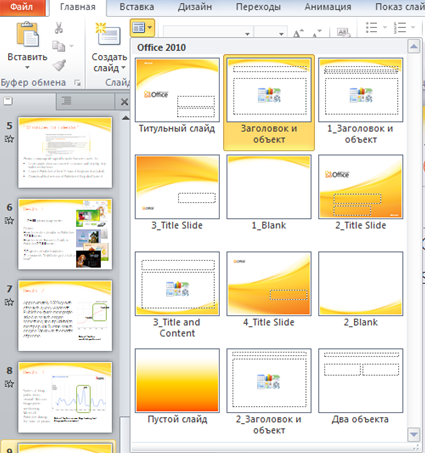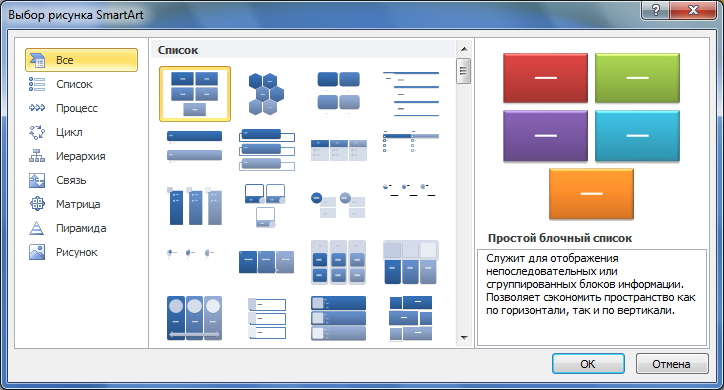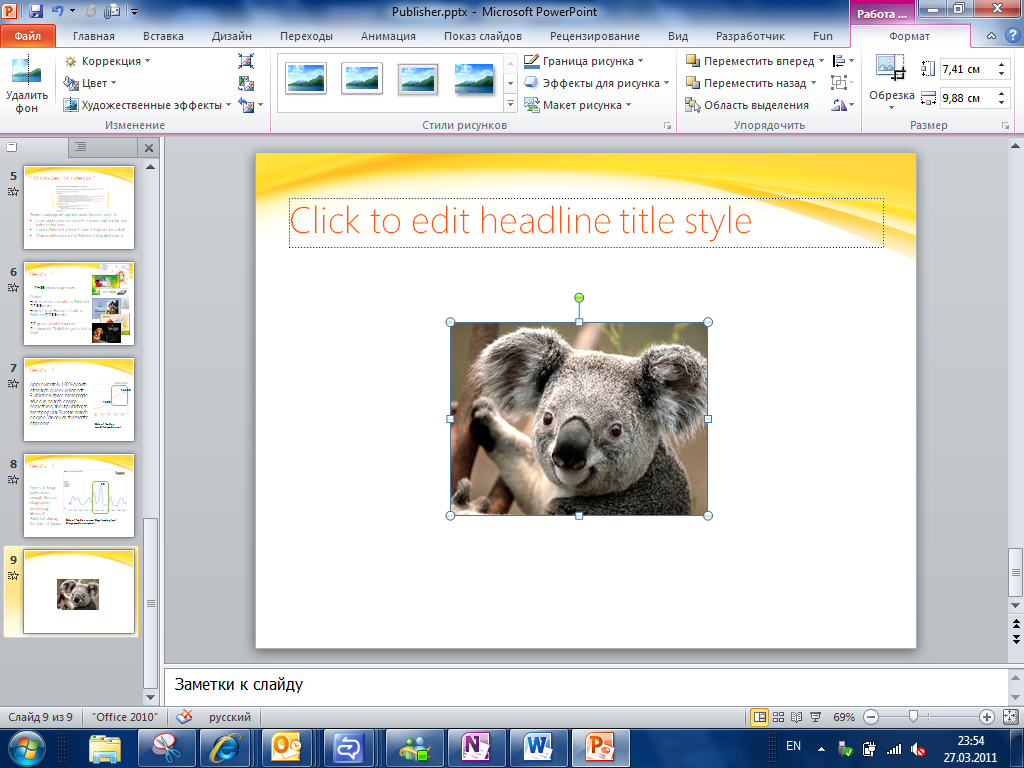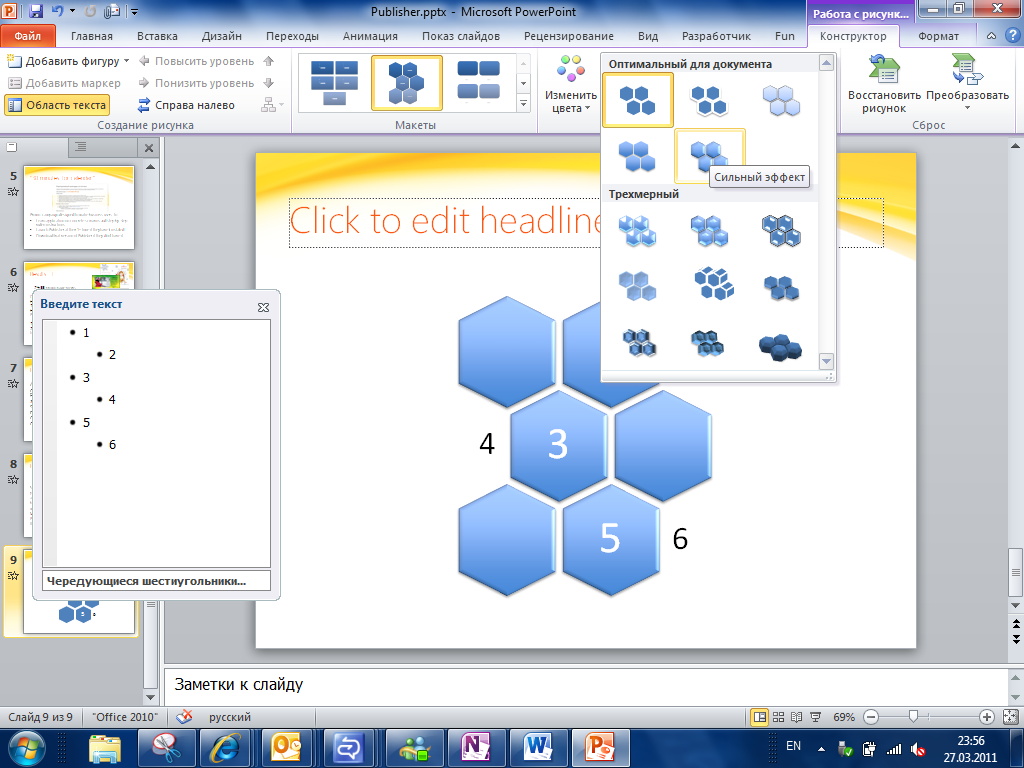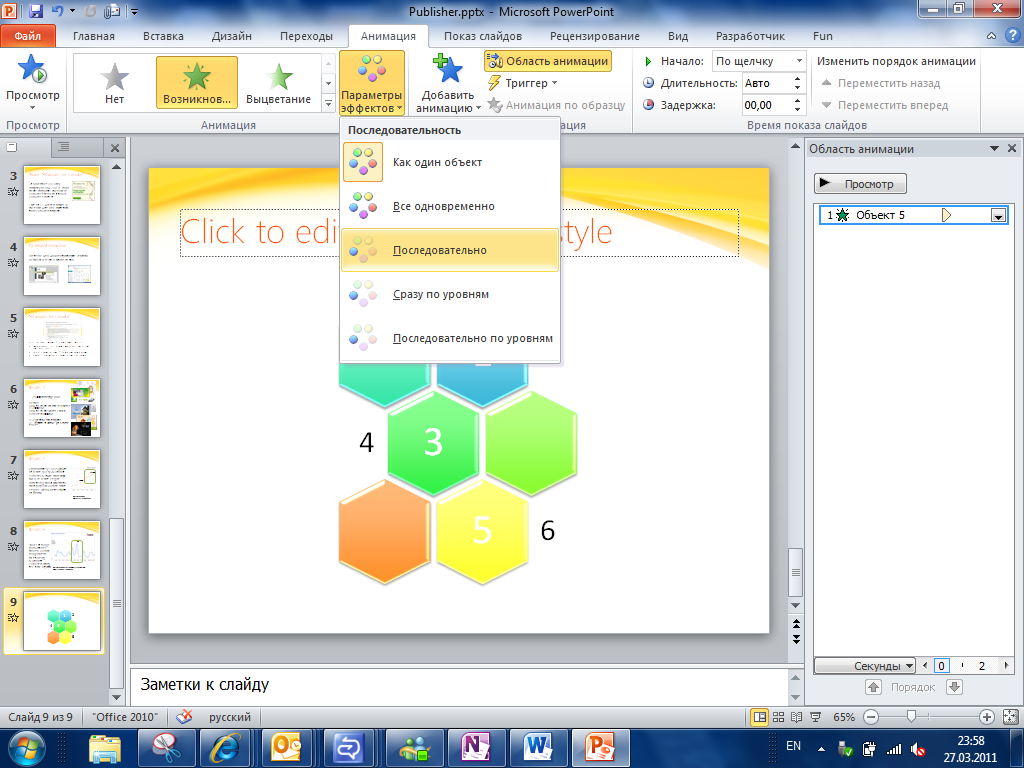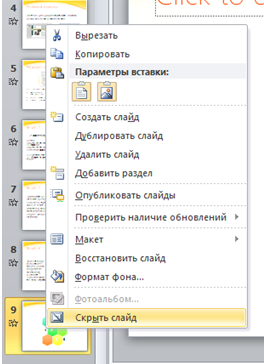Как сделать презентацию? часть 1: Основы
Сделать красивую презентацию - это искусство. Сделать красивую презентацию быстро - это сэкономить 2 дня времени и кучу нервов.
Как обычно вы начинаете делать презентацию? Находите документ в корпоративном или понравившемся шаблоне, удаляете лишние слайды, и начинаете подгонять презентацию под свой вкус. Например, меняете шрифт и размер заголовка, цвета, устанавливаете отступы, добавляете новые логотипы. И потом копируете и вставляете слайд... А теперь о том, как это можно сделать проще.
Создайте новую презентацию. Во вкладке Дизайн выберите встроенный стиль, или импортируйте его из любой понравившейся презентации.
Любой стиль существует в разных вариациях цветовой гаммы и цвета фона. Вы также можете сразу задать основной шрифт и эффекты для фигур по умолчанию. Вкладка Дизайн.
Если вам нужно внести изменения в шаблон - используйте режим образца слайдов. С его помощью вы измените слайд один раз, да и презентации ваши будут занимать меньше места. Вид - образец слайдов.
Если вам нужно слайд нового типа (например, с 2-мя текстовыми полями) - создайте этот слайд в образце слайдов, и впоследствии выбирайте его, когда он понадобится. Выбрать нужный образец можно на вкладке Главная.
Используйте SmartArts для изображения процессов, связей, да и просто для красивого отображения нумерованных списков. Вставка - SmartArt
Если вам нужно поменять любые параметры любого элемента: текстового поля, картинки, видео, таблицы, схемы - просто кликните на них. В этот момент у вас появится дополнительная вкладка в меню с командами для работы с этим элементом.
Добавьте или поменяйте эффекты отображения картинок и смарт артов одной кнопкой. Те же самые эффекты вы можете применить к таблицам.
Если вам нужно добавить анимацию - выделите элементы и выберите нужный эффект на вкладке анимация. Поменять порядок их появления и другие настройки можно на появившейся справа панели анимации.
Не спешите удалять ненужные слайды. Нажмите правую кнопку на миниатюре и выберите "Скрыть". Слайды не появятся при просмотре, но их можно будет вернуть и использовать снова.
Используйте режим докладчика. Вкладка Показ Слайдов, галочка на Режиме докладчика. Теперь на своем экране во время презентации вы будете видеть заметки и время презентации.
Во втоой части этого поста, в пятницу, я расскажу о неочевидных, но полезных возможностях PowerPoint, которые пригодятся вам для создания презентаций :)
To be continued...