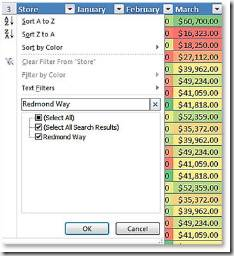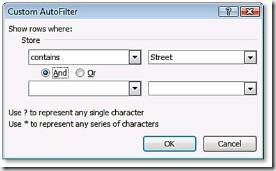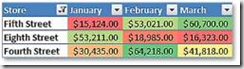Step by Step:
To search by Value
1. Select your PivotTable.
2. Click the down arrow  at the right end of the row label in the row you want to search. at the right end of the row label in the row you want to search.
3. In the Search text box, enter the value for which you want to search. This will bring that value forward; then click the checkbox for that value. For example, your PivotTable shows revenue for all your stores, but you only want to look at the revenue from the Redmond Way store.
4. To filter your PivotTable report to show just the Redmond Way store, click OK to display the result.
To Create a Custom AutoFilter
1. Select your PivotTable.
2. Click the down arrow ![clip_image002[1] clip_image002[1]](https://msdntnarchive.blob.core.windows.net/media/TNBlogsFS/BlogFileStorage/blogs_technet/tarpara/WindowsLiveWriter/Office2010TipsFastersearchinExcelTablesa_A75A/clip_image002%5B1%5D_thumb.jpg) at the right end of the row label in the row you want to search. at the right end of the row label in the row you want to search.
3. Click Label Filters, and then click on the criteria. For example, if you want to analyze the difference in revenue between stores that are on streets versus those that are on avenues, click Contains.
4. In the Custom AutoFilter dialog box, next to the filter criteria list, enter a value, such as “Street.”
5. Click OK to display only the stores you want to see. |