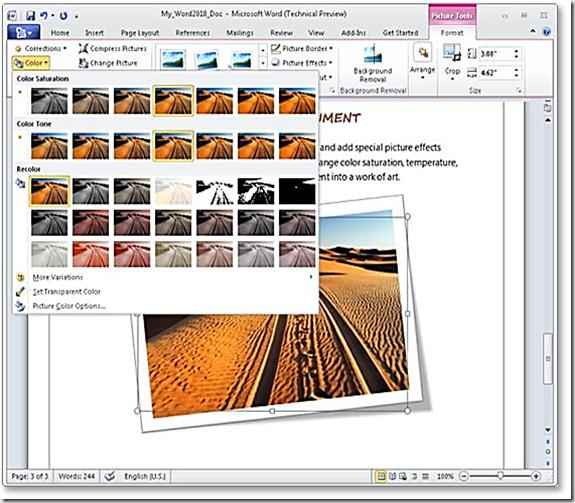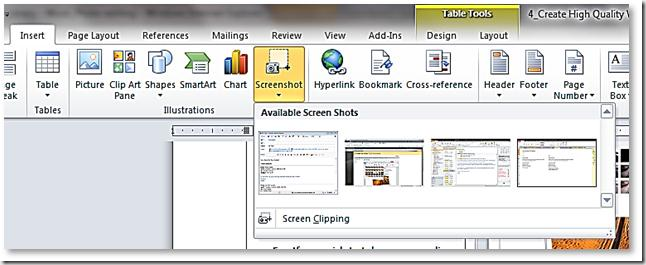Office 2010 Tips – Edit Your Pictures with Photo Filters in Office
Create eye-catching visual effects in a flash
Throughout Microsoft Office 2010, you’ll find new and popular tools to create high impact visuals to make your work really pop. And they take just moments to use.
Pictures speak a thousand words
New picture editing tools in Word , PowerPoint, Outlook and Excel 2010 let you trim and add special picture effects without additional photo-editing software. Use the new tools to change color saturation, brightness and contrast to easily turn a boring document into a work of art.
Step by Step:
Let your work stand out
Use the new Insert Screenshot feature to quickly and easily capture and incorporate screenshots to complement your work in Microsoft Word, PowerPoint, Outlook, and even Excel 2010.
Step by Step:
1. Locate the image you want to capture in a screenshot.
2. Click on the Insert tab on the Ribbon.
3. Click on the Screenshot command in the Illustrations group.
4. Select from the Available Screen Shots displayed, which include any of the other windows you have open (browser window, other documents, and so on).
5. Click on the screenshot. The Picture Tools tab on the Ribbon appears. Select Corrections to sharpen, soften, or change contrast on your screenshot.