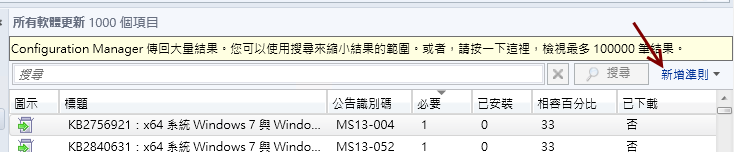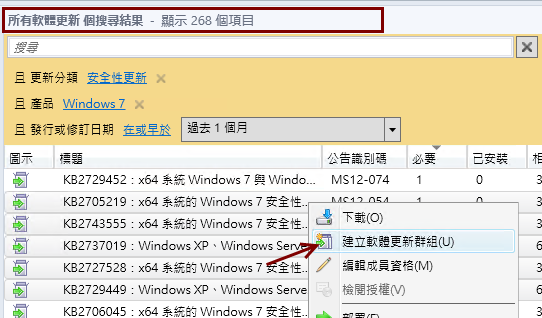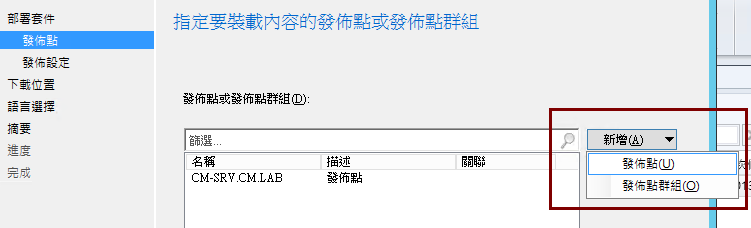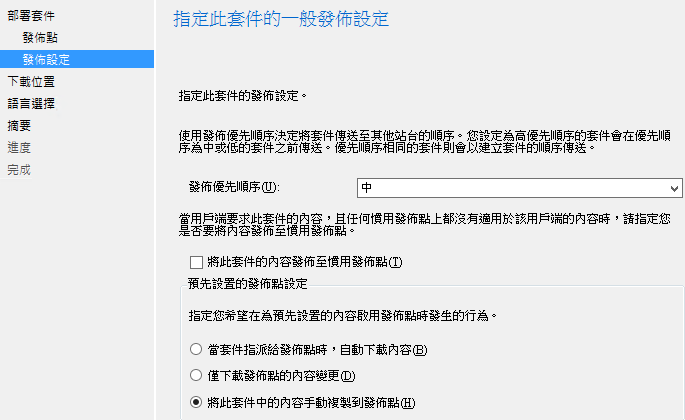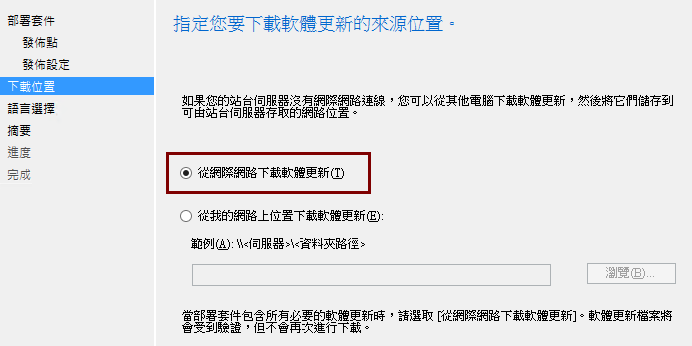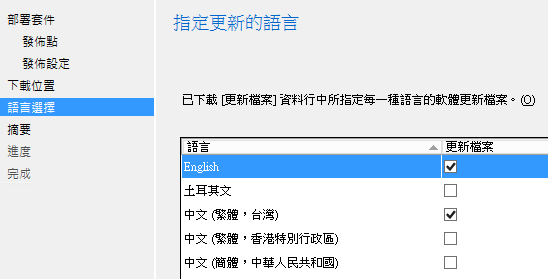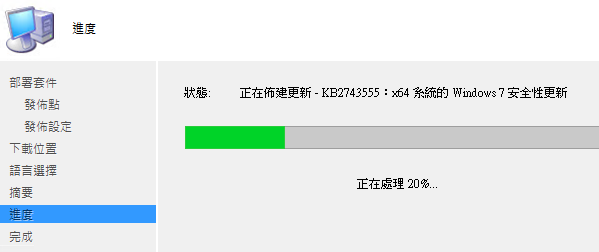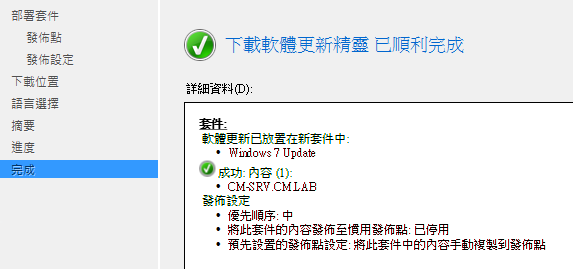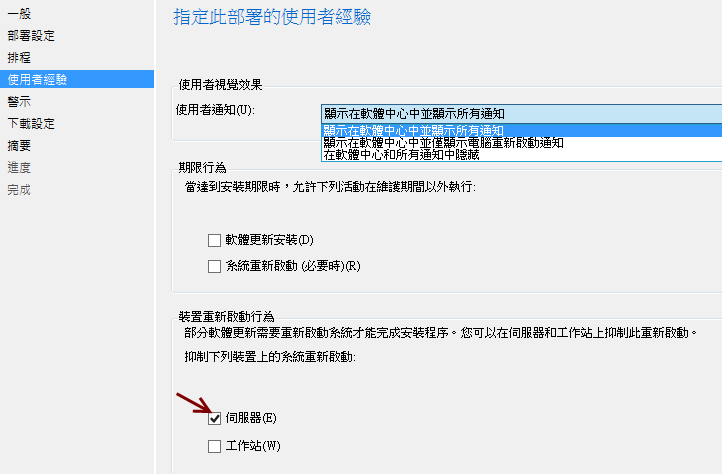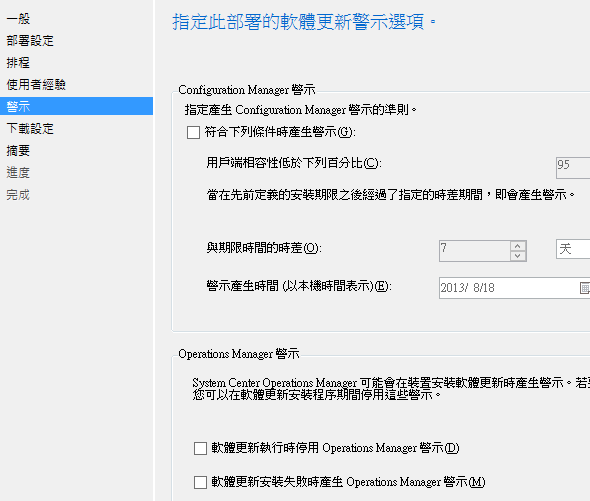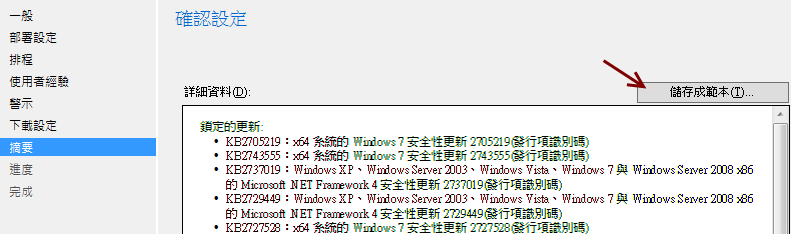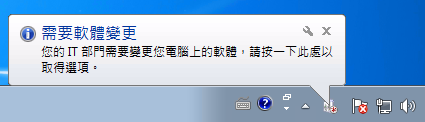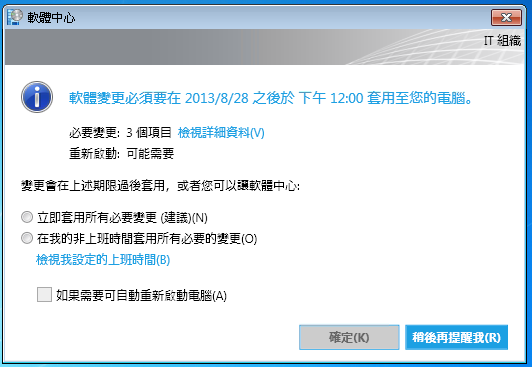簡述 System Center 2012 Configuration Manager with SP1 軟體更新 (中)
本篇文章提供 System Center 2012 Configuration Manager with SP1 的軟體更新教學,本教學共分三篇,本文為第二篇,講述手動部署軟體更新。
本文作者林文聖,現職於宏碁股份有限公司。
相關連結:
簡述 System Center 2012 Configuration Manager with SP1 軟體更新 (上)
接著進行手動部署軟體更新:
1. 開啟 SCCM 2012 主控台,點選軟體程式庫>軟體更新>所有軟體更新
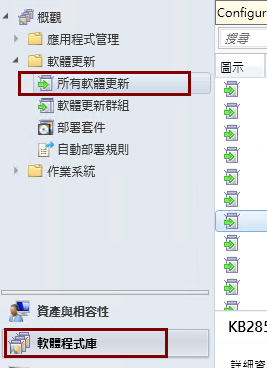
2. 預設 SCCM 2012 僅能顯示 1000 筆更新列表,這邊點選新增準則來進行篩選
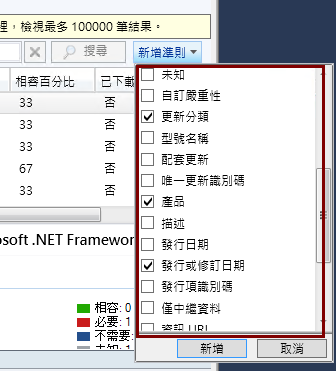
4. 選擇安全性更新、Windows 7、過去一個月發行,完成後點擊搜尋
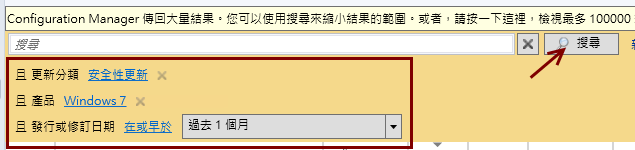
5. 篩選結果縮小為 268 筆,選取數個更新後,點擊右鍵:選擇建立軟體更新群組
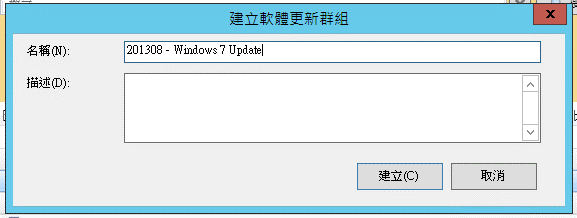
7. 點選軟體程式庫>軟體更新>軟體更新群組,於右方視窗將出現方才建立的軟體更新群組
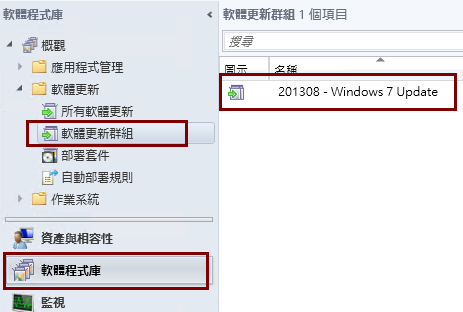
8. 於該軟體更新群組項目上,點擊右鍵並選擇下載,進行軟體更新檔案下載作業
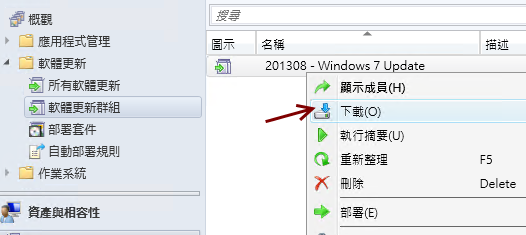
9. 因先前尚未建立任何部署套件,此例選擇建立新部署套件,輸入方便識別的名稱,並選擇先前建立的共享資料夾
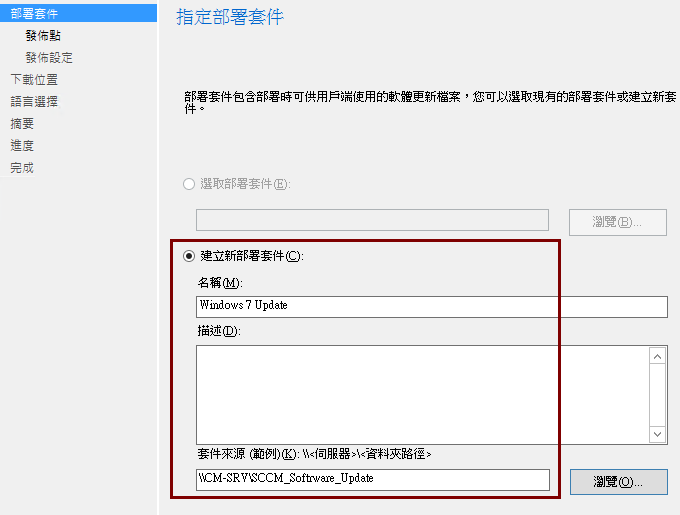
10. 點擊新增,指定發佈點或發佈點群組(用戶端將從指定的位置下載更新檔案)
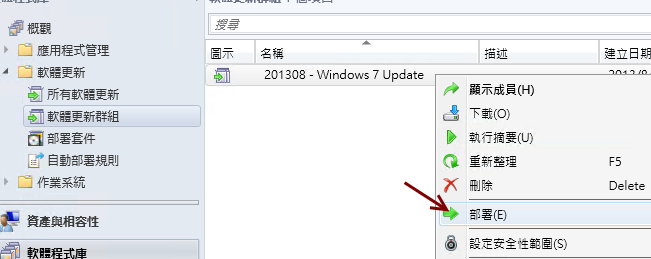
17. 選擇欲部署的目標電腦,此例未對裝置集合進行分類,簡單選擇所有桌面和伺服器用戶端即可
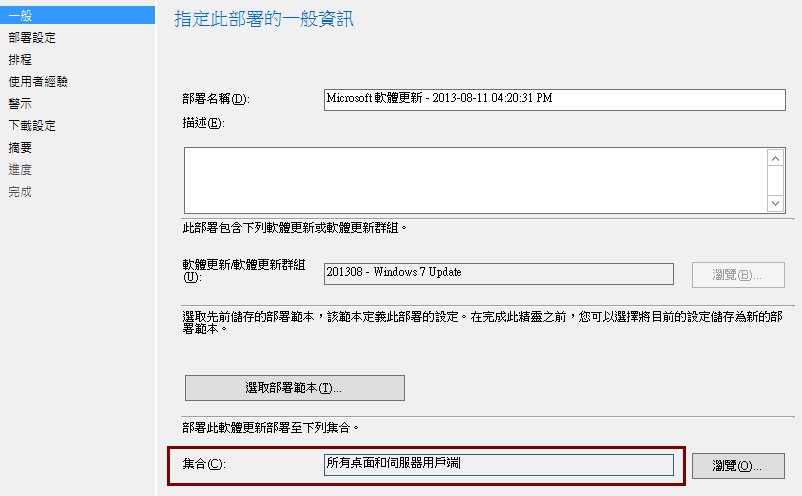
18. 選擇部署類型為必要或可用:
必要為指定時間到後,強制用戶安裝、可用為讓用戶端選用安裝
一般安全性更新通常使用必要安裝,此例選擇必要
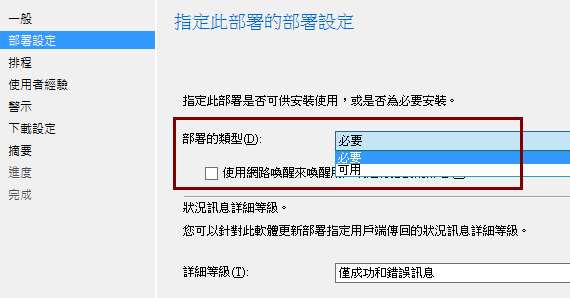
19. 設定部署的排程:軟體更新的起始可用時間,安裝期限(選擇必要部署類型後方可指定),時間依據建議選擇用戶端本地時間
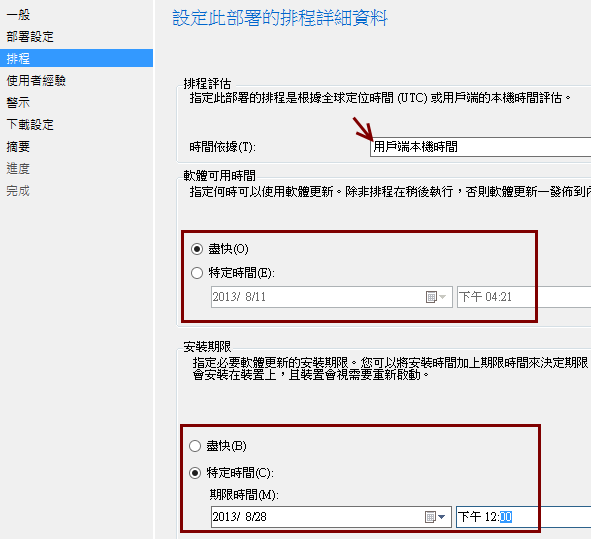
20. 使用者體驗設定,可選擇是否進行通知使用者進行軟體更新(此例為方便展示,選擇顯示所有通知,實務上為減少使用者困擾,亦可選擇隱藏所有通知)
期限行為及裝置重新啟動行為需選擇必要部署類型後方可指定
一般伺服器不隨意重啟,故建議勾選
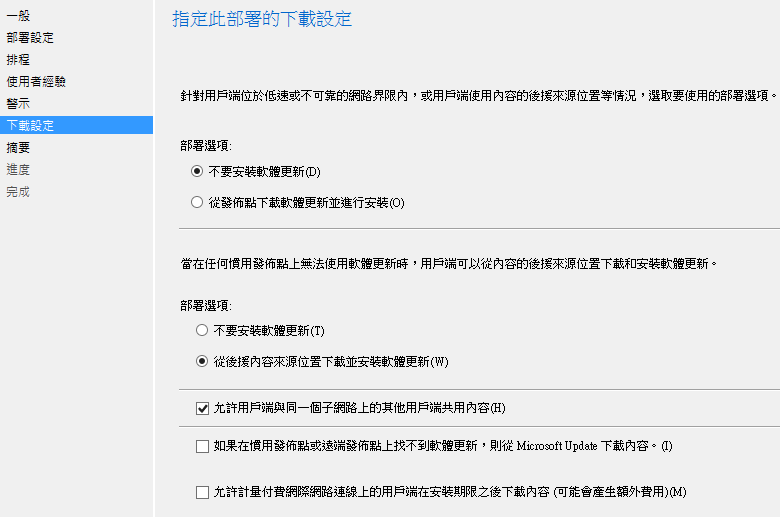
23. 確認設定,此處可將設定存為範本,方便以後進行其他類似軟體更新部署
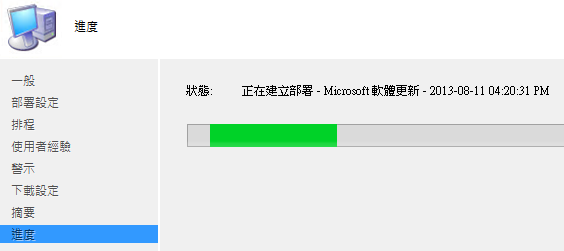
25. 部署完成後,切換至用戶端桌面,點擊控制台 SCCM 用戶端程式,執行動作>軟體更新部署評估週期、軟體更新掃描週期,可立即展示部署效果
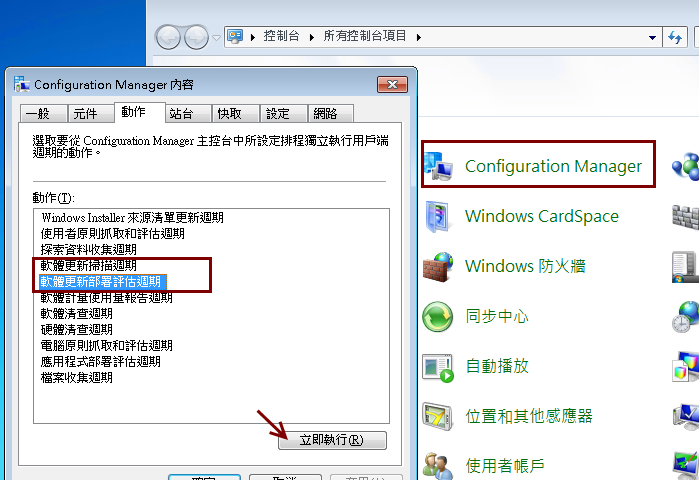
26. 稍待數分鐘後,用戶端電腦將提示安裝通知,並提供安裝選項
延伸閱讀:
簡述 System Center 2012 Configuration Manager with SP1 軟體更新 (下)