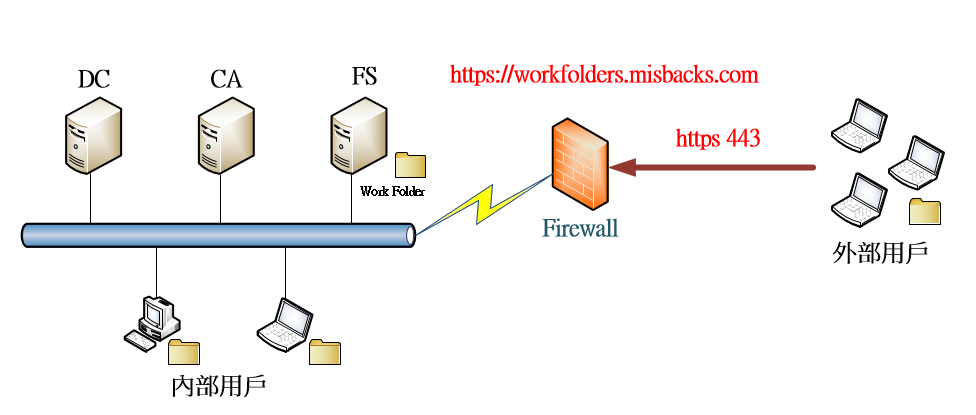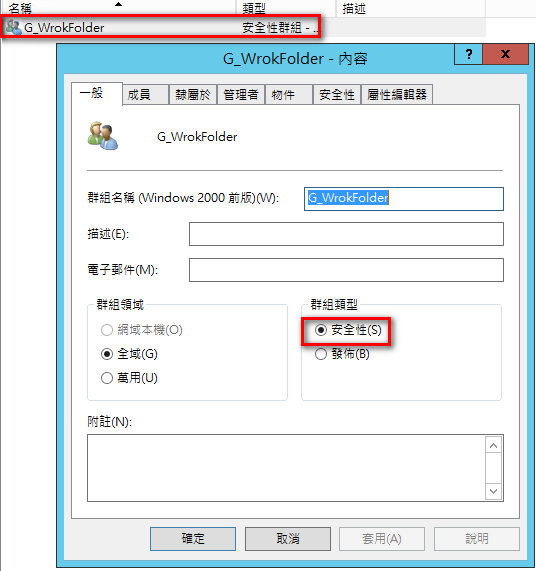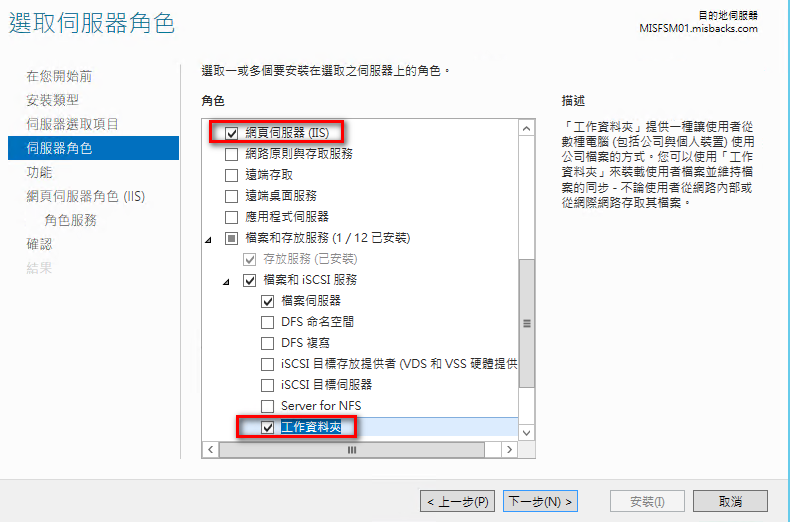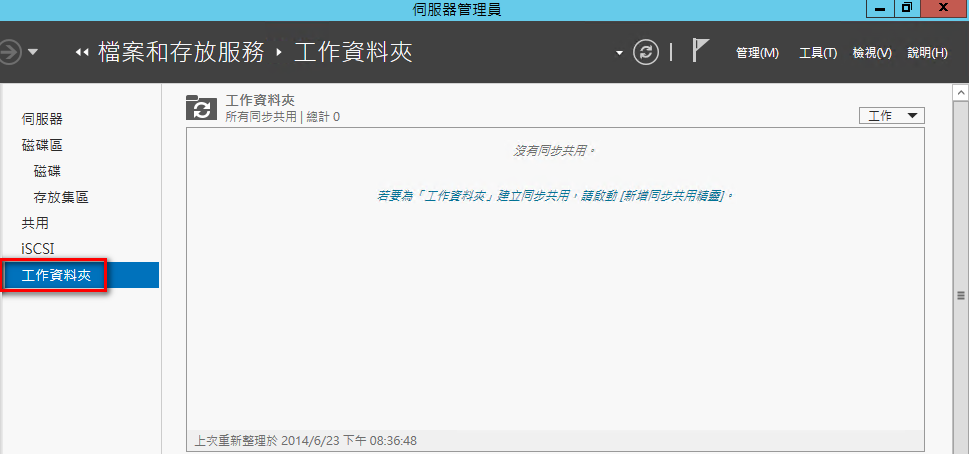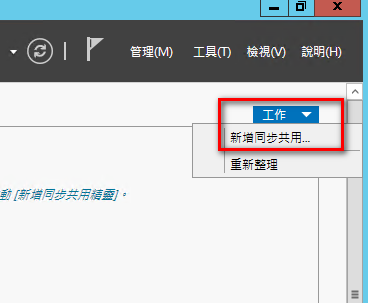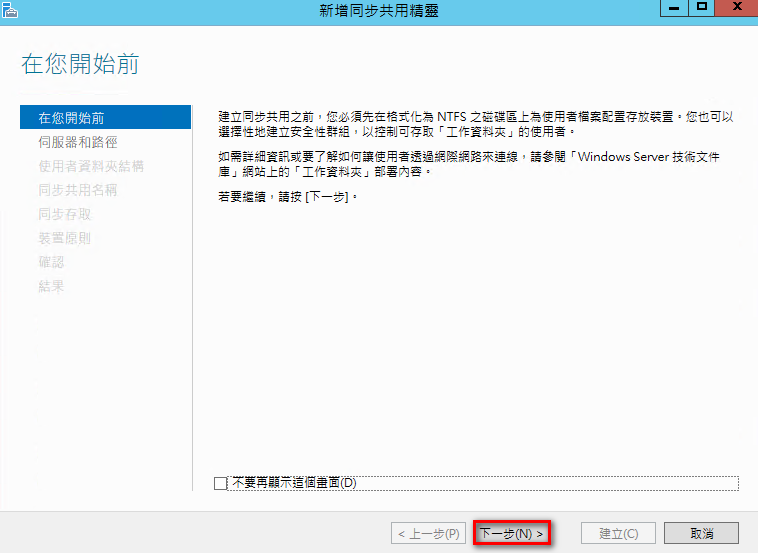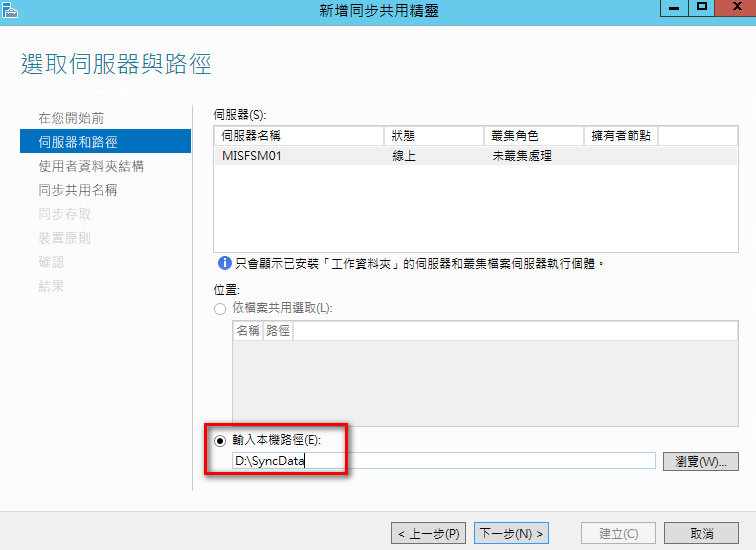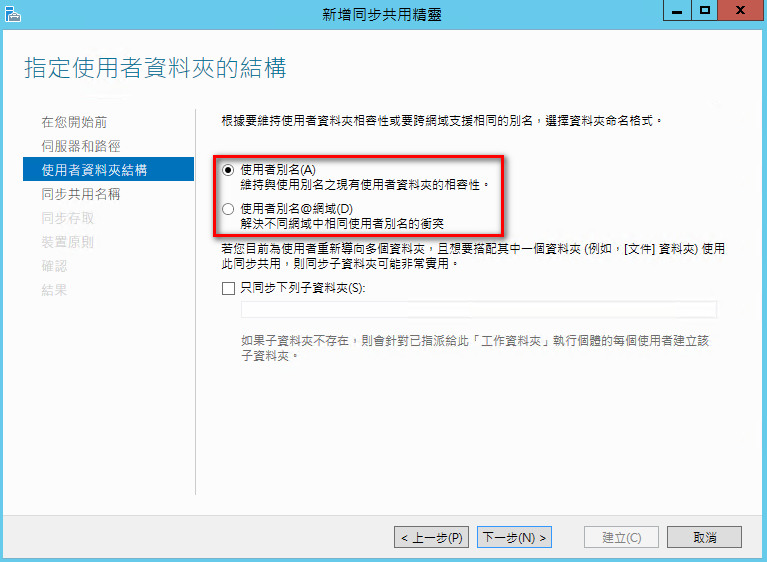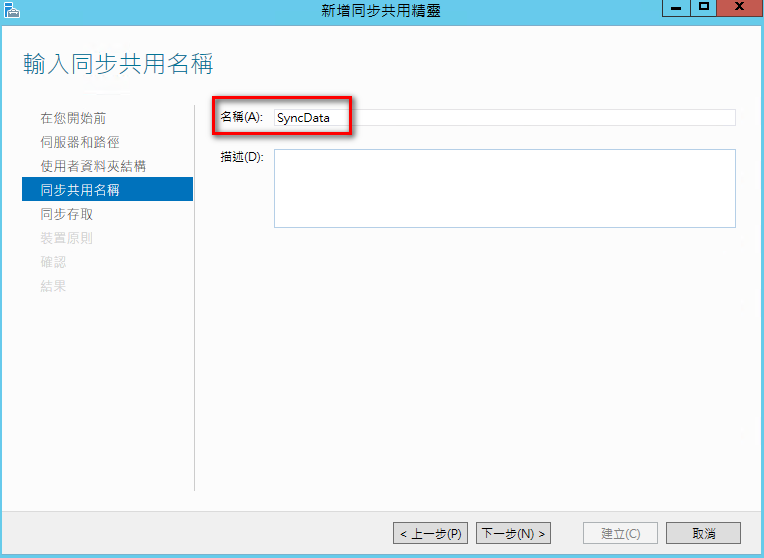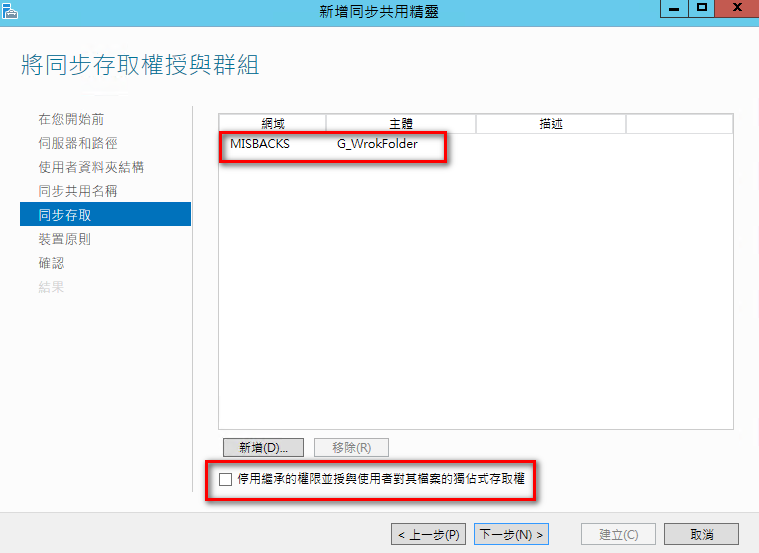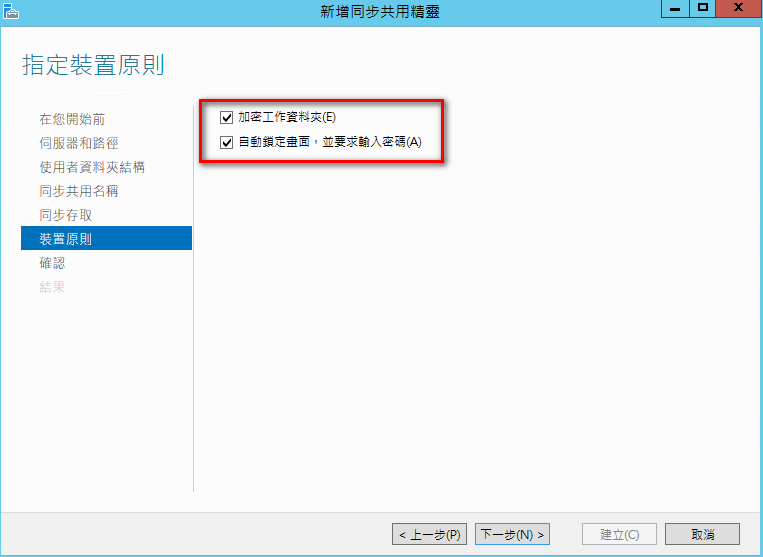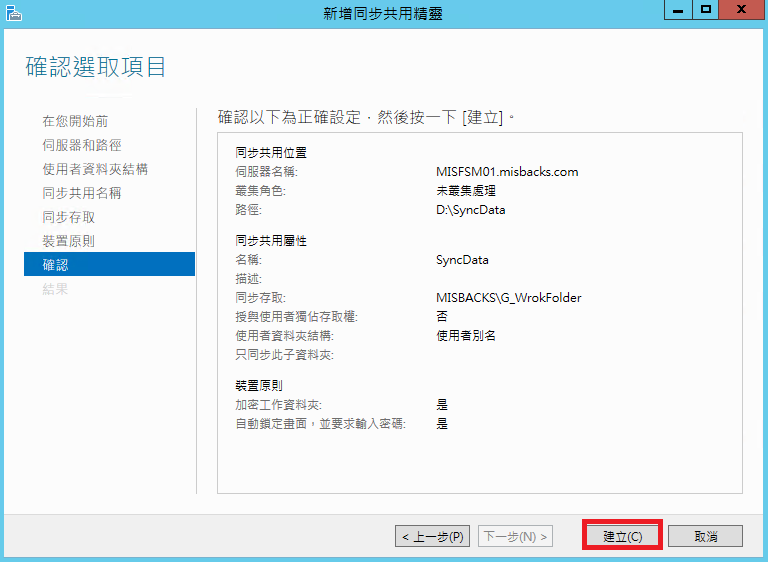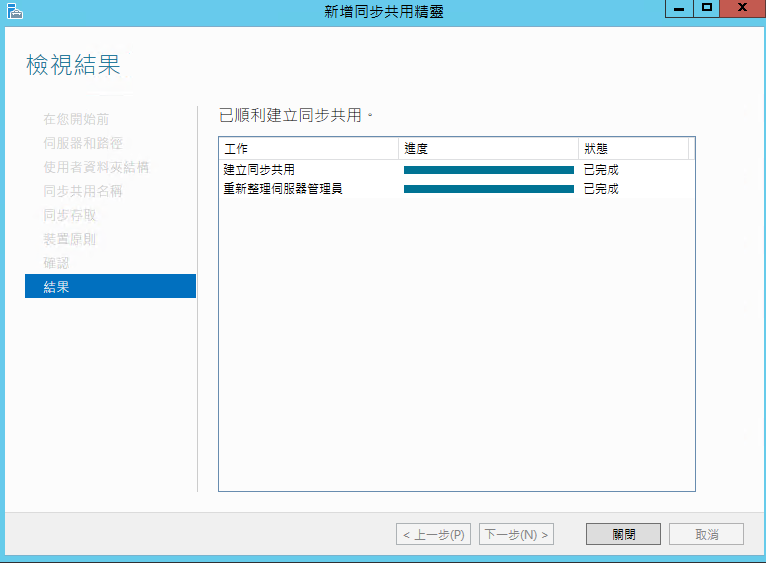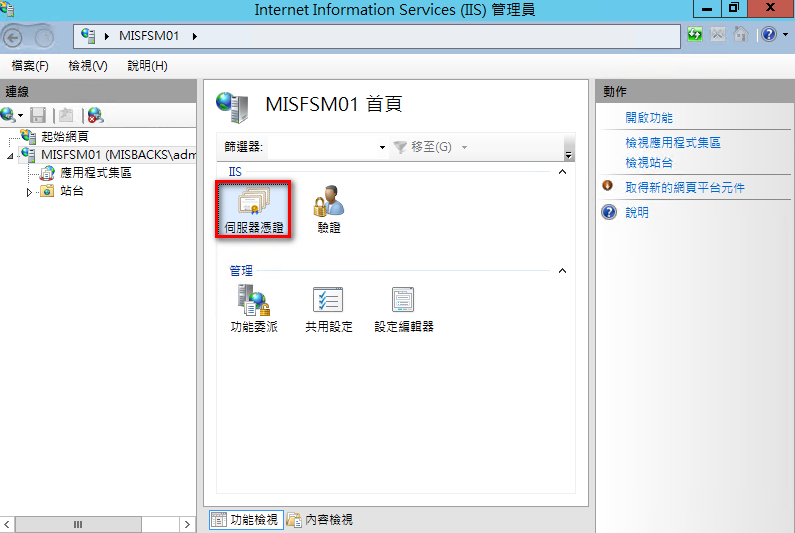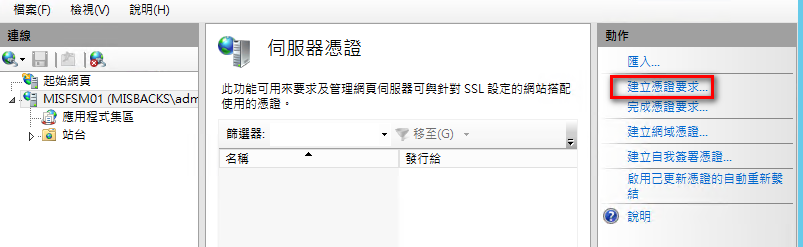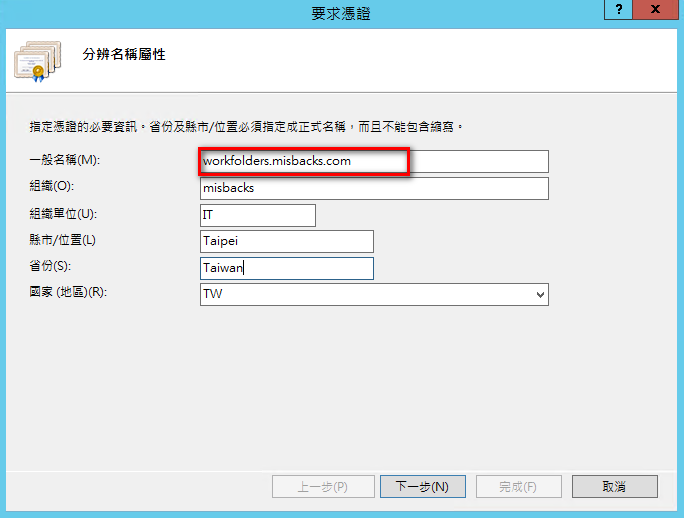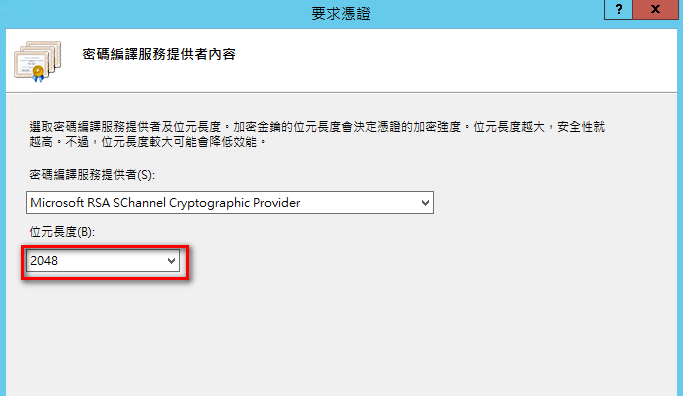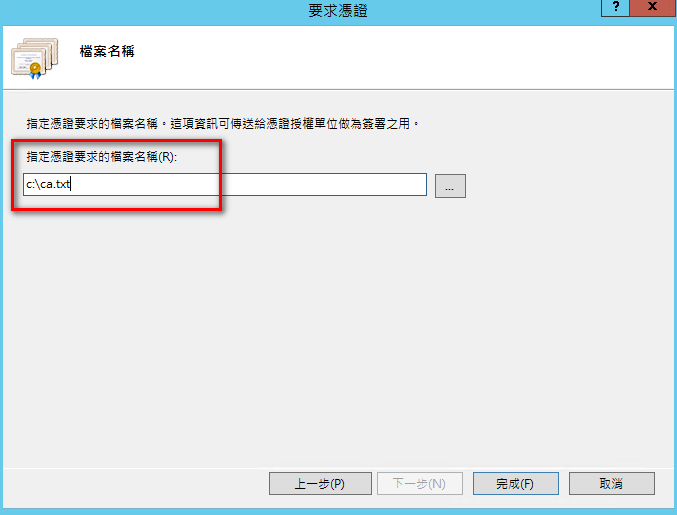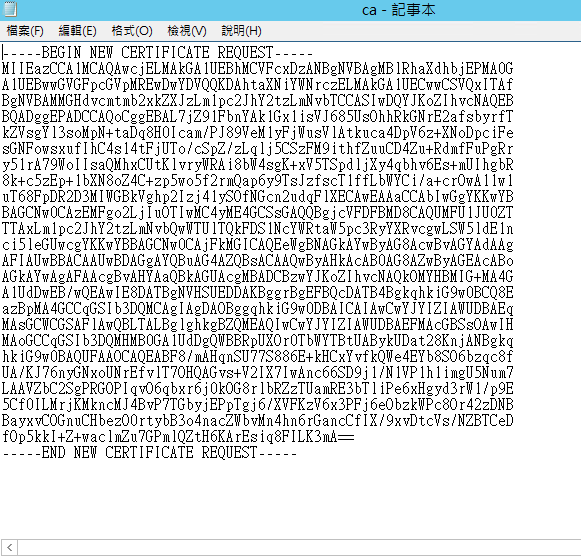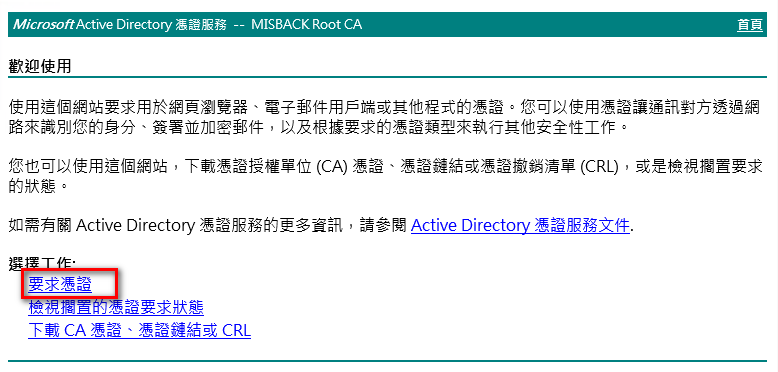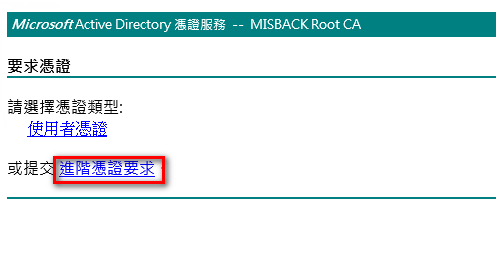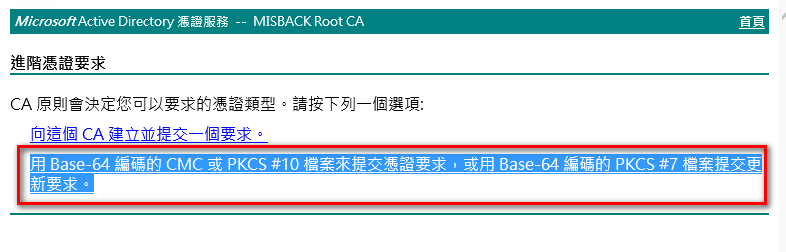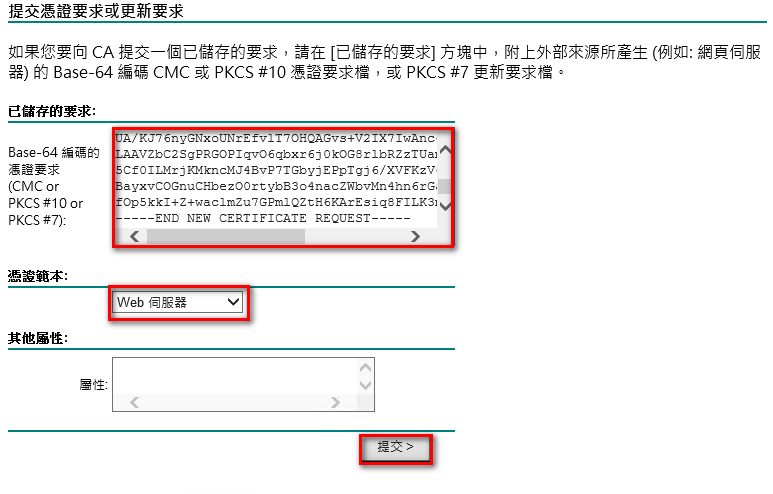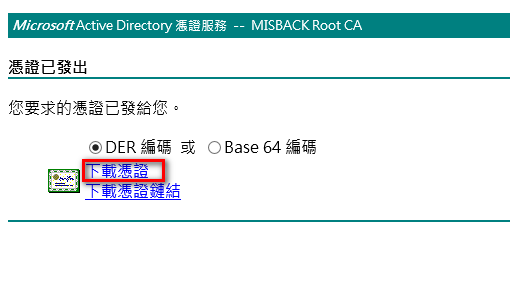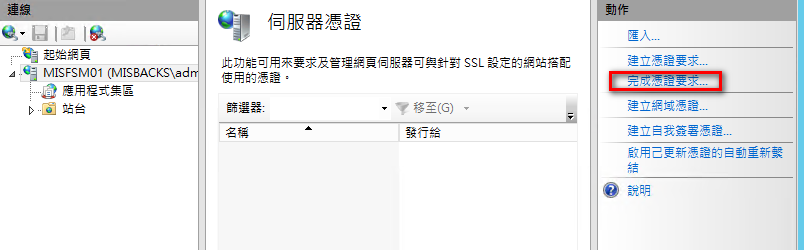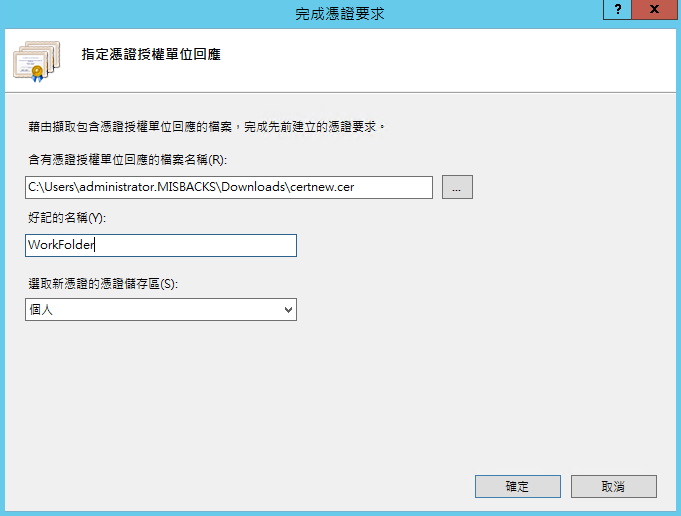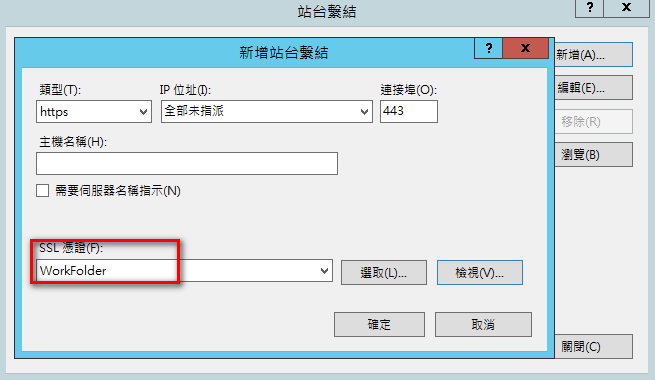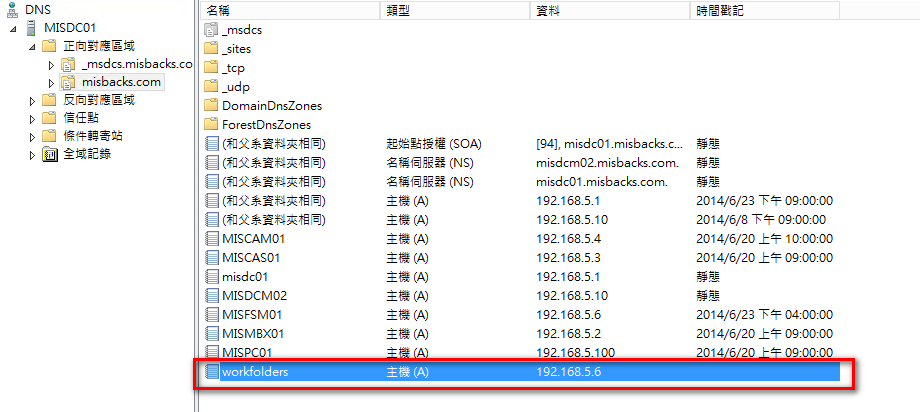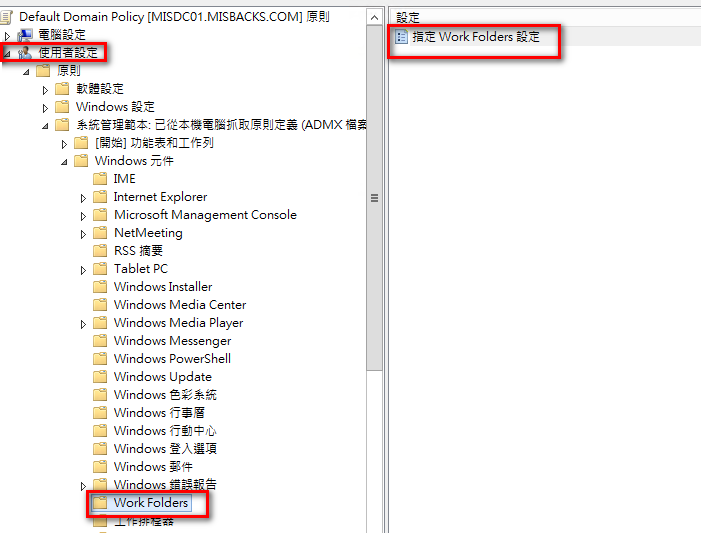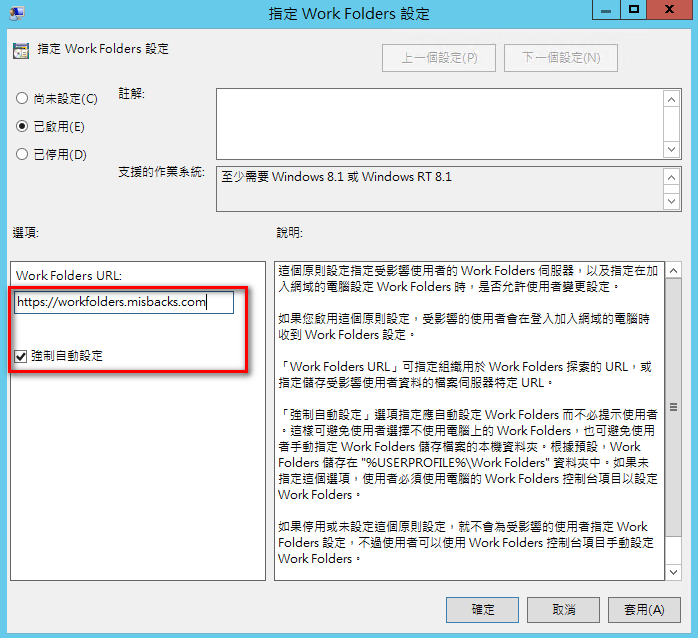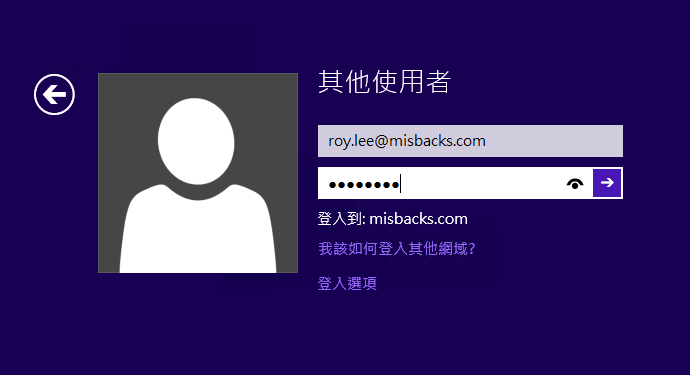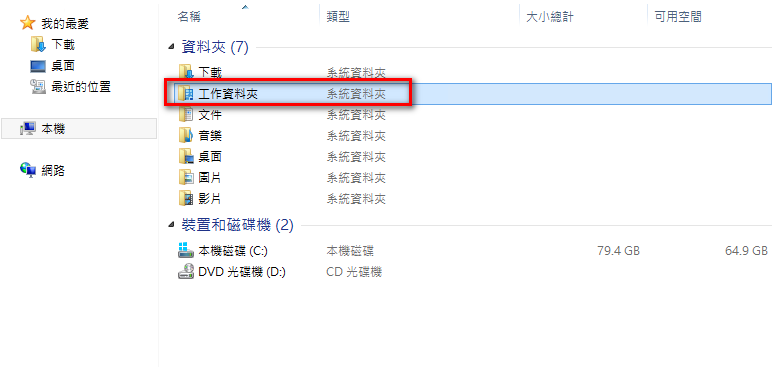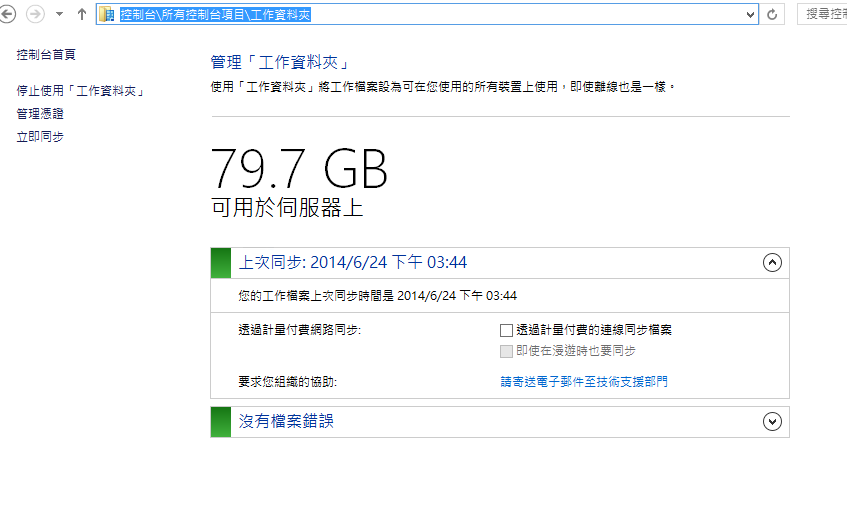Windows Server 2012 R2 Work Folder實作
作者: 李文榮(榮哥)
說明:
Windows Server 2012 R2 Work Folder是一項新的功能,主要類似Dropbox、SkyDrive 雲端硬碟功能,
Work Folder 主要是透過https (SSL 443 port)連線,所以必須使用到CA憑證,而用戶端必須使用Windows 8.1搭配e-mail 帳號,或是AD 帳號來同步資料夾,本文將說明Work Folder 設定相關步驟。
實作環境
1. 網域控制站
2. 檔案伺服器Windows Server 2012 R2 (Work Folder)
3. 憑證伺服器
架構圖
n建立AD群組 G_WorkFolder,將需要使用work folder 帳戶加入該群組方便管理
n安裝Work Folder 功能
1. 點選「伺服器管理員 > 管理 > [新增角色及功能]
2. Wrok Folder是屬於伺服器角色(Server Role),所以請選擇「角色型或功能型安裝」項目後按[下一步]。
3. 在選取目的地伺服器頁面中,點選[從伺服器集區選取伺服器項目],再來點選要安裝目標伺服器角色的主機。
4. 伺服器角色頁面,勾選[IIS網頁伺服器][檔案和存放服務] > [工作資料夾]
5. [功能] &[網頁伺服器角色(IIS)]直接點選[下一步]
6. [角色服務]頁面,只勾選[IIS管理主控台]
7. 在確認安裝選項頁面中,[必要時自動重新啟動目的地伺服器]選項可依需求勾選因為安裝Work Folder角色並不需要重新啟動伺服器,所以要不要勾選此選項並不會有任何影響
8. 最後確認要進行,目標伺服器安裝程序就可以完成安裝。
n設定Work Folder 同步目錄 :
回到伺服器管理員 > 檔案和存放服務 > 工作資料夾
點選右上方 >工作 > [新增同步共用]
出現精靈畫面點選[下一步]
設定同步目錄路徑(此示範資料夾D:\SyncData)
指定使用者資料夾結構
使用者別名: 適用於單一Domain
使用者別名@網域: 適用於多網域以避免同名使用者產生問題
此示範選擇[使用者別名]
設定同步資料夾共享名稱
設定允許同步的群組
將前面步驟設定的群組加入[G_WorkFolder]
預設 domain 管理員無法連線用戶work folder 資料,若要允取請取消「停用繼承的權限並授與使用者對其檔案的獨佔式存取權」.
指定裝置原則
依照需求設定工作資料夾是否加密及有密碼保護的設備才能跟服務器同步,在此兩項都勾選。
確認相關設定,沒有問題,點選[建立]
建立完畢
n申請憑證:
用戶端在與Server連線時使用https故需要申請憑證
在work folder 主機開啟IIS管理工具 > 點選 [伺服器憑證]
點選[建立憑證要求]
輸入憑證相關資訊
一般名稱欄位是用戶端連線[工作資料夾]網址
位元長度選擇:2048
指定憑證要求檔案存放路徑名稱
此時利用記事本開啟憑證要求檔ca.txt
連上憑證伺服器WEB申請網頁 > 點選 [要求憑證]
點選進階憑證要求
點選 Base-64編碼
將憑證要求檔內容複製後貼上(如下圖),憑證範本選擇[Web伺服器] > 點選 [提交]
點選[下載憑證],將憑證存放至本機
回到IIS管理工具 > 點選 [完成憑證要求]
輸入前面步驟下載的憑證.CER,名稱部分: 自訂即可 ,憑證存放取選取: 個人
綁定憑證
nDNS 新增一筆A紀錄
因為該台work folder 主機名稱為MISFSM01 (內部),且前面步驟建立憑證時所使用的連線網址
為 workfolders.misbacks.com,所以建立一筆A紀錄workfolders,當然外部DNS也需要新增相
同的A紀錄否則用戶在外部無法同步資料夾。
n建立群組原則自動幫用戶端設定work folder URL
[使用者設定] > [系統管理範本]>[Windows元件] > WorkFolders 中的[指定Work Folder 設定]
輸入 URL 及勾選[強制自動設定]
n用戶端測試
用戶使用網域帳號登入後,在檔案總管會看到[工作資料夾]
而在控制台中 > 工作資料夾項目,可以看到目前同步的狀況
作者 : 李文榮(榮哥) / 資訊工程師 專長 : Windows Server / Linux 相關技術,Hyper-V 特殊經歷 : 第三屆 Cloud Hero 銀翼級雲端戰士 個人部落格 : MIS的背影 (https://blog.pmail.idv.tw) |