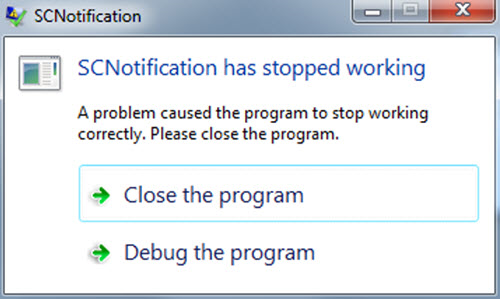SCNotification.exe が動作を停止する現象とその対処方法について
こんにちは。System Center サポート チームです。
今回は普段 System Center Configuration Manager (以下、Configuration Manager) を管理されている IT プロの方向けに SCNotification.exe が動作を停止する現象のトラブル シュート方法をご案内します。
Configuration Manager クライアントの動作中に SCNotification.exe が動作を停止する現象についてお問い合わせをいただくことがあります。
そのときに、動作を停止した旨のウィンドウが表示されてしまうので、ユーザーが OS や Configuration Manager の動作に問題があるのではと心配してしまいます。
また、PC を使用するユーザーやイベントを監視している管理者から原因や影響度、対処方法についてお問い合わせがあると考えられます。
実際には、後述の【影響】の通り Configuration Manager の通知が表示されないという影響がありますが、
更新プログラムやアプリケーションの適用動作には影響ないため、サイレント インストール主体の運用をされている場合には実用上の問題はございません。
とはいえ、エラーのポップアップが表示されること自体を回避したいと思われる方が大半でしょう。
そこで、今回は本事象の詳細や影響度、対処方法についてご案内いたします。
本事象にお悩みの方にとっての助けになれば幸いです。
概要
Configuration Manager クライアントの動作中に SCNotification.exe がクラッシュします。
その際に、「SCNotificationは動作を停止しました」 「SCNotification has stopped working」 というポップアップが表示されます。
また、アプリケーション イベント ログに以下のエラー イベントが記録されます。
・イベント ソース : Application Error
・イベント ID : 1000
・説明 : 障害が発生しているアプリケーション SCNotification.exe
原因
多くの場合 .Net Framework の破損や内部的な不整合が原因です。
SCNotification.exe は .Net Framework 上で動作するアプリケーションです。
.Net Framework の破損や不整合により SCNotification.exe が .Net Framework の機能が利用できない場合に、
SCNotification.exe がクラッシュして動作を停止します。
影響
SCNotification.exe は Configuration Manager のポップアップ通知機能を司ります。
そのため、上記の問題が発生するとポップアップ通知が表示されません。
インストール可能なソフトウェアがある旨や、再起動が必要な旨のメッセージが表示されないという影響があります。
ただし、Configuration Manager のメインの機能を司る CcmExec.exe とは独立したプロセスなので、
インベントリ収集やパッケージ・更新プログラムの配布といった機能は問題なく動作します。
影響範囲はあくまでポップアップ通知が表示されないという表示上の問題に限定されます。
対処方法
.Net Framework の破損を修復することで、事象改善が期待できます。
インストールされている .Net Framework のバージョンにより対処方法が異なります。
インストールされている .Net Framework のバージョンを確認する方法は以下をご参照ください。
方法 : インストールされている .NET Framework バージョンを確認する https://msdn.microsoft.com/ja-jp/library/hh925568(v=vs.110).aspx
■ .Net Framework 4.x がインストールされている環境の場合
.Net Framework 4.x のモジュールを最新版にバージョンアップするか修復します。。
これにより .Net Frmework 4.x の問題が修復され、事象が改善します。
- 手順
1. .Net Framework 4.x のインストーラーを入手します。
2016 年 1 月 12 日より、.Net Framework 4.5.2 以降のバージョンのみがサポートされます。
可能な限り最新版のインストーラーをご利用ください。
・4.5.2 のオフライン インストーラー
Windows Vista SP2、Windows 7 SP1、Windows 8、Windows 8.1、Windows Server 2008 SP2、Windows Server 2008 R2 SP1、Windows Server 2012、および Windows Server 2012 R2 用 Microsoft .NET Framework 4.5.2 (オフライン インストーラー)
https://www.microsoft.com/ja-jp/download/details.aspx?id=42642
・4.6 のオフライン インストーラー
Windows Vista SP2、Windows 7 SP1、Windows 8、Windows 8.1、Windows Server 2008 SP2、Windows Server 2008 R2 SP1、Windows Server 2012、および Windows Server 2012 R2 用 Microsoft .NET Framework 4.6 (オフライン インストーラー)
https://www.microsoft.com/ja-jp/download/details.aspx?id=48137
2. インストーラーを実行して、.Net Framework をインストールまたは修復します。
インストールする .Net Framework のバージョンが現在のものよりも高い場合は、「インストール」を選択します。
現在のバージョンと同じ場合は「修復」か「アンインストール」が表示されますので、「修復」を選択します。
3. インストールまたは修復が完了したらコンピューターを再起動します。
■ .Net Framework 3.x がインストールされており、4.x がインストールされていない環境の場合
この場合には 2 つの方法があります。
(方法 1) .Net Framework 4.x をインストールする
前述の「.Net Framework 4.x がインストールされている環境の場合」と同じ手順を実施します。
これにより .Net Frmework 4.x のモジュールが使用されるようになり、事象が改善します。
なお、.Net Framework 3.x と 4.x は共存可能なので、3.x をアンインストールする必要はありません。
(方法 2) .Net Framework 3.x をインストールするか修復する
1. .Net Framework 3.5 SP1 のインストーラーを入手します。
・3.5 SP1 のオフライン インストーラー
Microsoft .NET Framework 3.5 Service Pack 1 (フル パッケージ)
https://www.microsoft.com/ja-jp/download/details.aspx?id=25150
2. インストーラーを実行して、.Net Framework をインストールまたは修復します。
インストールする .Net Framework のバージョンが現在のものよりも高い場合は、「インストール」を選択します。
現在のバージョンと同じ場合は「修復」か「アンインストール」が表示されますので、「修復」を選択します。
3. インストールまたは修復が完了したらコンピューターを再起動します。