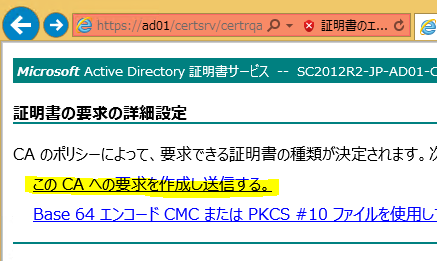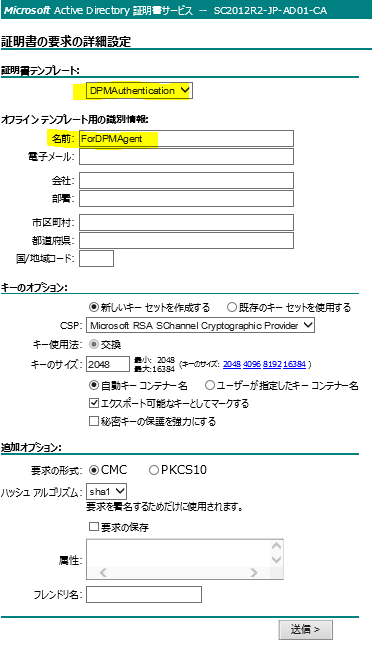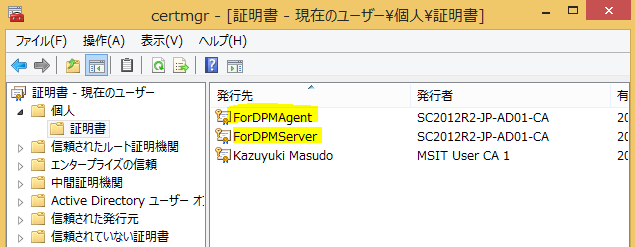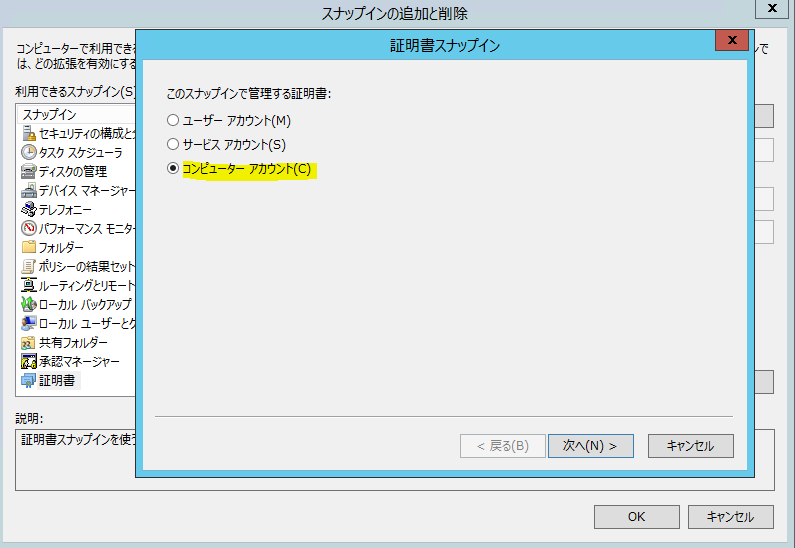DPM 2012 証明書ベースでの保護 その2 証明の発行とインポート
こんにちは、日本マイクロソフト System Center Support Team の益戸です。
前回に引き続き証明書ベースでの保護を設定します。
今回は証明書の発行からDPM Server と DPM Agent へのインポートです。
HTTPS で証明機関にアクセスできるか確認します。アドレスは、https://<Hostname>/certsrv です。
問題なく認証サービスにアクセスできれば、証明書の要求からDPM への展開です。 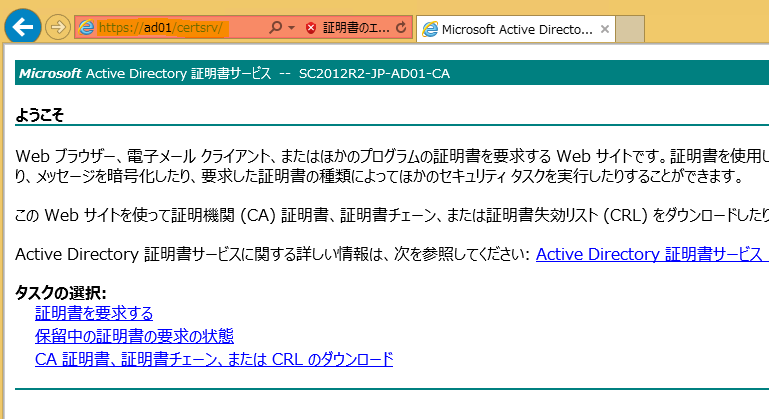
Webサイトから、「証明書を要求する」を選択し、「証明書の要求の詳細設定」を選択します。 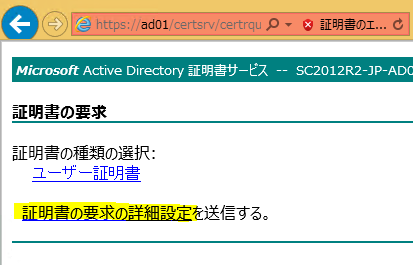
Web アクセスの確認は「はい」を選択し、以下のパラメーターで DPM サーバー用の証明書を発行します。
証明書テンプレート : DPMAutentication
名前 : ForDPMServer
キーのサイズについては、DPM の要件は 1024 以上なので、そのままで送信します。 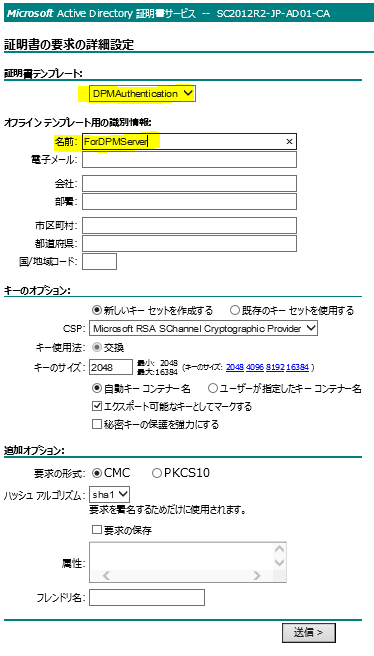
同様の手順で、今度はDPMAgent用の証明書を発行します。
証明書の要求待ちになっているので、Certsrv より発行します。
保留中の要求から、先ほどの2通のそれぞれ証明書を発行します。 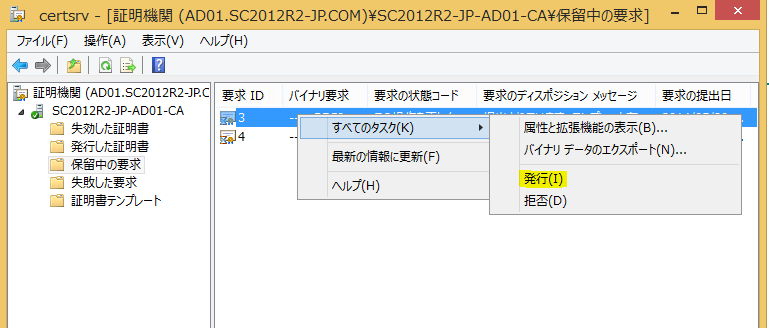
証明書サービスのトップページより、「保留中の証明書の要求の状態」を選択します。 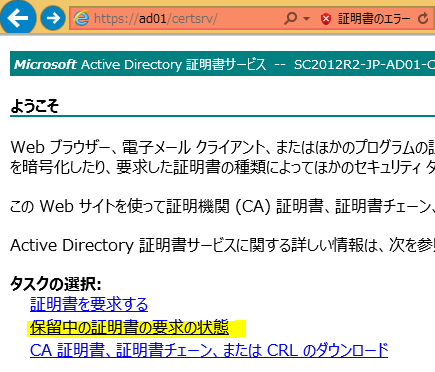
2通分の要求が確認できるので、それぞれのリンクを開き、証明書をローカルにインストールします。 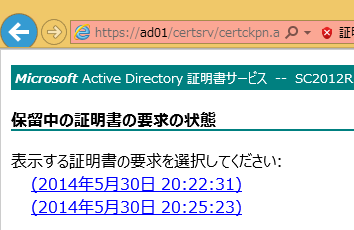
場合によっては、CA 証明書のインストールも必要になるので、必要に応じて、全てインストールします。 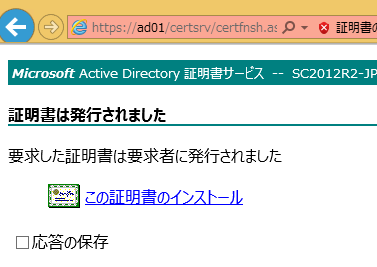
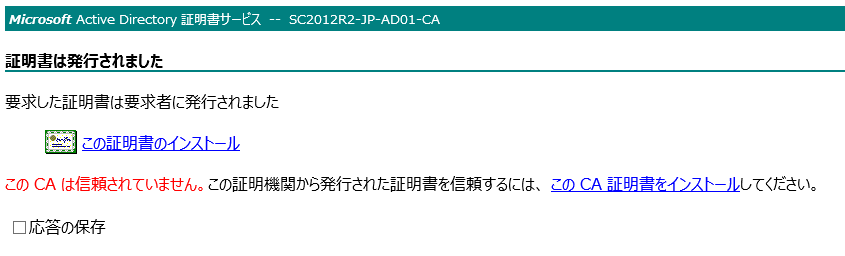
「この証明書のインストール」を選択し、正しくインストールされたことを確認します。 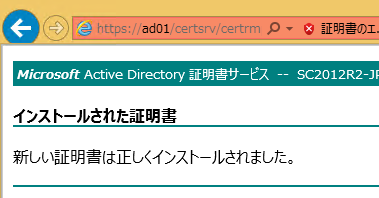
このオペレーションを DPM Server 用、DPM Agent 用に2回実施した後に、「certmgr.msc」を実施し、[個人] – [証明書] を選択すると、
次は、それぞれをエクスポートして、DPM Server と DPM Agent にインポートします。 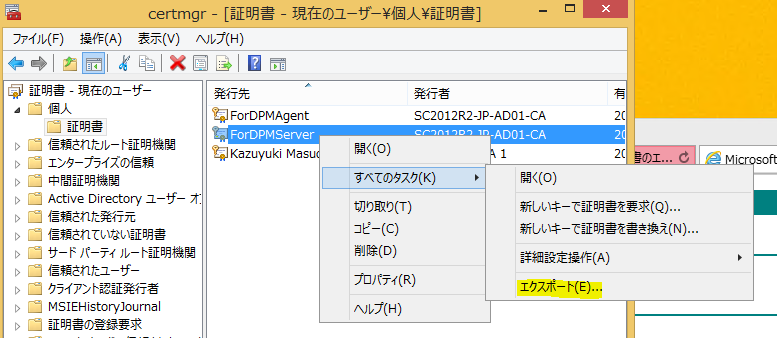
エクスポートは同じ画面からウィザードに従い、「秘密キーをエクスポートします」を選択し、進めます。 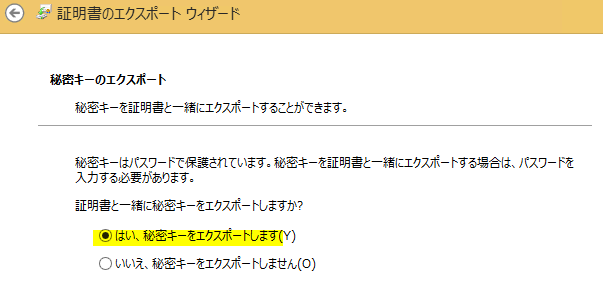
秘密キーの保護は「パスワード」にて実施します。(インポートする際に、このパスワードが必要になります。) 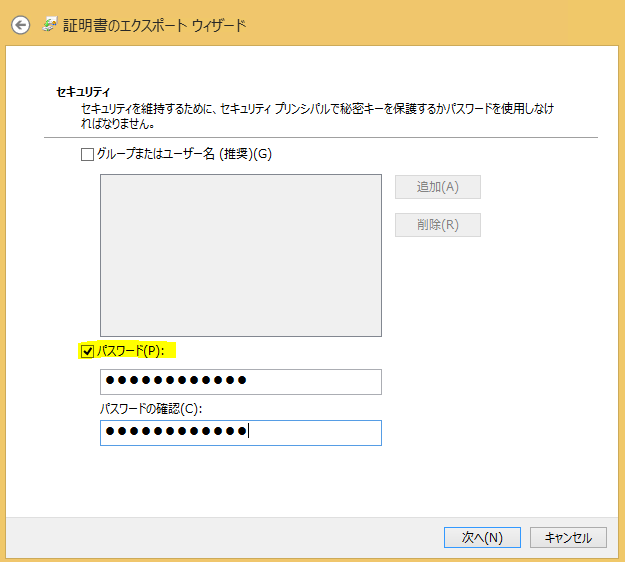
正しくエクスポートされたら、作成された pfx ファイルを DPM Server と DPM Agent へ保管します。
各サーバー上で、pfx ファイルをダブルクリックすると、「証明書のインポート ウィザードの開始」が起動します。
インポートする際は、ローカル コンピューターへインポートします。 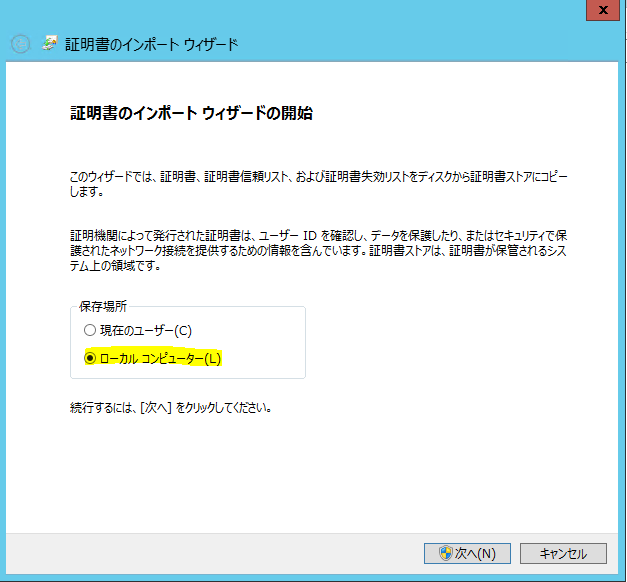
秘密キーのパスワードは、エクスポート時に指定したパスワードを入力し、ウィザードを進めます。 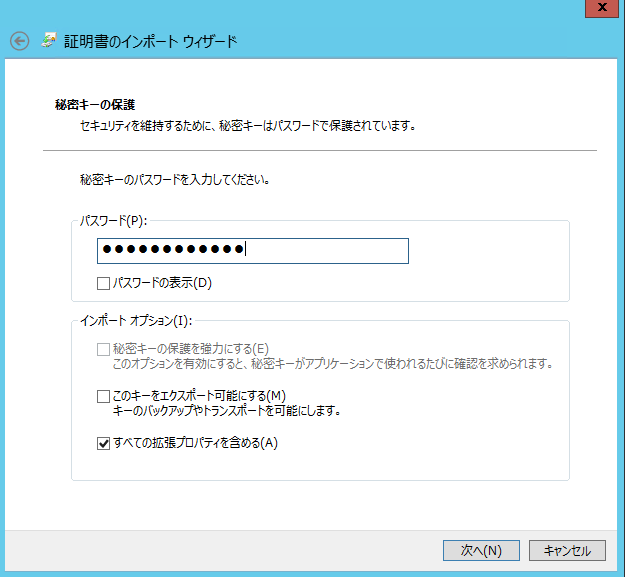
証明書ストアについては、「自動的に証明書ストアを選択する」を選択します。
これで、ルート証明書は、信頼されたルート証明書へ配置されます。 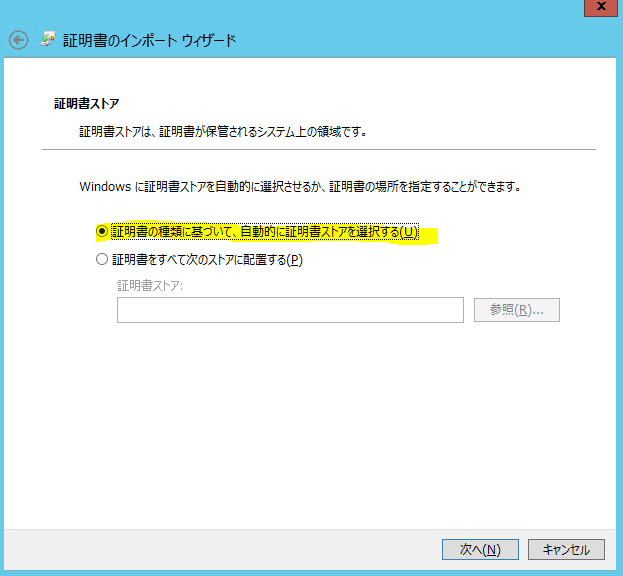
正しく、インポートされたら、MMC.exe を起動し、[ファイル] – [スナップインの追加と削除] を選択します。 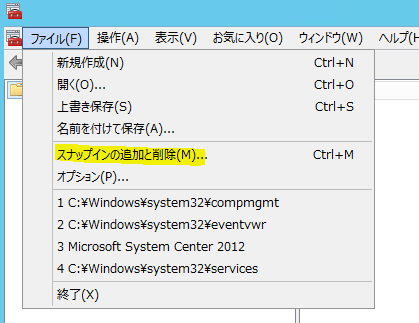
利用できるスナップインから「証明書」を追加します。
[個人] – [証明書] を展開すると、先ほどインポートした証明書が確認できると思います。 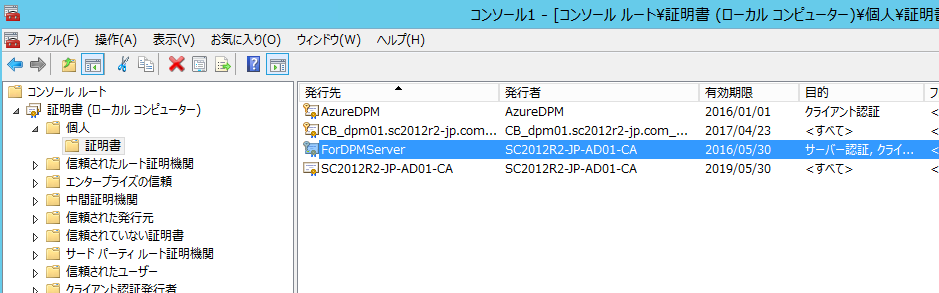
同様の手順で、DPM Agent にも証明書をインポートします。
最後に、DPM からの接続を実施しますが、実施はまた次回。。。